
Table des matières:
- Auteur John Day [email protected].
- Public 2024-01-30 09:06.
- Dernière modifié 2025-01-23 14:45.

Ceci est le premier article d'une nouvelle mini-série, où nous construisons un système de surveillance à domicile, principalement en utilisant Raspberry Pis. Dans cet article, nous utilisons un Raspberry PI zero et créons une caméra IP qui diffuse la vidéo sur RTSP. La vidéo de sortie est d'une qualité bien supérieure par rapport à l'exemple précédent et même à la carte esp32-cam. Par défaut, il est configuré pour produire une vidéo 1080 à 30 ips avec un débit binaire de 2 Mbps, mais tous ces éléments peuvent être mis à jour pour répondre à vos besoins.
La vidéo ci-dessus vous guide tout au long du processus et je vous recommande de la regarder en premier, pour avoir un aperçu de la façon dont tout cela se déroule.
Étape 1: Rassemblez les composants

Nous utiliserons ici un Raspberry Pi zero, principalement parce qu'il est compact et moins cher par rapport aux autres variantes. Cependant, cela fonctionnera également avec toute autre variante de Raspberry Pi.
Voici les principaux composants dont nous aurions besoin:
- Carte Raspberry Pi
- carte Micro SD
- Module caméra
- Câble de caméra approprié
- Source d'alimentation appropriée
- Lecteur de carte USB pour accéder à la carte et à son contenu
Étape 2: Chargez le système d'exploitation



La première chose à faire est de charger un système d'exploitation sur la carte microSD. Pour ce faire, rendez-vous dans la section téléchargements du site Web Raspberry Pi et téléchargez le système d'exploitation Raspbian Lite.
www.raspberrypi.org/downloads/raspbian/
Ensuite, téléchargez et installez Etcher, si vous ne l'avez pas déjà. Sélectionnez l'image que vous avez téléchargée, assurez-vous d'avoir sélectionné la carte microSD, puis cliquez sur le bouton Flash. Attendez qu'il se termine.
Nous devons ensuite activer la mise en réseau WiFi en créant le fichier wpa_supplicant.conf dans le lecteur de démarrage. Vous pouvez également télécharger le modèle suivant et le mettre à jour avec vos coordonnées - code de pays, nom de réseau et mot de passe. Il est recommandé d'utiliser un éditeur de texte comme notepad++ ou sublime pour ce faire.
www.bitsnblobs.com/wp-content/uploads/2020/05/wpa_supplicant.txt
La dernière chose à faire est d'activer SSH. Cela nous permet d'accéder à distance et de contrôler le Raspberry Pi, sur un réseau. Faire cela est simple. Utilisez simplement l'un des éditeurs de texte mentionnés ci-dessus pour créer un nouveau fichier, puis enregistrez-le sur le bootdrive avec le nom "ssh". Vous n'avez pas besoin d'ajouter d'extension au fichier.
Nous sommes maintenant prêts à allumer la carte, alors insérez la carte microSD dans la carte et connectez la caméra à l'aide du câble. Soyez doux avec les languettes de connexion car elles sont un peu délicates. Une fois cela fait, insérez un câble microUSB et allumez la carte. Il faudra environ une minute pour démarrer complètement, alors donnez-lui un peu de temps.
Afin de communiquer avec la carte en utilisant ssh, nous avons besoin de l'adresse IP de la carte. Téléchargez et installez le scanner AngryIP car cela nous aidera à l'obtenir. Vous pouvez même télécharger la version héritée sur Windows, qui ne nécessite aucune installation. Une fois cela fait, entrez la plage IP comme indiqué dans l'image et appuyez sur le bouton de démarrage. Attendez qu'il détecte la carte, puis notez son adresse IP. L'adresse IP de ma carte est 192.168.1.35
Étape 3: SSH dans et préparer le système d'exploitation
Ouvrez une fenêtre d'invite de commande en tapant "cmd" dans le menu Démarrer. Vous pouvez utiliser le terminal si vous êtes sous Mac OS. Ensuite, tapez "ssh [email protected]" et appuyez sur Entrée. N'oubliez pas d'utiliser l'IP l'adresse correspondant à votre carte. Il vous demandera si vous souhaitez authentifier/stocker la clé. Tapez oui et appuyez sur la touche Entrée. Il vous demandera alors un mot de passe, alors entrez "raspberry" qui est le mot de passe par défaut, et puis appuyez à nouveau sur Entrée. Cela vous connectera au forum.
Avant de pouvoir travailler sur le script proprement dit, nous devons activer le module caméra. Cela peut être fait en exécutant la commande "sudo raspi-config". Accédez aux "Options d'interfaçage", puis "Appareil photo" et appuyez sur Entrée. Sélectionnez « oui » lorsqu'il vous demande si vous souhaitez activer la caméra, puis accédez à l'option « Terminer ». Il vous demandera si vous souhaitez redémarrer. Sélectionnez « oui », puis attendez que la carte redémarre. Donnez une minute au tableau, puis revenez dedans comme avant.
Ensuite, c'est une bonne idée de mettre à jour le système d'exploitation, alors tapez "sudo apt update" et appuyez sur Entrée. Ensuite, tapez sudo apt full-upgrade" et appuyez sur Entrée. Suivez l'invite à l'écran pour installer les mises à jour. Cela peut prendre un certain temps en fonction de votre connexion Internet, alors soyez patient.
Enfin, nous devons installer vlc et cela peut être fait en exécutant la commande "sudo apt-get install vlc". Suivez les invites et attendez qu'il se termine. Vous pouvez maintenant passer à la création du script.
Étape 4: Créer et tester le script


Afin de créer le script, exécutez la commande suivante "sudo nano rtsp-stream.sh". Cela ouvrira un éditeur de texte et vous pourrez ensuite saisir le contenu du script qui est affiché ci-dessous:
#!/bin/bash
raspivid -o - -t 0 -rot 180 -w 1920 -h 1080 -fps 30 -b 2000000 | cvlc -vvv stream:///dev/stdin --sout '#rtp{sdp=rtsp://:8554/stream}':demux=h264
Nous créons simplement un flux vidéo à l'aide de la commande raspivid et nous le rendons ensuite disponible sur le réseau à l'aide de VLC. Vous pouvez mettre à jour la résolution, la fréquence d'images et le débit en fonction de vos besoins. Le lien suivant vous mènera à la page correspondante qui contient de la documentation.
www.raspberrypi.org/documentation/usage/camera/raspicam/raspivid.md
Une fois cela fait, appuyez sur les touches "CTRL+X" et il vous sera demandé d'enregistrer le fichier. Tapez "y" et appuyez sur Entrée pour enregistrer. Nous devons ensuite rendre ce script exécutable et cela peut être fait en exécutant la commande "chmod +x rtsp-stream.sh". Pour exécuter le script, tapez simplement "./rtsp-stream.sh" et appuyez sur Entrée. Cela activera le flux.
Pour voir le flux, vous devrez télécharger et utiliser VLC. Une fois cela fait, sélectionnez l'option "Ouvrir le réseau" dans le menu Fichier et entrez l'URL suivante:
"rtsp://192.168.1.35:8554/stream"
Encore une fois, assurez-vous d'utiliser l'adresse IP de votre carte. Ensuite, appuyez sur le bouton Ouvrir et vous devriez pouvoir voir le flux.
Si vous souhaitez vérifier l'utilisation des ressources, vous pouvez ouvrir une nouvelle fenêtre d'invite de commande, SSH dans la carte, puis exécuter la commande "top". Veuillez regarder la vidéo pour plus de détails.
Étape 5: automatiser le flux

Maintenant que nous savons que le flux fonctionne, nous devons simplement l'automatiser pour qu'il s'exécute au démarrage. Pour ce faire, c'est simple, exécutez simplement la commande suivante "sudo nano /etc/systemd/system/rtsp-stream.service". Cela ouvrira l'éditeur de texte et vous devrez saisir le contenu suivant:
[Unité]
Description=démarrage automatique du flux
Après=multi-utilisateur.target
[Service]
Type=simple
ExecStart=/home/pi/rtsp-stream.sh
Utilisateur=pi
WorkingDirectory=/home/pi
Redémarrer=en cas d'échec
[Installer]
WantedBy=multi-user.target
Une fois cela fait, enregistrez le fichier en appuyant sur les touches "CTRL+X", puis Y, puis Entrée. Nous devons ensuite activer le service en exécutant la commande suivante "sudo systemctl enable rtsp-stream.service". C'est tout ce que nous devons faire. Au prochain démarrage de la carte, elle exécutera automatiquement le service qui appellera le script. Vous pouvez également contrôler manuellement le service à l'aide des commandes suivantes:
Pour démarrer: "sudo systemctl start rtsp-stream.service"
Pour arrêter: "sudo systemctl stop rtsp-stream.service"
Afficher le statut: "sudo systemctl status rtsp-stream.service"
Redémarrez la carte en exécutant la commande "sudo reboot". Donnez-lui une minute pour démarrer, puis ouvrez VLC pour afficher le flux.
Et c'est ainsi que vous pouvez créer une caméra IP à l'aide du Raspberry Pi zero. Chaque fois que la carte démarre, elle crée automatiquement le flux et vous pouvez le visualiser à distance. Dans un prochain article, nous apprendrons comment créer un NVR qui nous permettra de visualiser plusieurs flux et de les enregistrer dans un espace de stockage. Si vous aimez ce genre de projets, pensez à vous abonner à notre chaîne YouTube car cela nous aide à continuer à créer des projets comme ceux-ci.
YouTube:
Merci pour la lecture!
Conseillé:
Télécommande infrarouge à configuration facile utilisant LIRC pour le Raspberry PI (RPi) - Juillet 2019 [Partie 1] : 7 étapes
![Télécommande infrarouge à configuration facile utilisant LIRC pour le Raspberry PI (RPi) - Juillet 2019 [Partie 1] : 7 étapes Télécommande infrarouge à configuration facile utilisant LIRC pour le Raspberry PI (RPi) - Juillet 2019 [Partie 1] : 7 étapes](https://i.howwhatproduce.com/images/002/image-3016-18-j.webp)
Télécommande IR à configuration facile à l'aide de LIRC pour le Raspberry PI (RPi) - Juillet 2019 [Partie 1] : Après de nombreuses recherches, j'ai été surpris et consterné par les informations contradictoires sur la configuration de la télécommande IR pour mon projet RPi. Je pensais que ce serait facile, mais la configuration de Linux InfraRed Control (LIRC) a été problématique pendant longtemps, mais
Système de surveillance météorologique utilisant le capteur Raspberry Pi3 et DHT11 : 4 étapes

Système de surveillance météorologique utilisant le Raspberry Pi3 et le capteur DHT11 : dans ce tutoriel, je vais vous montrer comment connecter le DHT11 au Raspberry Pi et afficher les lectures d'humidité et de température sur un écran LCD. Le capteur de température et d'humidité DHT11 est un joli petit module qui fournit la température et l'humidité numériques
Surveillance à domicile Raspberry Pi avec Dropbox : 7 étapes

Surveillance à domicile Raspberry Pi avec Dropbox : Ce tutoriel vous montrera comment créer un système de surveillance à domicile simple et extensible à l'aide d'un Raspberry Pi, d'une webcam, de quelques composants électriques et de votre compte Dropbox. Le système fini vous permettra de demander et de visualiser à distance des images de
Le Securibot : un petit drone de surveillance pour la sécurité à domicile : 7 étapes (avec photos)
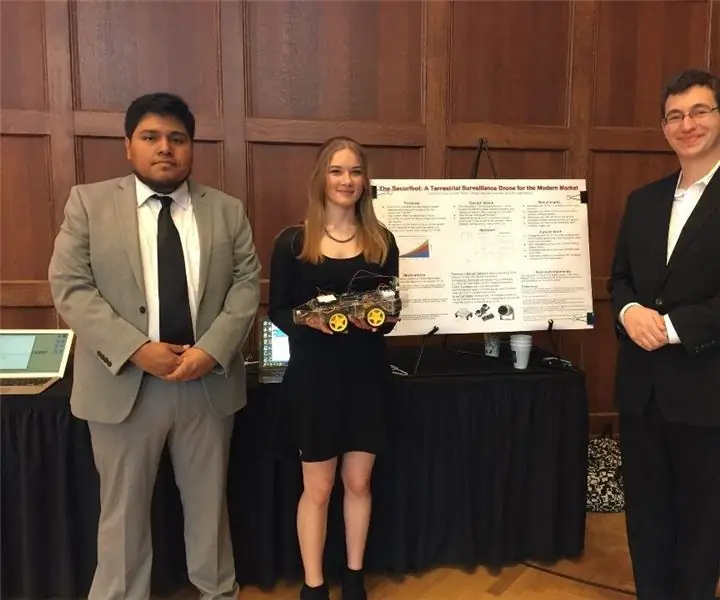
Le Securibot : un petit drone de surveillance pour la sécurité à domicile : C'est un simple fait que les robots sont géniaux. Les robots de sécurité, cependant, ont tendance à être beaucoup trop chers pour une personne moyenne ou sont légalement impossibles à acheter; Les entreprises privées et les militaires ont tendance à garder ces appareils pour eux, et
Surveillance à domicile via Twitter et YouTube : 6 étapes

Surveillance à domicile via Twitter et YouTube : avec la dernière version de Yoics pour Windows, vous pouvez facilement transformer n'importe quelle webcam en votre propre système de surveillance personnel, où les vidéos sont automatiquement téléchargées sur YouTube & une notification Twitter est envoyée
