
Table des matières:
2025 Auteur: John Day | [email protected]. Dernière modifié: 2025-01-23 14:45


Bonjour à tous, j'espère que vous allez bien. Je suis ici avec un autre projet très cool que vous pouvez construire en utilisant des pièces de rebut/utilisées de l'ordinateur. Dans ce Instructables, je vais vous montrer comment vous pouvez faire une mini machine CNC à la maison à partir des anciens graveurs de DVD de l'ordinateur et de l'Arduino UNO. en utilisant cette machine CNC, vous pouvez dessiner un logo et écrire du texte également. Pour une meilleure compréhension, vous pouvez vous référer à cette vidéo.
Étape 1:



Composants utilisés
1- Graveurs de DVD anciens/utilisés 2X _ (vous pouvez les obtenir dans n'importe quel atelier de réparation/d'entretien d'ordinateurs)
2- Arduino UNO 1X _ USA / INDE
3- Servomoteur 1X _ USA / INDE
4- CNC Shield V1 (PCB) _ PCBWay.com
5- L293D IC 2X _ USA / INDE
6- Un morceau d'aluminium _ du magasin local
7- Écrous et boulons M5x25mm _ Du magasin local
8- Fils flexibles_ Du magasin local
Étape 2:



commençons.
Ouvrez les deux graveurs de DVD et retirez l'ensemble d'entraînement de l'objectif comme indiqué sur les images. cet ensemble a deux moteurs, l'un est un moteur pas à pas bipolaire pour entraîner la tête de lecture/écriture et un autre est un moteur BLDC pour faire tourner le disque. retirez le moteur d'entraînement du disque car nous n'avons pas besoin de ce moteur. nous allons jouer avec le moteur pas à pas dans ce projet. souder les fils aux 4 points du moteur pas à pas. souder les fils aux deux moteurs.
Étape 3:




Prenez maintenant un morceau d'aluminium en forme de L de 120 mm de long, marquez-le pour percer des trous comme indiqué sur les images. après le perçage, boulonnez les deux ensembles de lentilles l'un avec l'autre en utilisant de l'aluminium en forme de L. pour référence, voir les images et assembler le corps comme indiqué. dans cet assemblage, le moteur pas à pas vertical sera l'axe Y et le moteur pas à pas horizontal sera l'axe X
Étape 4:
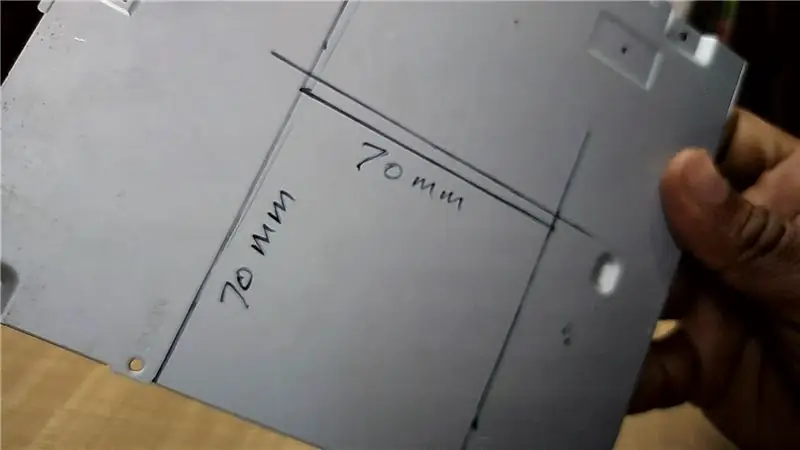



après avoir fait le corps, il est temps de faire un lit (surface plane) pour placer le papier sur la machine. pour le faire, j'utilise la couverture du graveur de DVD qui est composée d'une tôle d'environ 0,6 mm d'épaisseur. marquer un carré de 70 x 70 mm dessus. et coupez-le à l'aide d'une meuleuse d'angle. mettez maintenant de la colle chaude sur la partie centrale (partie mobile) de l'objectif et collez le morceau de tôle découpé dessus de manière à ce qu'il puisse bouger librement. voir les images.
Étape 5: fabrication d'un porte-stylo




faire le porte-stylo comme indiqué sur les images. pour le faire, j'ai coupé une partie coulissante d'un autre ancien graveur de DVD, le même que celui utilisé pour créer les axes X et Y. il n'y a rien de plus à expliquer sur le porte-stylo. c'est essentiellement un axe z de notre CNC. ici, nous utilisons un servomoteur pour monter et descendre le stylo.
Étape 6:



Fixez cet ensemble stylo sur l'axe vertical (axe y) de la machine. J'ai utilisé un morceau de bois pour maintenir un espace approprié entre l'axe y et le porte-stylo.
Étape 7:



monter Arduino sur l'aluminium à l'aide d'écrous et de boulons comme indiqué sur les images. et insérez le shield CNC sur l'Arduino. le bouclier CNC utilisé dans ce projet est conçu par moi. vous pouvez acheter des PCB pour ce blindage sur PCBway.com. connectez maintenant le moteur pas à pas de l'axe X sur la sortie de l'axe X du blindage et le moteur pas à pas de l'axe Y sur la sortie Y du blindage. connecter le servomoteur sur le connecteur servo du blindage.
Étape 8: Programmation et fonctionnement

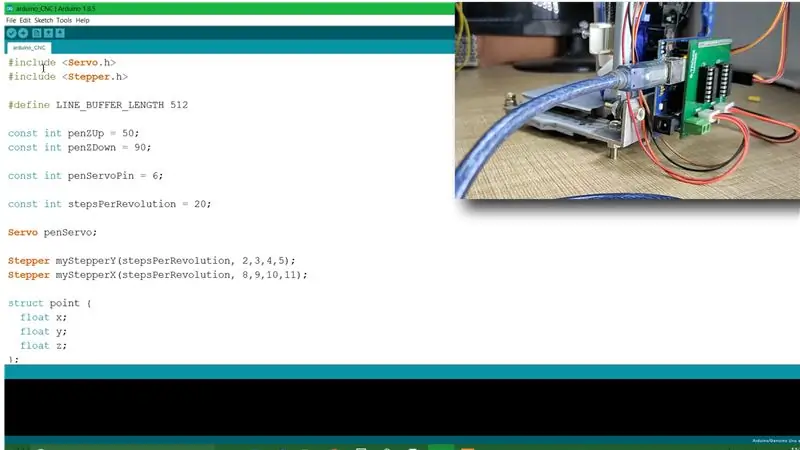
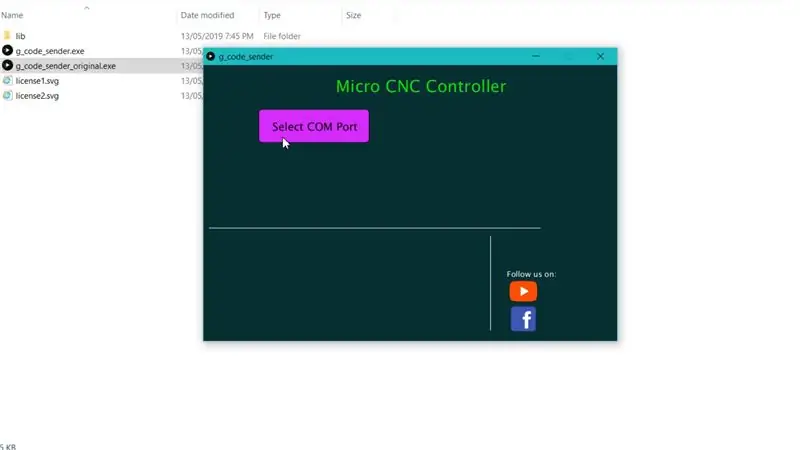
Téléchargez le code source et tous les autres logiciels requis à partir du lien donné. connectez Arduino à l'ordinateur ouvrez le code Arduino à partir du fichier téléchargé. sélectionnez le port COM et le type de carte corrects dans le menu de l'outil et appuyez sur télécharger. après le téléchargement réussi du programme, ouvrez le code G Sender EXE sélectionnez le port COM correct après avoir sélectionné le port COM, toutes les options de l'application s'ouvriront. maintenant, cliquez sur le bouton Charger le code G pour sélectionner le fichier que vous souhaitez dessiner.
Étape 9: Résoudre les problèmes comme la sortie d'image miroir
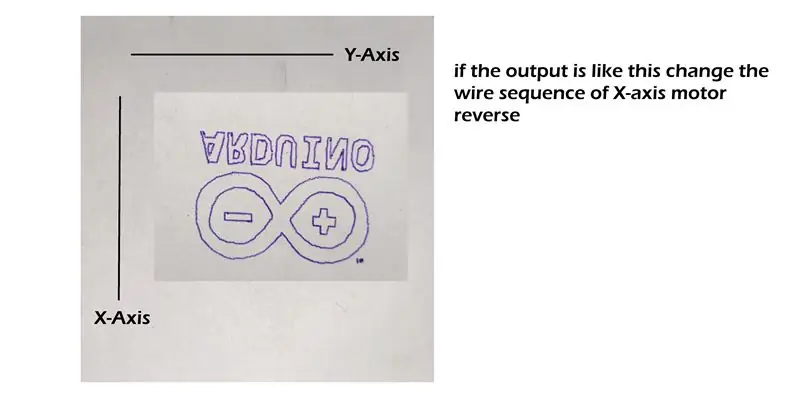
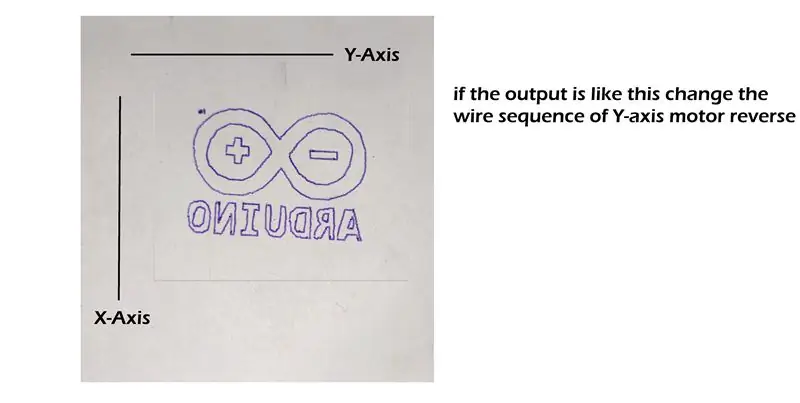
c'est un problème très courant lors de la fabrication de ces types de machines. si vous obtenez une image miroir en sortie, vérifiez sur quel axe elle a un effet miroir. voir les images.
Étape 10: Comment faire du G-code ?
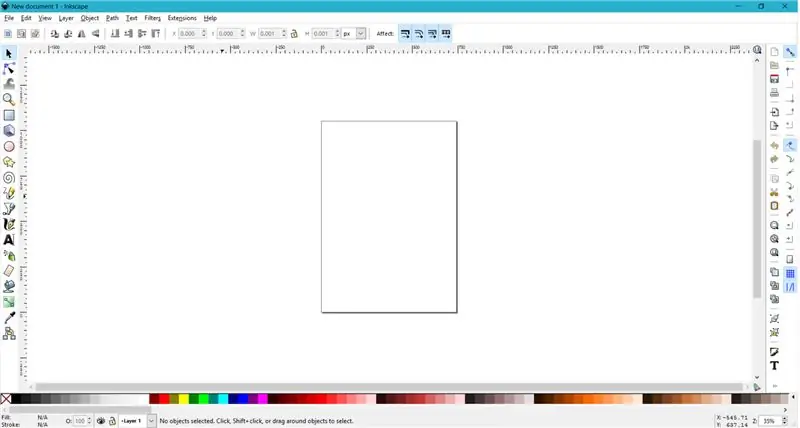
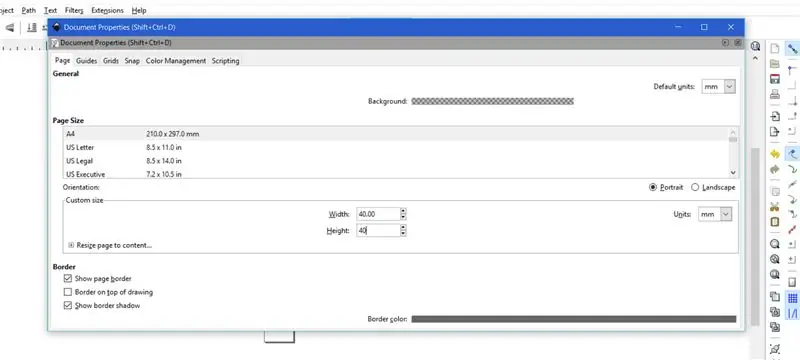
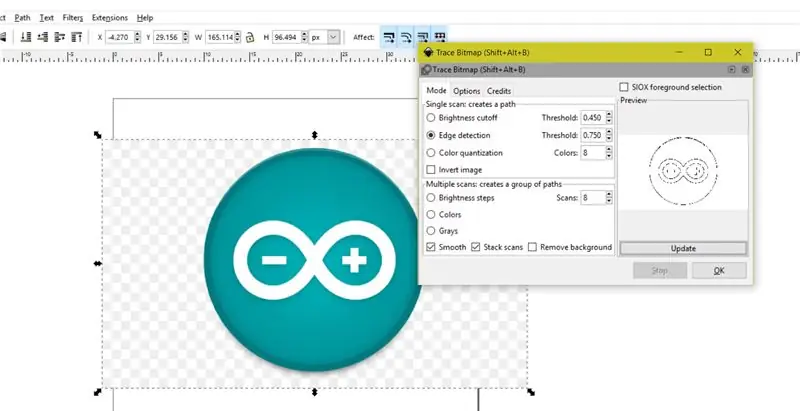
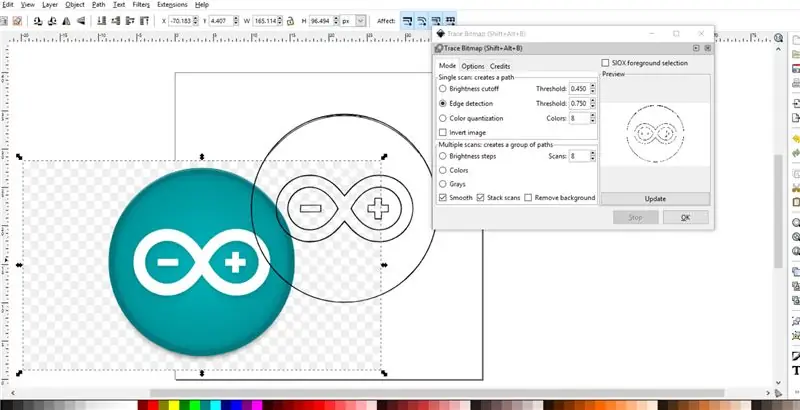
pour dessiner quelque chose à l'aide de cette machine CNC, nous avons besoin du code G. donc si je veux faire un dessin d'une voiture, je dois convertir cette image de voiture-j.webp
Les emplacements typiques incluent:
* Windows - `C:\Program Files\Inkscape\share\extensions`
* OS X - `/Applications/Inkscape.app/Contents/Resources/extensions`
* Linux - `/usr/share/Inkscape/extensions`
après avoir tout installé, le logiciel est prêt à faire du G-code
ouvrez la propriété de fichier/document d'Inkscape goto, une nouvelle fenêtre s'ouvrira, définissez toutes les unités en mm ici, définissez la largeur = 40 et la hauteur = 40 en taille et fermez la fenêtre. Maintenant, faites glisser l'image cible et réduisez-la pour qu'elle tienne dans la zone de sortie. maintenant sélectionnez l'image allez dans l'onglet chemin cliquez sur trace bitmap. une nouvelle fenêtre s'ouvrira, sélectionnez la détection des bords, cliquez sur la mise à jour, cliquez sur OK. cela créera une forme en double de l'image originale. supprimer l'image d'origine. Placez maintenant cette nouvelle image dans le coin supérieur droit de manière à ce que le coin supérieur droit de la zone de sortie soit le centre de l'image cible. sélectionnez une nouvelle image aller à l'onglet du chemin cliquez à nouveau sur l'objet vers le chemin aller à l'onglet du chemin cliquez sur Décalage dynamique. Maintenant, allez dans le fichier/enregistrer sous, tapez le nom du fichier, sélectionnez enregistrer sous le type = MakerBot Unicorn G-code et cliquez sur Enregistrer, une nouvelle fenêtre s'ouvrira, vérifiez tous les paramètres et, si ce n'est pas le cas, définissez-les comme indiqué sur l'image. cliquez sur ok et votre G-code est prêt à être chargé dans l'expéditeur du G-code.
Étape 11: sortie
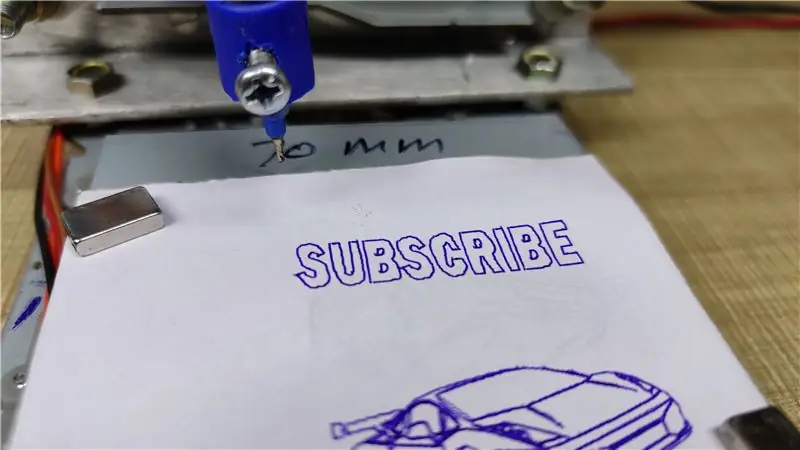


Espérant que ceci puisse t'être utile. si oui, aimez-le, partagez-le, commentez votre doute. Pour plus de tels projets, suivez-moi! Soutenez mon travail et abonnez-vous à ma chaîne sur YouTube.
Merci!
Conseillé:
Comment faire une horloge analogique et une horloge numérique avec une bande LED à l'aide d'Arduino: 3 étapes

Comment faire une horloge analogique et une horloge numérique avec une bande LED à l'aide d'Arduino Horloge numérique avec Led Strip et module MAX7219 Dot avec Arduino. Elle corrigera l'heure avec le fuseau horaire local. L'horloge analogique peut utiliser une bande LED plus longue, elle peut donc être accrochée au mur pour devenir une œuvre d'art
Comment faire une arcade de bricolage à 2 joueurs avec des fentes pour pièces de monnaie personnalisées, à l'aide d'une boîte de Pandore: 17 étapes (avec photos)

Comment faire une salle d'arcade de bricolage à 2 joueurs avec des fentes pour pièces de chapiteau personnalisées, à l'aide d'une boîte de Pandore Les fentes pour pièces seront conçues de manière à n'accepter que des pièces de la taille d'un quart et plus. Cette arcade est alimentée
COMMENT FAIRE UNE CAMÉRA INFRAROUGE AVEC UNE LUMIÈRE LED IR : 5 étapes (avec photos)

COMMENT FAIRE UNE CAMÉRA INFRAROUGE AVEC UNE LUMIÈRE LED IR : J'ai réalisé une caméra infrarouge afin de l'utiliser dans un système de capture de mouvement. Avec lui, vous pouvez également obtenir ce genre d'images sympas : des objets brillants dans la vision de la caméra qui sont normaux en réalité. Vous pouvez obtenir de très bons résultats pour un prix bon marché. Il
Comment faire une alimentation de banc réglable à partir d'une ancienne alimentation de PC: 6 étapes (avec photos)

Comment faire une alimentation de banc réglable à partir d'une ancienne alimentation de PC : J'ai une vieille alimentation de PC qui traîne. J'ai donc décidé d'en faire une alimentation de banc réglable. Nous avons besoin d'une gamme différente de tensions pour alimenter ou vérifiez différents circuits ou projets électriques. Il est donc toujours bon d'avoir un réglage réglable
Comment faire un calendrier des grands-parents & Scrapbook (même si vous ne savez pas comment faire un scrapbook) : 8 étapes (avec photos)

Comment faire un calendrier des grands-parents & Scrapbook (même si vous ne savez pas comment faire du scrapbooking) : c'est un cadeau de vacances très économique (et très apprécié !) pour les grands-parents. J'ai fait 5 calendriers cette année pour moins de 7 $ chacun.Matériel :12 superbes photos de votre enfant, enfants, nièces, neveux, chiens, chats ou autres parents12 pièces différentes
