
Table des matières:
2025 Auteur: John Day | [email protected]. Dernière modifié: 2025-01-23 14:45


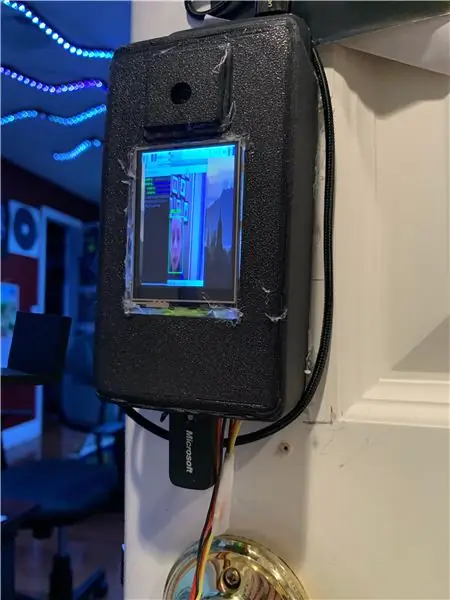

Environ un mois de fabrication, je vous présente la serrure de porte à reconnaissance faciale ! J'ai essayé de faire en sorte que ça ait l'air aussi soigné que possible, mais je ne peux pas tout faire en tant qu'enfant de 13 ans. Cette serrure de porte à reconnaissance faciale est gérée par un Raspberry Pi 4, avec une batterie portable spéciale pouvant produire 3 ampères, ce qui est nécessaire pour le Raspberry Pi 4. Il utilise la caméra Raspberry Pi V2 pour la reconnaissance faciale et un écran tactile pour afficher le sortir. La reconnaissance faciale est avec OpenCV. La serrure est un servomoteur qui entre dans un loquet sur le cadre de la porte. Il y a beaucoup d'autres options que j'aborderai plus tard dans la construction. Certaines images ne sont pas montrées principalement en raison du nombre de façons différentes que vous pouvez prendre ce projet en fonction de vos besoins.
Fournitures
Il y a beaucoup de fournitures, alors soyez prêt…
Banque de puissance impressionnante
Tout le reste
Câble de charge lisse
Imprimante 3D
Pistolet à colle chaude et bâtons de colle
Fer à souder
Patience. Beaucoup.
Étape 1: Logiciel de base
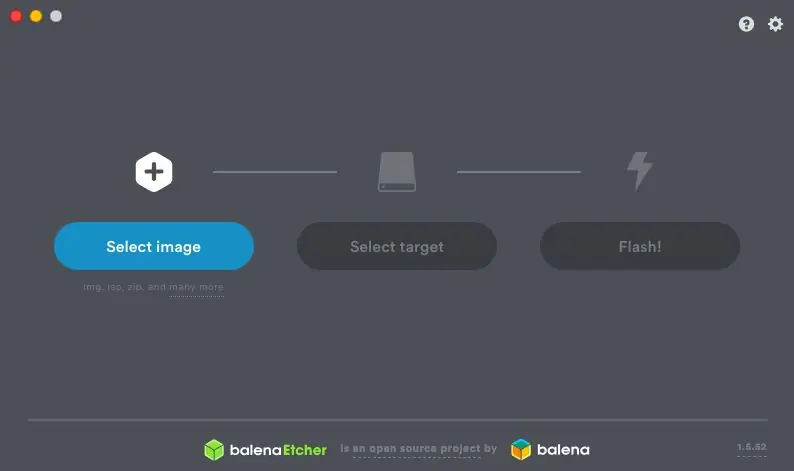
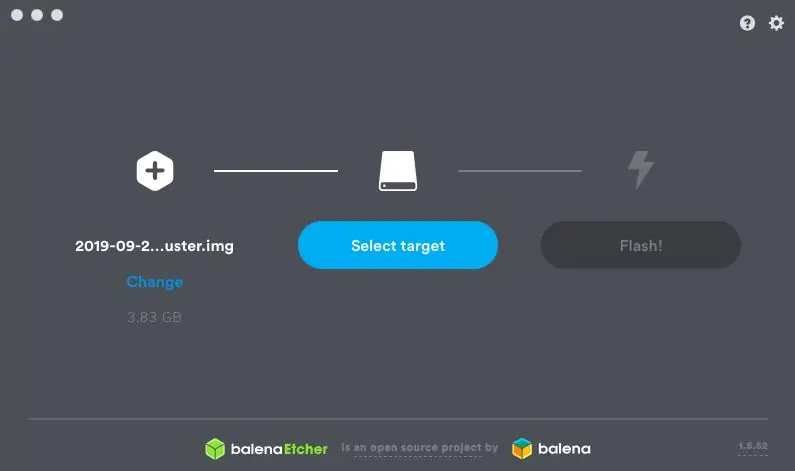
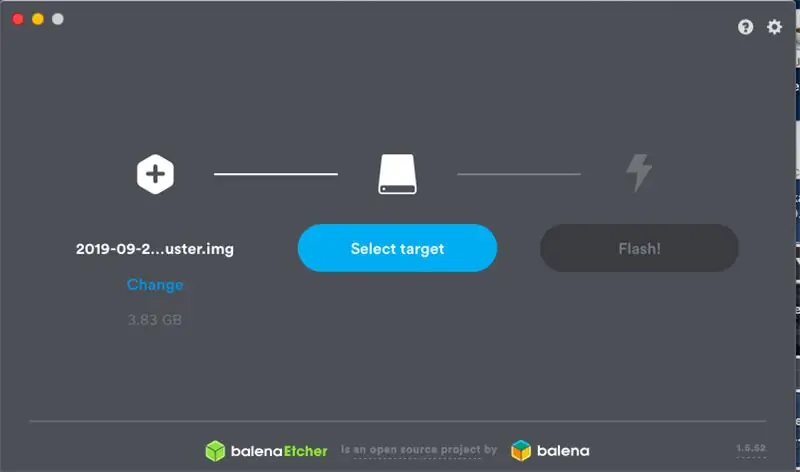

Prenez votre carte SD et branchez-la sur votre ordinateur. Téléchargez le logiciel raspberry pi (Cliquez ici pour la dernière version.) Flashez-le sur votre carte SD; ma méthode préférée est d'utiliser Balena Etcher. Appuyez sur "Sélectionner une image" et sélectionnez l'image que vous venez de télécharger. Il devrait détecter automatiquement votre carte SD une fois que vous la branchez. Sinon, sélectionnez-la en appuyant sur le bouton "Cible". Après cela, appuyez sur "Flash!". Insérez votre carte Micro SD dans le bas du Raspberry Pi.
Étape 2: Trouver votre Raspberry Pi
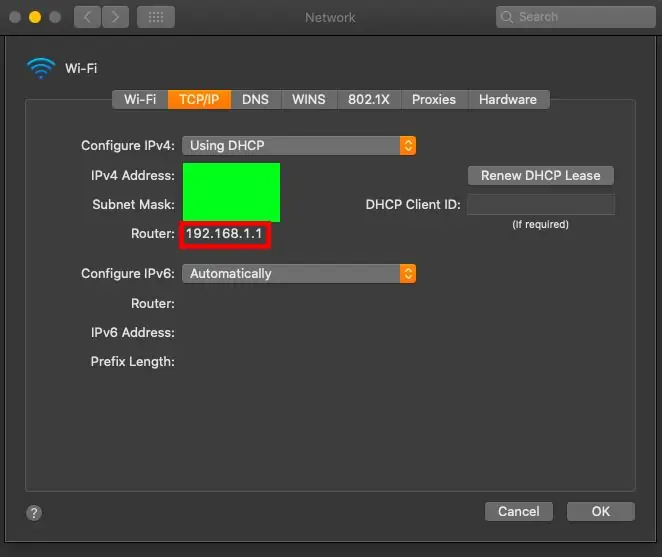
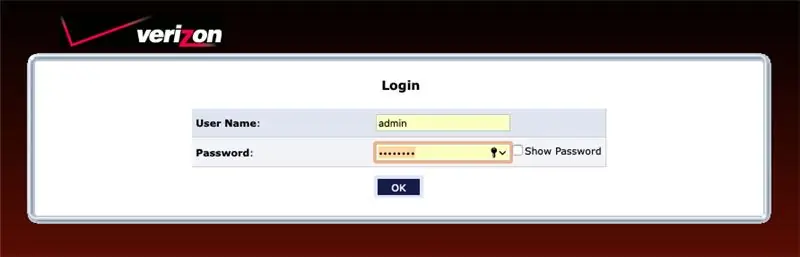
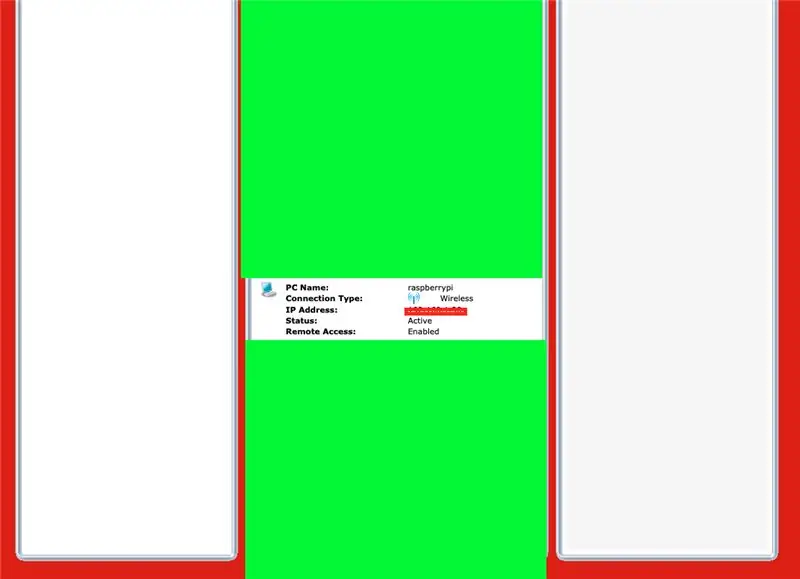
Si vous n'avez pas de câble micro HDMI vers HDMI ou de moniteur externe, suivez ces étapes, sinon, passez en bas. Tout d'abord, branchez votre Raspberry PI sur Ethernet (ne vous inquiétez pas, c'est temporaire). Allez dans vos paramètres WiFi sur votre ordinateur, dans les paramètres avancés, sous TCP/IP, vous devriez voir une adresse IP nommée "Router". Allez sur ce site, et à l'arrière de votre routeur chez vous, vous verrez votre nom d'utilisateur et votre mot de passe pour vous connecter au site. Faites défiler vers le bas jusqu'à ce que vous voyiez "raspberrypi" sous votre liste d'appareils. L'adresse IP que vous voyez est ce dont vous avez besoin. Copiez-le dans une modification de note ou enregistrez-le simplement dans votre presse-papiers. Tapez, dans votre terminal, ssh pi@(VOTRE ADRESSE IP). Le mot de passe par défaut est « framboise ». Tapez sudo apt-get install tightvncserver. Tapez ensuite tightvncserver. Sur un Mac, appuyez sur "Commande + K". Tapez "vnc://raspberrypi.local:5901", puis tapez le mot de passe que vous avez utilisé lors de la configuration de tightvncserver. Vous devriez maintenant voir un bureau de raspberry pi sur votre ordinateur. Vous pouvez vous connecter à votre Wi-Fi, puis déconnecter l'Ethernet une fois le Wi-Fi connecté.
Si vous avez le câble et le moniteur externe: branchez votre Pi sur le moniteur et connectez-vous à votre wifi dans le coin supérieur gauche.
Étape 3: Assemblage des autres pièces




Sortez votre module caméra et votre Raspberry Pi. Prenez le connecteur de la caméra et soulevez-le pour qu'il soit en position ouverte. Insérez le câble de la caméra dans le port. Appuyez sur le connecteur dans sa position d'origine. Mettez ça de côté. Ensuite, prenez votre module d'écran et votre ventilateur. Coupez le connecteur du ventilateur et dénudez les fils. Soudez le ventilateur selon l'image à l'écran. Placez le ventilateur sur le module CPU, selon l'image. Attachez très soigneusement l'écran au raspberry pi, de sorte que le ventilateur soit à l'intérieur, comme un sandwich. Soulevez l'écran et placez le câble de la caméra en dessous. Posez l'écran sur l'appareil photo, et le tour est joué !
Étape 4: Logiciel
Suivez cet article réalisé par Adafruit sur leur produit, le PiTFT. LISEZ CECI ATTENTIVEMENT ! J'aurais pu résoudre pourquoi mon écran n'affichait pas le bureau ET pourquoi il ne redimensionnait pas pour la petite taille de l'écran. Vous voudrez utiliser tightvncserver pour l'installation d'OpenCV. Vous allez maintenant installer OpenCV et installer la reconnaissance faciale. Encore une fois, TELLEMENT de mes problèmes auraient pu être résolus si j'avais lu ATTENTIVEMENT. Une fois que la reconnaissance faciale fonctionne pour votre visage, remplacez votre pi_face_recognition.py par celui attaché à cette étape. Celui-ci contient le code du servomoteur. Tout ce que vous avez à faire est de taper sudo apt-get install pigpio ou pip install pigpio. Votre logiciel est maintenant terminé, passons au matériel. Vous pouvez, à la place d'un servomoteur, utiliser un électro-aimant ou un solénoïde.
Étape 5: Moteur et bouton
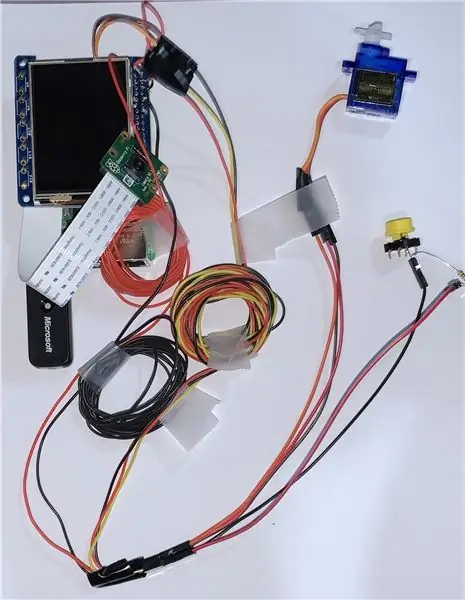
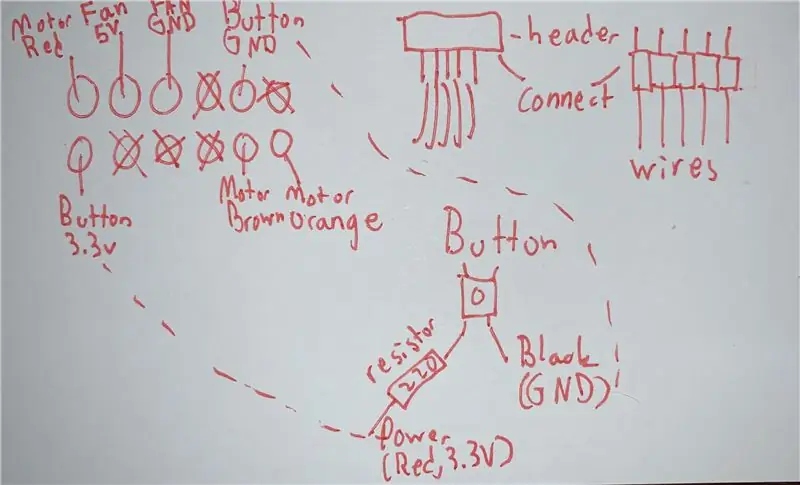
J'ai une fiche qui contient tout le câblage dont vous aurez besoin, car cela devient TRÈS déroutant. Soudez ces broches en haut de l'écran, Motor Red étant en haut à droite (le haut est le côté sans les ports USB). Vous pouvez percer un trou dans le cadre de votre porte (moins de fils) ou vers le bas et autour (plus de fils). J'ai opté pour l'absence de trous, il y a donc des faisceaux de fils sur la photo.
Étape 6: Installation de la boîte



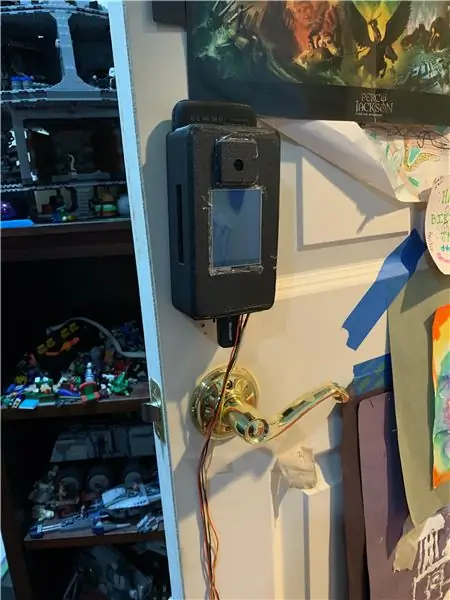
Ce serait maintenant le bon moment pour imprimer les fichiers joints à l'aide de Shapeways ou de votre imprimante 3D à la maison. C'était si difficile de l'adapter, j'en ai très peu de photos, donc désolé pour la gêne occasionnée. Poing, câblez vos câbles à travers la section du port USB au bas du boîtier. Ensuite, prenez votre écran et placez-le en place, en le fixant avec de la colle chaude. Le câble plat de mon écran n'arrêtait pas de se déplacer, alors testez l'appareil tout au long. Ensuite, prenez l'appareil photo et placez-le dans son boîtier. Collez-le sur le corps comme vous le souhaitez. Fixez le Raspberry Pi à l'intérieur du boîtier, en vous assurant que les ports USB sont visibles, que les ports sur le côté sont visibles, que les fils ne sont pas pliés et qu'il y a suffisamment de place pour la batterie. Branchez votre récepteur de clavier et de souris USB en bas. Il y a des trous désignés pour les clous ou les vis à l'arrière. J'ai marqué la position de tous les trous avec un crayon, percé des vis à tête large dans les trous et posé le boîtier dessus. J'ai en outre utilisé de la colle chaude pour le maintenir en place. Je mettrais une entretoise en bas pour la batterie, un bâton de sucette qui repose sur l'ouverture sur le côté fonctionne parfaitement. Glissez la batterie dans le trou en haut. Branchez le câble USB-C à 90 degrés de manière à ce que le fil soit orienté vers le bas, puis remettez-le en place pour qu'il puisse se brancher sur le pack. La boîte est maintenant terminée !
Étape 7: Installation de la porte
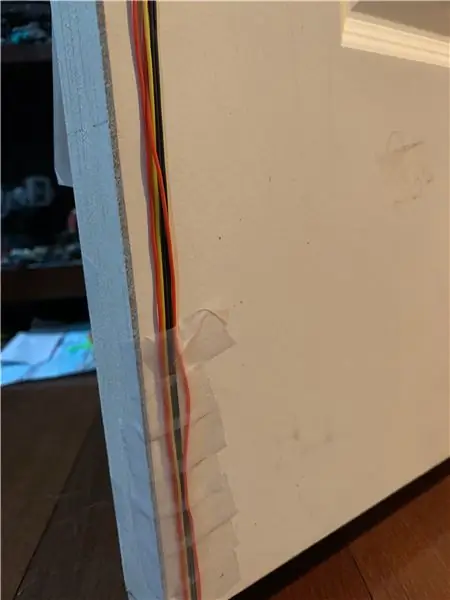
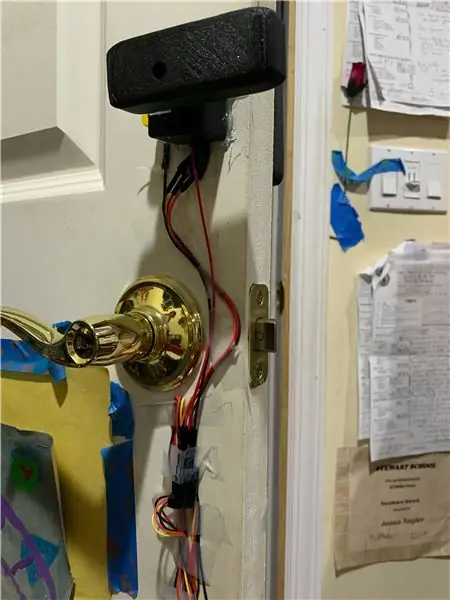

Utilisez du ruban adhésif pour fixer les fils contre la porte. Si vous ne câblez pas les fils sous la porte, ignorez cela. Tirez sur les fils aussi tendus que possible, puis scotchez-les en sections raisonnables. J'ai utilisé beaucoup de ruban adhésif en bas pour que mon chat ne mâche pas les fils. câblez-les sous la porte, en la collant sur le fond. Remontez-le en haut du mieux que vous le pouvez. la fin, pour moi, est un peu désordonnée, mais ça me va. Prenez la petite pièce carrée imprimée et placez le moteur à l'intérieur, en utilisant de la colle chaude pour le fixer. Dans l'autre petit compartiment, placez le bouton et fixez-le avec de la colle chaude. Acheminez les fils à travers le trou en bas et collez/clouez toute la boîte contre le cadre de la porte. Prenez la fixation du moteur pour le servomoteur et collez-la dans le grand prisme rectangulaire. À l'aide du trou de vis à l'avant, vissez-le en position. Astuce: allumez le Pi et lancez le programme pour le visser dans la bonne position; lorsque rien n'est détecté, vissez-le de manière à ce qu'il soit parallèle au sol. Prenez le loquet et avec les deux trous VISSEZ-le dans le cadre de la porte. Je recommande fortement les vis pour l'intégrité structurelle. Vous avez fini! (Je n'ai pas l'installation de la boîte car j'ai modifié la conception de la boîte après, et les étapes mentionnées ci-dessus n'appliquent pas la pièce imprimée en 3D que j'ai faite plus tôt.)
Étape 8: Finaliser
Vous avez terminé! Actuellement, je ne parviens pas à trouver un moyen d'exécuter des programmes OpenCV au démarrage. J'ai tout essayé, donc si quelqu'un sait comment faire, merci de me le dire. Actuellement, au démarrage, il faut utiliser le clavier et la souris sur le petit écran et taper, par mémoire. cd (votre emplacement du fichier) puis workon cv puis sudo pigpiod puis la très longue commande que le Pi enregistre lorsque vous appuyez sur le bouton "haut" du terminal. A part ça, je suis assez fier de mon projet ! J'espère que vous avez apprécié et que vous pouvez en créer un pour vous-même !
Conseillé:
Abellcadabra (Système de verrouillage de porte à reconnaissance faciale) : 9 étapes

Abellcadabra (Système de verrouillage de porte à reconnaissance faciale): Pendant la quarantaine, j'ai essayé de trouver un moyen de tuer le temps en créant une reconnaissance faciale pour la porte de la maison. Je l'ai nommé Abellcadabra - qui est une combinaison entre Abracadabra, une phrase magique avec sonnette dont je ne prends que la cloche. MDR
Cadre photo OSD avec reconnaissance faciale : 11 étapes (avec photos)

Cadre photo OSD sensible au visage : ce Instructables montre comment créer un cadre photo avec un affichage à l'écran (OSD) sensible au visage. L'OSD peut afficher l'heure, la météo ou d'autres informations Internet que vous souhaitez
Miroir de reconnaissance faciale avec compartiment secret : 15 étapes (avec photos)

Miroir de reconnaissance faciale avec compartiment secret : J'ai toujours été intrigué par les compartiments secrets toujours créatifs utilisés dans les histoires, les films, etc. Alors, quand j'ai vu le concours du compartiment secret, j'ai décidé d'expérimenter l'idée moi-même et de fabriquer un miroir ordinaire qui ouvre un s
Reconnaissance faciale et identification - Arduino Face ID à l'aide d'OpenCV Python et Arduino. : 6 étapes

Reconnaissance faciale et identification | Arduino Face ID Using OpenCV Python et Arduino.: La reconnaissance faciale AKA Face ID est l'une des fonctionnalités les plus importantes sur les téléphones mobiles de nos jours. J'ai donc eu une question "puis-je avoir un identifiant de visage pour mon projet Arduino" et la réponse est oui… Mon parcours a commencé comme suit : Étape 1 : Accéder à nous
Serrure intelligente à reconnaissance faciale avec LTE Pi HAT : 4 étapes

Serrure intelligente à reconnaissance faciale avec LTE Pi HAT: La reconnaissance faciale est de plus en plus utilisée, nous pouvons l'utiliser pour créer une serrure intelligente
