
Table des matières:
- Étape 1: Étapes préliminaires
- Étape 2: Vérification de la fonction du bouton
- Étape 3: Téléchargez JoyToKey
- Étape 4: Recherche des commandes du clavier Zoom
- Étape 5: Comprendre votre guitare
- Étape 6: Configuration de vos préréglages (première partie)
- Étape 7: Définir vos préréglages (deuxième partie)
- Étape 8: ÉCONOMISEZ ! ENREGISTRER! ENREGISTRER
- Étape 9:. Vous avez réussi
- Auteur John Day [email protected].
- Public 2024-01-30 09:05.
- Dernière modifié 2025-01-23 14:45.

Alors que nous sommes au milieu d'une pandémie mondiale, beaucoup d'entre nous sont coincés dans le ménage et participent à des réunions sur Zoom. Après un certain temps, cela peut devenir très fade et fastidieux. En nettoyant ma maison, j'ai trouvé une vieille guitare Guitar Hero qui a été jetée dans un coin en train de ramasser la poussière. Au lieu d'être comme la plupart et de le jeter, j'ai décidé d'expérimenter et j'ai fini par créer ce contrôleur Zoom. Ce tutoriel expliquera comment remapper la guitare pour Zoom (ou toute application utilisant de nombreux raccourcis clavier).
Fournitures:
- Contrôleur de guitare USB Guitar Hero (j'utiliserai le contrôleur de guitare Activision Guitar Hero X-Plorer pour Xbox 360) ou une guitare Guitar Hero sans fil (avec un récepteur de jeu USB sans fil). La guitare doit être compatible avec Windows.
- Logiciel JoyToKey (nécessite un PC exécutant Windows 10, 8, 7, Vista ou XP
Étape 1: Étapes préliminaires

Avant de commencer, vous voudrez brancher votre contrôleur sur un port USB vide de votre PC Windows. Sur ma guitare, le logo Xbox s'allumait, ce qui confirme la présence de courant allant à la guitare. Ensuite, ouvrez le Gestionnaire de périphériques et faites défiler jusqu'à ce que vous trouviez votre "contrôleur de jeu" ou dans ce cas, votre guitare (dans mon cas, elle apparaîtrait sous les périphériques Xbox 360 en tant que contrôleur Xbox 360). Cela confirme que votre guitare est compatible avec votre PC et que vous pouvez commencer à remapper les boutons.
Étape 2: Vérification de la fonction du bouton
Après avoir terminé l'étape préliminaire, vous souhaiterez ouvrir l'application Configurer les contrôleurs de jeu USB. Cela peut être trouvé en le recherchant dans la barre de recherche de l'application. Votre guitare doit être répertoriée sous Contrôleur et son état doit être OK. Cliquez sur Propriétés et appuyez sur chaque bouton de la guitare pour vous assurer que tous les boutons fonctionnent correctement.
Étape 3: Téléchargez JoyToKey

JoyToKey (ou Joy2Key) permet aux contrôleurs de jeu PC d'émuler l'entrée du clavier et de la souris, afin que les applications Windows et les jeux Web puissent être contrôlés avec un contrôleur de jeu. Chaque fois que des boutons et des sticks sont enfoncés sur les contrôleurs, JoyToKey les convertit en frappes au clavier et/ou en mouvements de souris afin que l'application cible fonctionne comme si un vrai clavier et une souris étaient utilisés. Vous pouvez le télécharger à partir de ce lien. Téléchargez JoyToKey ici.
Étape 4: Recherche des commandes du clavier Zoom
Pendant le téléchargement de JoyToKey, vous voudrez trouver les commandes clavier pour Zoom que vous souhaitez affecter à votre guitare. Bien que de nombreux médias et points de vente technologiques aient écrit des articles sur certaines commandes de clavier que vous pouvez utiliser, la source à laquelle je suis allé (sachant que toutes les commandes seraient là) était le centre d'aide Zoom. Je vais inclure le lien de ce site ici, mais n'hésitez pas à utiliser n'importe quel site que vous souhaitez.
Étape 5: Comprendre votre guitare


La guitare Guitar Hero dispose de 13 boutons différents auxquels vous pouvez choisir d'attribuer des commandes. 5 sur le manche et 8 sur le corps, ce qui signifie que vous aurez beaucoup d'espace pour attribuer des commandes clavier importantes et fréquemment utilisées à chaque bouton.
Étape 6: Configuration de vos préréglages (première partie)

Tout d'abord, vous voudrez ouvrir JoyToKey. Pour vous assurer que votre manette est connectée, appuyez sur les boutons de votre cou et faites défiler jusqu'à ce que vous trouviez que certains des noms de boutons s'allument lorsque vous les appuyez. C'est ici que vous définirez les commandes sur leurs boutons correspondants. Maintenant, vous voulez sélectionner votre premier bouton sur le manche en le trouvant (en appuyant dessus pendant qu'il s'allume dans l'interface JoyToKey) et en le sélectionnant avec votre souris. Ensuite, vous devez cliquer sur Modifier l'attribution du bouton pour démarrer le processus d'attribution.
Étape 7: Définir vos préréglages (deuxième partie)



Maintenant, vous voudrez appuyer sur la première des 4 zones de texte rectangulaires en haut de la page. Le premier doit s'allumer en jaune. NE PAS L'ENTRER. Appuyez uniquement sur la touche (telle que Alt) et cela affectera cette touche au bouton. Pour les combinaisons de touches (telles que Alt-F4, le raccourci de fermeture de l'application), cliquez sur la case suivante vers le bas et répétez les mêmes étapes que vous avez suivies pour le dernier préréglage. Enfin, cochez la case Basculer entre On et Off en bas de la page. Cela programmera le bouton comme un interrupteur, où une pression est activée, et une autre pression par la suite éteindrait le bouton. Lorsque vous avez terminé, appuyez sur OK. Répétez les parties un et deux pour tous les boutons.
Étape 8: ÉCONOMISEZ ! ENREGISTRER! ENREGISTRER

L'étape la plus importante, la plus simple et la plus souvent oubliée est probablement de SAUVEGARDER VOS CHANGEMENTS ! Si vous venez de quitter, la guitare ne fonctionnera pas et vous devrez reprogrammer chaque touche à partir de zéro. L'enregistrement est seulement une question d'appuyer sur Fichier->Enregistrer.
Étape 9:. Vous avez réussi
Si vous n'avez pas abandonné maintenant et que vous avez un contrôleur de zoom de guitare fonctionnel, félicitations ! Vous pouvez désormais impressionner vos collègues et amis lors de vos réunions Zoom et pratiquer vos talents de guitariste en même temps. Rock On!
Conseillé:
Comment utiliser une photorésistance pour allumer une LED avec Aurduino : 12 étapes
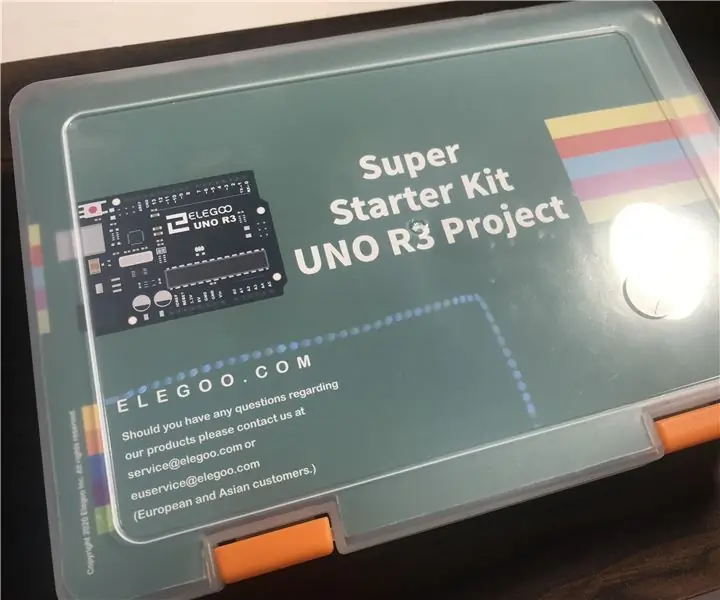
Comment utiliser une photorésistance pour allumer une LED avec Aurduino : bonjour/après-midi/soirée à tous les amateurs d'Arduino ! Aujourd'hui, je vais vous montrer comment utiliser une photorésistance (photocellule) pour allumer une LED. Le code fourni avec ce Instructable laissera la LED s'assoir normalement, mais clignotera wh
Keytar Hero (Utiliser une manette de guitare Wii comme synthétiseur) : 7 étapes (avec photos)

Keytar Hero (Utiliser une manette de guitare Wii comme synthétiseur) : Les jeux Guitar Hero étaient à la mode il y a une douzaine d'années, donc il y a forcément beaucoup de vieilles manettes de guitare qui traînent et prennent la poussière. Ils ont beaucoup de boutons, de boutons et de leviers, alors pourquoi ne pas les réutiliser à bon escient ? Le contrôle de la guitare
Construire une radio amateur APRS RX uniquement IGate à l'aide d'un Raspberry Pi et d'un dongle RTL-SDR en moins d'une demi-heure : 5 étapes

Construisez une radio amateur APRS RX uniquement IGate à l'aide d'un Raspberry Pi et d'un dongle RTL-SDR en moins d'une demi-heure : veuillez noter que ceci est maintenant assez ancien, donc certaines pièces sont incorrectes et obsolètes. Les fichiers que vous devez modifier ont changé. J'ai mis à jour le lien pour vous donner la dernière version de l'image (veuillez utiliser 7-zip pour la décompresser) mais pour une instru complète
Comment configurer le Samsung Galaxy S7 avec Android 8.0 pour afficher uniquement l'écran pour une seule application !! : 5 étapes

Comment configurer le Samsung Galaxy S7 avec Android 8.0 pour afficher uniquement l'écran pour une application !! qui aime jouer avec votre téléphone ou qui veut s'assurer que votre téléphone reste dans une application uniquement lorsque quelqu'un d'autre est
Comment construire une boîte de haut-parleur pour guitare ou en construire deux pour votre chaîne stéréo. : 17 étapes (avec photos)

Comment construire un boîtier de haut-parleur de guitare ou en construire deux pour votre stéréo. : Je voulais un nouveau haut-parleur de guitare pour aller avec l'ampli à lampes que je construis. Le haut-parleur restera dans ma boutique, il n'a donc pas besoin d'être quelque chose de trop spécial. Le revêtement Tolex pourrait être trop facilement endommagé alors j'ai juste pulvérisé l'extérieur en noir après un léger ponçage
