
Table des matières:
- Étape 1: Diagnostic initial
- Étape 2: Matériel requis
- Étape 3: la clé la plus importante ! DOCUMENTATION
- Étape 4: Démonter 1
- Étape 5: Retirez le connecteur de la plaque
- Étape 6: clavier et écran LCD
- Étape 7: Retirez l'exosquelette
- Étape 8: Retirez l'endosquelette
- Étape 9: Dessouder l'ancienne prise d'alimentation CC
- Étape 10: Souder une nouvelle prise d'alimentation CC
- Étape 11: Remontez
- Étape 12: Savourez votre victoire
- Auteur John Day [email protected].
- Public 2024-01-30 09:10.
- Dernière modifié 2025-01-23 14:46.

OK, mes enfants couraient dans ma chambre et n'arrêtaient pas de trébucher sur le câble d'alimentation de mon ordinateur portable. Ensuite, la prise d'alimentation CC a été endommagée. Je devais toujours appuyer sur la prise pour charger mon ordinateur portable. J'ai atteint ma limite. J'étais presque en train de jeter mon ordinateur par la fenêtre, mais cela coûtait environ 1700 $ il y a trois ans. J'ai décidé de le réparer. Si vous ne voulez pas dépenser 400 $ en demandant à un professionnel, vous avez la possibilité de le faire vous-même. Mon coût était d'environ 12 $ (7 $ DC jack, 5 $ de tresse à dessouder). Cette instructable ne nécessite pas de compétences avancées en soudage/dessoudage. Je n'avais jamais rien dessoudé auparavant, mais j'ai pu d'une manière ou d'une autre dessouder la prise. [MISE À JOUR] Le problème revenait sans cesse. J'ai donc fait une correction permanente à l'aide du port modem dans mon dernier instructable.
Étape 1: Diagnostic initial


Vous pouvez observer la prise DC endommagée à l'arrière de mon ordinateur.
La nouvelle prise DC montre comment elle est censée être.
Étape 2: Matériel requis

Les matériaux requis pour cette instructable sont les suivants.1) Fer à souder (25W)2) Multimater (facultatif)3) Petits tournevis: 1set4) Stylo5) Papier6) Nouvelle prise DC * 7) Composé thermique (souvent utilisé pour l'ordinateur)8) Jetable tasses x69) Tresse à dessouder (5 $ chez RadioShack)10) Isopropanol (pas sans RNase)
La nouvelle prise DC a été achetée sur DC PowerJacks.net
DC PowerJacks.netMine était inférieur à 7 $. Vous pouvez google et trouver la source la moins chère.
Étape 3: la clé la plus importante ! DOCUMENTATION
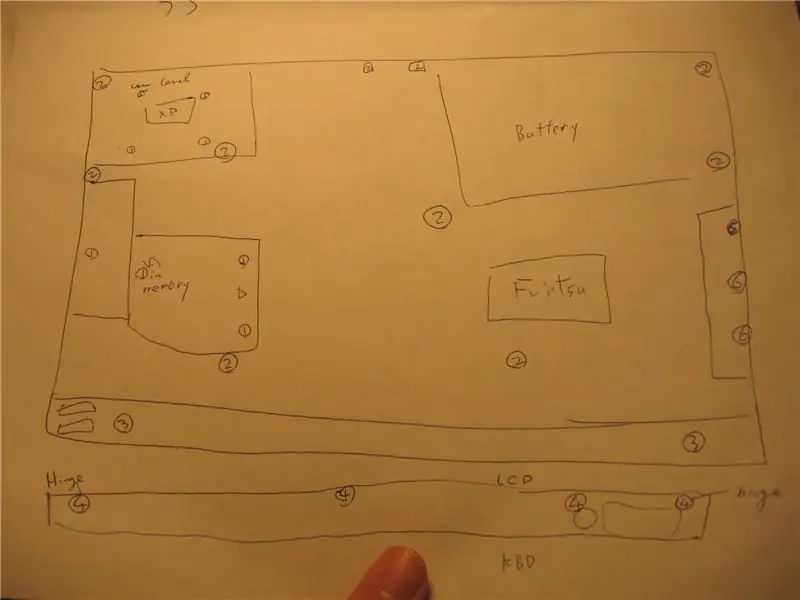

La raison pour laquelle vous avez besoin d'un stylo et d'un crayon est que vous avez besoin de documentation. Je ne saurais trop insister là-dessus. Vous vous retrouverez avec des vis supplémentaires et un ordinateur portable non fonctionnel si vous ne le faites pas.
Regardez autour de vous et notez le schéma de votre ordinateur. Vous attribuerez des numéros de vis et les marquerez sur vos figurines au fur et à mesure du démontage.
Étape 4: Démonter 1

Retirez le disque dur, le lecteur optique, la batterie et tout ce que vous pouvez retirer.
Retirez les vis et attribuez un numéro de vis. Placer les vis dans le gobelet jetable correspondant. Notez où et quel type de vis étaient là.
Étape 5: Retirez le connecteur de la plaque


Observez comment le connecteur de la plaque est fixé au corps de l'ordinateur.
Mon cas était que l'arrière de la charnière avait de la place pour apparaître. Faites glisser très doucement le lecteur plat et soulevez-le progressivement jusqu'à ce que la plaque se soulève. Inversez l'ordinateur portable et retirez le connecteur de la plaque. Retirez les câbles et les fiches attachés à la plaque. Les mécanismes de fixation du connecteur de plaque sur le corps de l'ordinateur varient. Certaines fabrications sont plus difficiles que d'autres. Ne forcez pas pour retirer la plaque.
Étape 6: clavier et écran LCD


Retirez quelques vis, vous pourrez alors retirer le clavier.
Je n'arrivais pas à comprendre comment démonter davantage et il m'a fallu 30 minutes pour découvrir que je devais retirer le clavier. Mon clavier a été fixé avec un tampon adhésif double face. Ensuite, vous pouvez retirer les câbles LCD et l'antenne. Dévissez les vraies charnières et retirez l'écran LCD. Si vous avez une antenne, assurez-vous quel câble était attaché à quel.
Étape 7: Retirez l'exosquelette


Après avoir retiré quelques vis, vous pouvez retirer l'exosquelette en plastique (si vous l'appelez ainsi) en découvrant comment il est connecté.
Étape 8: Retirez l'endosquelette


Maintenant, vous voyez l'ordinateur nu. Dévissez un peu plus et débranchez tous les connecteurs dont vous avez besoin, vous pouvez retirer l'endosquelette.
Étape 9: Dessouder l'ancienne prise d'alimentation CC


Enfin, vous pouvez voir le circuit imprimé pour l'alimentation CC. Dessoudez votre ancienne prise CC en suivant le guide "Comment dessouder les composants" "Comment dessouder les composants". Un autre et bien meilleur guide pour dessouder et ressouder une prise d'alimentation est une prise d'alimentation CC guide de réparation. Instructions à faire soi-même. Le mérite en revient à Laptop Freak. Je n'ai pas utilisé de pompe à dessouder. Au lieu de cela, j'ai acheté une tresse à dessouder à RadioShack pour environ 5 $. Le soudage avant le dessoudage fonctionne plutôt bien, cependant.
Étape 10: Souder une nouvelle prise d'alimentation CC


Après le dessoudage, utilisez le petit tournevis plat pour sécuriser suffisamment d'espace pour mettre de nouvelles pattes de prise CC.
Placez le nouveau jack, soudez les pattes.
Étape 11: Remontez


Vous pouvez vérifier la continuité avec un multimètre. Dans mon cas, il était difficile de placer la sonde dans la prise. Suivez ensuite les schémas et revissez les vis.
Avant de placer l'endosquelette, vous devez nettoyer le composé thermique restant du dissipateur thermique du processeur avec 90 % d'isopropanol et ajouter une nouvelle goutte de composé thermique. Remontez le reste de l'ordinateur portable. Assurez-vous que tous les câbles et connecteurs sont remis en place. Il est difficile de l'ouvrir à nouveau et de se reconnecter.
Étape 12: Savourez votre victoire
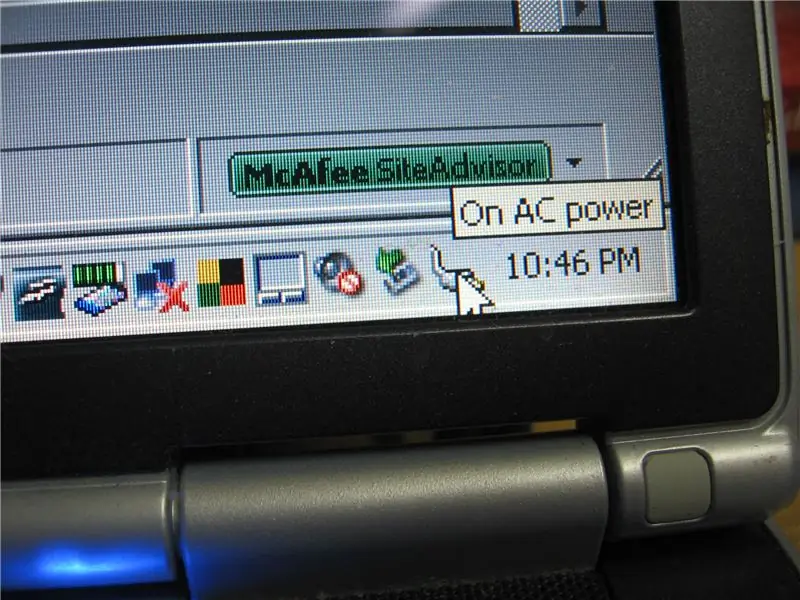
Allumez votre ordinateur pour vous assurer que vous êtes sur l'adaptateur secteur.
Savourez votre victoire maintenant.
Conseillé:
Comment mettre à niveau un processeur d'ordinateur portable (et d'autres trucs sympas !) pour transformer un ordinateur portable SLOW/DEAD en un ordinateur portable RAPIDE ! : 4 ét

Comment mettre à niveau un processeur PORTABLE (et d'autres trucs sympas !) pour transformer un ordinateur portable SLOW/DEAD en un ordinateur portable RAPIDE ! très obsolète. . . L'écran LCD a été brisé et le disque dur principal s'est grippé, de sorte que l'ordinateur portable était essentiellement mort
Comment transformer votre téléphone portable LG EnV 2 en un modem commuté portable pour votre ordinateur portable (ou ordinateur de bureau): 7 étapes

Comment transformer votre téléphone portable LG EnV 2 en un modem commuté portable pour votre ordinateur portable (ou ordinateur de bureau): Nous avons tous à un moment donné besoin d'utiliser Internet là où cela n'était tout simplement pas possible, comme dans la voiture , ou en vacances, où ils facturent une somme d'argent coûteuse par heure pour utiliser leur wifi. enfin, j'ai trouvé un moyen simple d'obtenir
Comment mettre une image personnalisée sur votre tableau de bord Xbox 360. (Mise à jour avant l'automne 08) : 8 étapes

Comment mettre une image personnalisée sur votre tableau de bord Xbox 360. (Mise à jour avant l'automne 08): Dans cette instructable, je vais vous montrer comment mettre une image personnalisée comme arrière-plan sur votre Xbox 360. Il y a les mêmes étapes pour le faire avec le nouveau et l'ancien tableau de bord. quand j'en aurai l'occasion, je mettrai à jour le tout avec de nouvelles photos
Réparer le problème de la prise d'alimentation CC sur un ordinateur portable à l'aide du port modem : 5 étapes

Réparer le problème de la prise d'alimentation CC sur un ordinateur portable à l'aide du port modem : j'ai réparé la prise d'alimentation de l'ordinateur portable une fois avec une méthode non destructive. Oui, je l'ai corrigé. Au bout de trois mois, j'ai entendu du bruit derrière l'ordinateur portable.Oh mon… encore une fois ?Quand je remuais le connecteur, cela fonctionnait parfois.Comme avant, il a finalement cessé de fonctionner.Je h
Peignez votre téléphone portable : Mise à jour : 10 étapes (avec photos)

Peignez votre téléphone portable : mise à jour : c'est donc mon Instructable de peindre votre téléphone portable ! Dans mon cas, c'est un Nokia 3310. La raison pour laquelle j'ai choisi de peindre ce téléphone en particulier est à cause des coques interchangeables. (Et c'est mon téléphone. Et il y a Snake II dessus.) Si tu merdes
