
Table des matières:
- Auteur John Day [email protected].
- Public 2024-01-30 09:08.
- Dernière modifié 2025-01-23 14:46.


Le KUNAI est un contrôleur MIDI 4 x 4 qui utilise la plus haute qualité; Boutons japonais SANWA, a autant de banques que votre DAW peut gérer, un filtre tactile, et entièrement personnalisable et modulaire ! C'est un projet que j'ai enfin commencé à perfectionner après avoir commencé à travailler sur un remix de ce contrôleur midi posté sur DJTT par Kyle Mohr ! https://djtechtools.com/2015/08/25/how-to-make-yo… Depuis lors, je suis passé des fils à un circuit imprimé sur mesure pour nettoyer les choses, nettoyer le code et ajouter quelques fonctionnalités !:RÉ
Étape 1: Matériel requis

Tu auras besoin de:
-Micro-contrôleur TENSY LC]
-Au moins 120x120mm Panneau de cuivre monocouche (j'achète une feuille de 300x300 sur amazon pour 20 $ qui fait 4)
-Montage sur panneau Micro-B mâle à femelle-B
-Potentiomètre souple Spectra Symbol
-10k Résistance
-x16 boutons poussoirs d'arcade SANWA
-x4 LED 3mm
-x2 boutons poussoirs tactiles de 12 mm
-x32 3577 clips de fusible (si vous voulez que les boutons soient amovibles du PCB [FORTEMENT recommandé]
x4 vis 30mmx2.5mm (M3)
-Chlorure ferrique
-Bâton de colle Elmers
-Fer à souder et soudure
-1 mm foret
-Imprimante 3D
-Filament d'imprimante 3D dans la couleur souhaitée
-2mm panneau de cuivre monocouche
-Récipient en verre ou en plastique
-Colle chaude
-Fil de petit calibre
Étape 2: Modélisation 3D du KUNAI
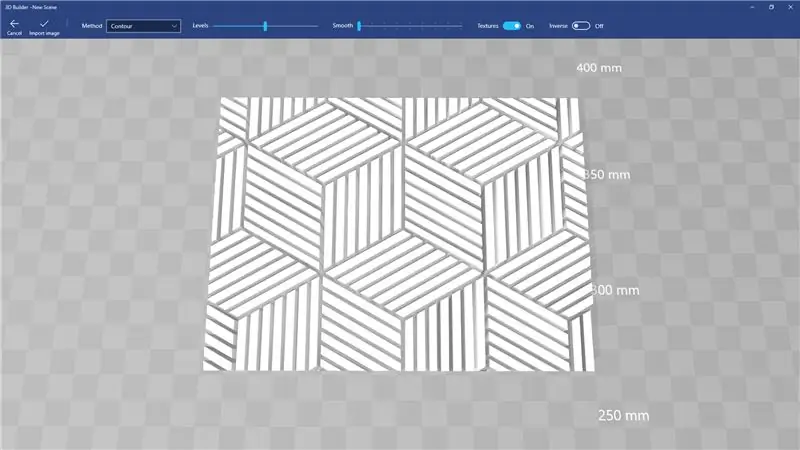
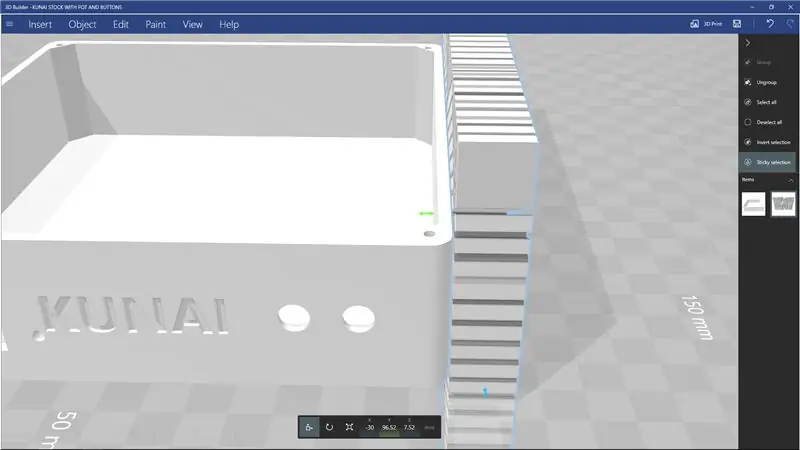
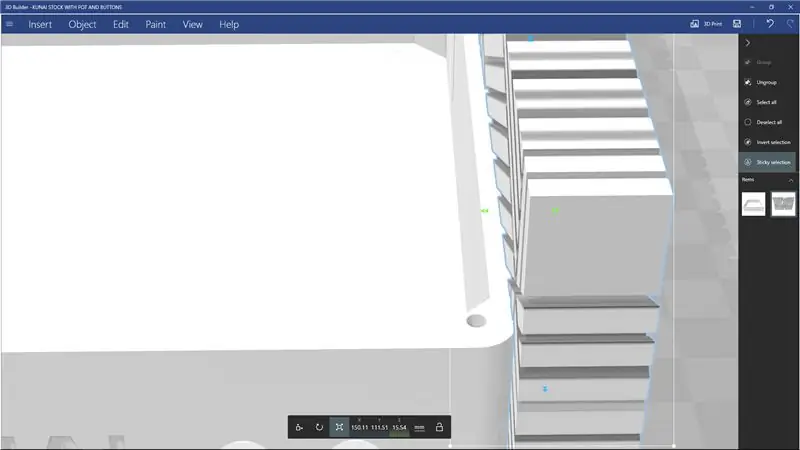
La meilleure partie du KUNAI est que le boîtier est entièrement imprimé en 3D, ce qui lui permet d'être TRÈS facilement personnalisé avec un minimum d'effort.
J'ai inclus les fichiers de base pour The KUNAI qui n'ont pas de motifs de gaufrage dessus afin que vous puissiez simplement faire glisser et déposer un motif dans votre programme de modélisation 3D, obtenir un pochoir 3D à partir de celui-ci, puis le soustraire des murs de The KUNAI, provoquant ce motif à graver sur les murs KUNAI.
Pour ce faire, suivez simplement ces étapes: -Téléchargez et installez "3D Builder" à partir du magasin Microsoft
-Trouvez une image que vous souhaitez utiliser comme motif sur The KUNAI et faites-la glisser et déposez-la dans 3D Builder
-Vous aurez des options en haut… Désactivez les textures, modifiez les niveaux et la douceur jusqu'à ce que vous obteniez un résultat souhaitable. Vous pouvez également utiliser l'option "Inverser" pour inverser le gaufrage qui inversera quels bords sont enfoncés dans les murs et qui restent au même niveau. Une fois que vous avez terminé avec ces options, cliquez sur "Importer une image" en haut à gauche et vous recevrez un modèle 3D réalisé à partir d'une photo.
- L'étape suivante consiste à ouvrir une DEUXIÈME instance du constructeur 3D et à ouvrir les fichiers de base KUNAI
-Retour à votre modèle une fois la base KUNAI ouverte, et ctrl + A pour tout sélectionner, et ctrl + c pour copier le modèle
-Maintenant, revenez au modèle de base KUNAI, et ctrl + v pour coller le modèle
-Avec votre modèle maintenant affiché à côté du KUNAI, sélectionnez l'outil de rotation du bas qui a la forme d'une flèche rotative (ou "E" si vous avez du mal à le trouver), vous ajusterez ensuite le Rolll, Pitch & Yaw de votre motif pour l'aligner avec les murs de The KUNAI
-Une fois que vous êtes satisfait de l'orientation de votre motif, sélectionnez le mouvement (ou "R" si vous avez du mal à le trouver)
et déplacez le motif au ras du mur du KUNAI; il devrait "S'ENCLENCHER" en place une fois qu'il est affleurant.
-Maintenant avec seulement le motif sélectionné, ctrl + c pour le copier dans sa nouvelle position (cela fera gagner du temps pour chaque mur)
-Avec seulement le motif sélectionné, nous voulons choisir l'outil "SCALE" (Q si vous avez du mal à le trouver), faites attention au nombre sous "Z", car il s'agit de l'épaisseur de base de vos motifs, et faites maintenant glisser la flèche faisant face au centre du KUNAI vers le centre du KUNAI, jusqu'à ce que la valeur Z soit supérieure de 0,5 mm à ce qu'elle était à l'origine (cela sera un gaufrage avec une profondeur de 0,5 mm)
-Maintenant, cliquez sur "Modifier" en haut et sélectionnez "Soustraire" dans sa barre secondaire pour créer le relief !
-Vous remarquerez que le KUNAI a maintenant un motif sur UN des murs, mais nous avons encore besoin des 3 autres ! C'est pourquoi nous avons copié le modèle avant de l'éditer davantage ! Il suffit de ctrl + v pour coller le motif exactement au même endroit où il se trouvait avant de le tirer dans les murs pour le gaufrage
-Sélectionnez simplement le motif que vous venez de coller (EN ASSURANT QUE SEUL LE MOTIF EST SÉLECTIONNÉ) et utilisez l'OUTIL DE DÉPLACEMENT "R" pour le déplacer vers le mur opposé et répétez le processus
-Pour les 2 derniers murs (qui font face à 90 avec le mur initial), après avoir effectué la deuxième soustraction et collé le motif une troisième fois, sélectionnez l'outil de rotation (E) et faites-le pivoter de 90 degrés, puis suivez le même pas encore !
Une fois que vous êtes satisfait du motif sur les murs KUNAI. Enregistrez le fichier au format. STL,. OBJ ou.3MF.
-Maintenant, refaites tout ça pour la couverture supérieure >:} (il suffit simplement de mettre votre motif SUR LE DESSUS de la couverture et de soustraire de cela)
TADAA !!!! Modélisation 3D terminée… Imprimez-les maintenant en 3D ! (Je recommande de l'imprimer avec du PLA @ 20% de remplissage, 2 murs, couches de 0,3 mm)
Étape 3: Le PCB (Printed Circuit Board) Étape 1/3
Alors… C'est là que les choses deviennent un peu bizarres, d'autant plus qu'il y a plusieurs façons de le faire.
Si vous avez la chance de posséder une imprimante 3D, j'ai déjà fait tout le travail de réflexion pour transformer votre imprimante 3D en un créateur de circuits imprimés extraordinaire SANS avoir à faire AUCUNE modification !!!
Pour préparer votre imprimante 3D à la fabrication de circuits imprimés, faites simplement tomber le lit d'au moins 2 mm du niveau, et c'est littéralement tout ! (pour l'imprimante)
Maintenant, la fixation de votre Copper Board à l'imprimante est la partie la plus compliquée, et c'est là que votre ruban adhésif double face entre en jeu.
-Prenez simplement votre ruban adhésif double face et collez le dos de votre panneau de cuivre; ASSURER que les coins et le milieu ont au moins du ruban adhésif (le ruban que j'utilise a à peu près l'épaisseur du ruban adhésif, et l'utilisation de 3 bandes ne laisse qu'un très petit espace qui n'est pas couvert)
-Enlevez maintenant le dos protecteur du ruban et déposez le panneau de cuivre sur le lit de votre imprimante 3D aussi carré que possible (j'utilise une feuille de cuivre de 150 mm pour faire un panneau de 120 mm pour laisser place à l'erreur car il n'est pas parfaitement carré… et parce que j'achète mes draps en packs 300x300:3)
-Maintenant nivelez votre imprimante comme vous le feriez habituellement, mais au lieu d'utiliser les coins du lit comme points de référence pour plat, utilisez les coins de la plaque de cuivre (si vous utilisez l'option de niveau à bord de votre imprimante 3D, mettez-la à niveau milieu, attendez qu'elle atteigne le point le plus bas, puis éteignez votre imprimante, ou envoyez la commande "DISABLE MOTORS" via votre slicer, et déplacez manuellement la tête d'impression et pariez pour atteindre les coins du tableau)
-Une fois votre planche nivelée, prenez votre Elmer's Glue et recouvrez le cuivre d'au moins 3 couches (IMPORTANT, TROP EST MIEUX QUE TROP PEU), je fais généralement une passe verticale, une passe horizontale, puis une autre passe verticale, ou jusqu'à la colle est visiblement trouble sur le cuivre
-Une fois toutes ces étapes terminées, chargez simplement le modèle 3d "traces" inclus dans votre trancheuse, réglez la température de votre buse sur le haut de l'échelle pour votre filament, réglez votre lit à 60 degrés (pas testé avec un non chauffé lit) réglez les murs sur "4", 100 % de remplissage, couches de 0,3 mm, diaphragme solide toujours 1 couche (si vous en avez la possibilité), et vous devrez peut-être jouer avec des paramètres d'extrusion simples pour obtenir un remplissage solide sur les traces. Je recommande également d'utiliser 2/3 jupes distantes de 4 à 5 mm pour préparer la buse, et également de savoir si votre planche est bien alignée sur le lit.
-Une fois le modèle chargé et les paramètres d'impression définis, imprimez ! -Faites très attention à la jupe lorsque l'impression commence pour la première fois, si elle imprime toute la jupe sur la planche et que rien ne se soulève/ne se décolle de la planche, le reste de l'impression DEVRAIT passer sans problème !
Une fois l'impression de votre carte terminée, passez à l'étape 2 sur 3 du processus de fabrication du PCB !
Étape 4: Le PCB Étape 2/3
Une fois l'impression de votre plaque de cuivre terminée, il est temps de vous préparer à la graver.
-Retirez votre PCB RAW du lit de l'imprimante et retirez tout ruban adhésif encore attaché à celui-ci….faire levier avec un burin d'impression 3D avec le lit un peu chaud aide!
-Maintenant, passez votre planche sous le robinet réglé sur chaud à la pression maximale (en supposant que votre évier ne tire pas de laser) pour faire fondre la colle supplémentaire ! Cela ne fait pas de mal d'utiliser un pinceau pour essayer d'aider à éliminer la colle restante entre les traces qui se rapprochent les unes des autres (comme les traces centrales et celles le long des bords). DANS LE CUIVRE N'EST PAS GRAVÉ, ET ÉVENTUELLEMENT COURT-CIRCUIT DE VOTRE PLANCHE S'IL N'EST PAS PRIS SUFFISAMMENT TT !!!!!
-Placez votre PCB RAW dans un récipient en plastique ou un plat en pyrex/verre (TOUT MAIS DU MÉTAL)
-Versez du chlorure ferrique sur le PCB RAW, jusqu'à ce qu'il soit complètement immergé
-Maintenant secoue secoue secoue ! Agitez constamment le chlorure ferrique en secouant votre récipient, en le tordant, en le secouant d'avant en arrière, quoi qu'il en soit, gardez-le simplement en mouvement et changez de direction SEMBLE aider.
-Votre carte est gravée une fois que vous ne voyez AUCUN cuivre laissé n'importe où sur votre carte (je ne prendrais pas la peine de vérifier avant 10 minutes environ)
-Si vous n'êtes pas sûr si c'est fait (semble inégal), retirez simplement la carte du chlorure ferrique, passez-la sous de l'eau froide et inspectez-la de près, s'il reste du cuivre, passez cet endroit sous l'eau chaude et donnez-lui un agiter à nouveau le chlorure ferrique pendant quelques minutes ! Si ce cuivre ne veut pas graver, il y a probablement encore de la colle dessus, alors utilisez simplement votre pinceau et de l'eau tiède pour enlever la colle de là et replongez-le dans le chlorure ferrique, ou vous pouvez tremper votre pinceau dans le chlorure ferrique et peignez à plusieurs reprises l'endroit où le cuivre restant doit l'enlever sans avoir à immerger à nouveau toute la planche !
-Une fois que vous êtes convaincu que tout le cuivre dans l'espace négatif (taches sans impression 3D) a été gravé, arrachez simplement la couche imprimée en 3D à l'aide d'une pince à épiler ou d'un ciseau !
-Maintenant, vous devriez avoir un PCB d'aspect professionnel complètement vierge que vous avez fabriqué à la maison pour seulement quelques dollars ! (De rien), prenez maintenant ce PCB et passez-le sous l'eau et frottez toute colle restante sur les traces.
-Maintenant, prenez de la laine d'acier et donnez aux traces un joli nettoyage et brillance !
À L'ÉTAPE 3/3 du processus PCB !
Étape 5: Le PCB Étape 3/3
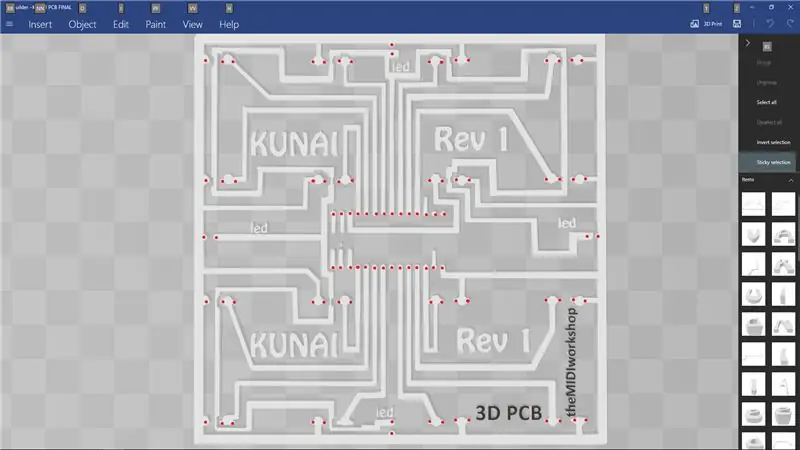
Une fois que vous avez rincé et poli votre PCB vierge, il est temps de simplement le couper à la bonne taille et de percer les trous pour tous les composants !
-À l'aide d'un foret de 1 mm, préparez vos yeux, vos mains et votre esprit à percer 90 trous manuellement
-Les trous de perçage sont un peu difficiles à identifier au début, mais pour faire court, c'est tout ce qui ressemble à un mamelon ou à un cercle (photo ci-jointe avec des points de perçage encerclés)
-Une fois que vous avez percé tous les trous 12982309182, coupez la planche à la taille achetée en suivant le bord EXTÉRIEUR de la grande trace le long du bord de la planche (plan de sol)
Maintenant pour les combler les trous;)
Cette partie est assez simple ! Tous les composants doivent être montés du côté OPPOSÉ des pistes de sorte que l'extrémité arrière du composant ne colle que du côté où se trouvent les pistes (photo ci-jointe).
Le TENSY doit être monté avec le port USB face au BORD GAUCHE de la carte si vous le regardez du côté vierge alors qu'il est correctement orienté.
Les clips de fusible doivent être orientés avec la fente face au bord inférieur de la carte si vous la regardez du côté vierge alors qu'elle est correctement orientée
Les LED doivent avoir l'extrémité la plus courte passant par la trace au bord (GROUND), et la plus longue sur la trace la plus mince les parcours le long de la trace au sol tout autour de la carte (5V)
maintenant tout simplement souder de l'autre côté !
Acheminez maintenant votre Micro USB vers B USB pour finir par sortir entre les deux premières rangées de clips sur le côté gauche (image de référence pour obtenir de l'aide)
Passons maintenant à l'étape suivante ! La programmation!
Étape 6: Codage du KUNAI
Étant donné que The KUNAI utilise un processeur TENSY, cela rend la compilation de code avec ARDUINO stupide et facile.
Ce code utilise les bibliothèques "bounce" et "MIDI" pour rechercher les pressions sur les boutons, puis pour envoyer le code MIDI * duh *
Je ne détaillerai pas le code ici, car il est assez bien annoté !
Vous aurez besoin du programmeur Arduino et des bibliothèques teensyduino, qui peuvent toutes deux être trouvées par une recherche rapide sur Google.
Branchez votre carte désormais « muette » sur votre ordinateur et ouvrez le programme ARDUINO.
Maintenant, copiez et collez simplement ce code dans votre programme ARDUINO, ou ouvrez le fichier.ino inclus avec le programme ARDUINO et définissez les paramètres suivants: Outils > Cartes > Teensy LC
Outils > Type USB > MIDI
Outils > Port > Quel port affiche le Teensy
Maintenant, appuyez enfin sur le bouton fléché en haut à gauche pour vérifier et télécharger le code !
C'EST MAINTENANT LE TEMPS DE TESTER !
Étape 7: TEMPS DE TEST
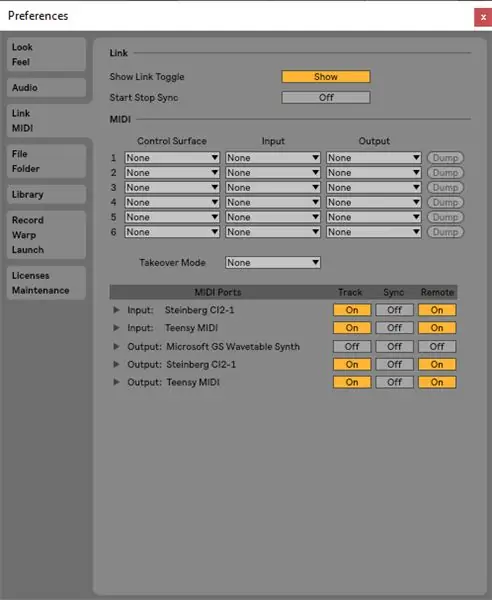
Alors… Maintenant, techniquement, vous avez un instrument midi fonctionnel, mais nous ne sommes pas sûrs à 100% s'il y a des courts-circuits ou des ruptures dans les traces et la soudure, nous devons donc le tester !
Ouvrez votre DAW comme FL Studios ou Ableton (j'utiliserai Ableton pour cet exemple), et activez le périphérique MIDI Teensy dans les options MIDI (image ci-jointe)
Chargez maintenant un rack de batterie (sur un canal midi pour ableton en accédant aux instruments dans le menu des collections à gauche, et double-cliquez sur le rack de batterie pour le charger.
commencez maintenant à utiliser un bouton, un fil ou quoi que ce soit de conducteur, court-circuitez chaque jeu de 2 clips sur la carte et surveillez que vos LED s'allument et que le pad du rack de batterie s'allume en fonction du jeu de pads que vous avez court-circuité; Le pad inférieur gauche (c1) est situé en bas à gauche du KUNAI si la planche est tournée de 90 degrés dans le sens des aiguilles d'une montre.
Si chaque série d'entretoises en court-circuit provoque un lancement de pad + une lueur LED, alors les entretoises fonctionnent correctement !
Maintenant, appuyez sur le bouton tactile gauche et raccourcissez à nouveau les pads, et surveillez les lumières de la banque de carrés au-dessus de celui actuellement sélectionné pour s'allumer pour vous assurer que votre prochain bouton pad fonctionne, une fois que cela fonctionne, appuyez sur le bouton tactile droit. bouton, qui vous ramènera à votre jeu de pads actif, pads courts à nouveau, si vous voyez la grille active s'allumer, vos boutons de banque fonctionnent !
Pour vous assurer que votre filtre tactile fonctionne, entrez le mode de mappage midi ctrl + m pour Ableton sous Windows (commande + m pour Ableton sous OSX) ou ctrl + j pour FL Studio sous Windows (Probablement la commande j pour FL Studios sous OSX)
maintenant cliquez sur n'importe quel bouton de votre daw, puis faites glisser votre doigt le long du filtre tactile, puis quittez le mode carte MIDI (ctrl / command m pour ableton, et I THINK FL studio existe automatiquement après chaque lien).
Maintenant, pour enfin tester le filtre, faites à nouveau glisser votre doigt dessus et vous devriez voir le bouton sur lequel vous avez cliqué, en corrélation avec la position de votre doigt sur le filtre !
YAY!!! VOTRE CONSEIL FONCTIONNE ! MAINTENANT SUR LA DERNIÈRE ÉTAPE DE L'ASSEMBLAGE !
Étape 8: Assemblage final

Vous devriez maintenant avoir une base KUNAI imprimée en 3D, un dessus KUNAI imprimé en 3D et un circuit imprimé assemblé !
La première étape consiste à mettre les boutons dans le panneau supérieur, ce qui est assez explicite. gardez simplement à l'esprit que les broches des boutons doivent faire des * LIGNES * au lieu de * COLONNES * (difficile à expliquer) lorsque la carte est tournée à 90 degrés, donc si vous avez un motif imprimé sur le qui doit être orienté dans un certain façon, faites attention à cela! AUTREMENT, il suffit d'appuyer sur les boutons de la même manière pour que les broches soient alignées avec les bords du tableau créant 4 colonnes ou rangées !
Maintenant, assurez-vous que votre connecteur USB est dans la bonne position, alignez les broches du bas des boutons dans les clips de fusible et poussez-les en place ! Il est plus facile d'aligner une ligne ou une colonne entière à la fois et de pousser cette ligne ou cette colonne vers le bas en même temps au lieu de chaque bouton individuellement ! Gardez à l'esprit qu'en raison du perçage manuel et du placement des boutons manuel, tout ne sera PAS parfaitement aligné, vous devrez peut-être affiner la broche du bouton dans le clip en pliant et en tordant légèrement le couvercle supérieur !
Une fois le dessus assemblé, collez à chaud les boutons tactiles dans les découpes de la base KUNAI, laissez-le refroidir, puis glissez simplement le filtre tactile dans la fente; avec la partie argentée du filtre vers l'extérieur, et utilisez un peu de colle chaude pour maintenir la résistance et la petite languette bleue fixées au corps du KUNAI afin qu'il reste à l'écart du PCB une fois qu'il est mis dans la base !
Maintenant, déposez simplement la carte et les boutons dans la base KUNAI, tout en mettant le bord éloigné en premier (bord avec les boutons tactiles) et maintenant la partie délicate… Alignez le port USB avec la découpe.
Je trouve cela plus facile en utilisant une pince à épiler ou un petit outil dur pour pousser dans le port jusqu'à ce que je voie un des trous de vis à travers les trous de découpe. Une fois que vous en voyez un, fixez un côté avec une vis (ne le serrez pas encore complètement), puis repêchez le deuxième trou de vis pendant que le premier est toujours maintenu en place avec les vis; une fois que vous l'avez trouvé, vissez les deux vis et serrez-les (je ne peux pas encore l'obtenir complètement parfait avec mon modèle)
Maintenant, pour les dernières étapes, vissez le panneau supérieur dans le panneau inférieur à l'aide des vis de 30 mm et ajoutez les pieds en caoutchouc aux coins inférieurs du KUNAI maintenant terminé !
Étape 9: Soutenez l'avenir des instruments imprimés en 3D
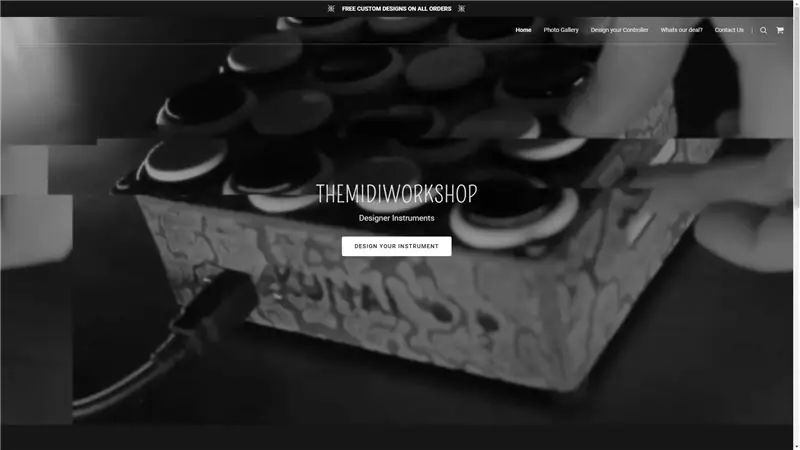

Merci d'avoir consulté mon tutoriel, ce projet n'a pas de secret derrière, mais comme vous pouvez le voir, c'est un projet très fastidieux et coûteux ! Je les fabrique et les vends sur mon site Web @ www.themidiwork.shop
Merci pour tout votre soutien, et j'espère que vous avez trouvé ce tutoriel suffisamment informatif pour créer le vôtre, ou pour vous avoir inspiré à en acheter un chez moi !
Conseillé:
(MISE À JOUR - IL Y A UN LÉGER PROBLÈME) CONTRLEUR DE JEU USB POUR PC : 10 étapes (avec photos)

(MISE À JOUR - IL Y A UN LÉGER PROBLÈME) CONTRLEUR DE JEU USB POUR PC : UN CONTRLEUR DE JEU POUR TOUT JEU (PRESQUE)
CONTRLEUR GALVO LASER DIY STEP/DIR : 5 étapes (avec photos)

CONTRLEUR GALVO LASER BRICOLAGE STEP/DIR : Bonjour, dans ce Instructable, je veux vous montrer comment vous pouvez créer votre propre interface step/dir pour les scanners laser galvo standard ILDA. Comme vous le savez peut-être, je suis également l'inventeur de la "DIY-SLS-3D-Printer" et le "JRLS 1000 DIY SLS-3D-P
CONTRLEUR DE CHARGE SOLAIRE ARDUINO (Version 2.0): 26 étapes (avec photos)

CONTRLEUR DE CHARGE SOLAIRE ARDUINO (Version 2.0): [Lire la vidéo] Il y a un an, j'ai commencé à construire mon propre système solaire pour alimenter ma maison de village. Au départ, j'ai fabriqué un contrôleur de charge basé sur le LM317 et un compteur d'énergie pour surveiller le système. Enfin, j'ai fait un contrôleur de charge PWM. En avril
CONTRLEUR DE CHARGE SOLAIRE ARDUINO PWM (V 2.02) : 25 étapes (avec photos)

CONTRLEUR DE CHARGE SOLAIRE ARDUINO PWM (V 2.02) : Si vous prévoyez d'installer un système solaire hors réseau avec un parc de batteries, vous aurez besoin d'un contrôleur de charge solaire. C'est un dispositif qui est placé entre le panneau solaire et le banc de batteries pour contrôler la quantité d'énergie électrique produite par Sola
CONTRLEUR DE CHARGE SOLAIRE ARDUINO (Version-1): 11 étapes (avec photos)

CONTRLEUR DE CHARGE SOLAIRE ARDUINO (Version-1): [Lire la vidéo] Dans mes instructables précédentes, j'ai décrit les détails de la surveillance de l'énergie d'un système solaire hors réseau. J'ai également remporté le concours des circuits 123D pour cela. Vous pouvez voir ce compteur d'énergie ARDUINO .Enfin je poste ma nouvelle charge version-3
