
Table des matières:
- Étape 1: ce dont vous aurez besoin
- Étape 2: Démarrez Visuino et sélectionnez le type de carte Arduino UNO
- Étape 3: Dans Visuino, ajoutez des composants
- Étape 4: Dans Visuino Set Composants
- Étape 5: dans les composants Visuino Connect
- Étape 6: Le circuit
- Étape 7: générer, compiler et télécharger le code Arduino
- Étape 8:
- Étape 9: Jouez
- Auteur John Day [email protected].
- Public 2024-01-30 09:05.
- Dernière modifié 2025-01-23 14:45.
Dans ce didacticiel, nous utiliserons 6x LED, Arduino UNO et Visuino pour faire fonctionner la lumière LED à l'aide d'un composant de séquence. Le composant de séquence est parfait pour les situations où nous voulons déclencher plusieurs événements en séquence.
Regardez une vidéo de démonstration.
Étape 1: ce dont vous aurez besoin

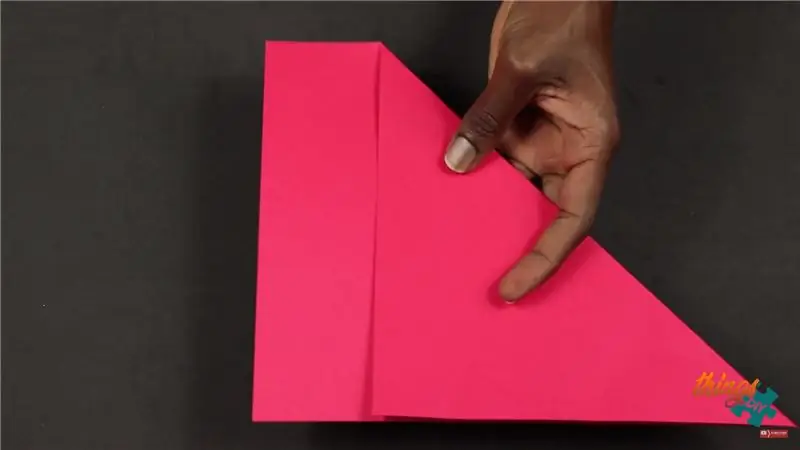
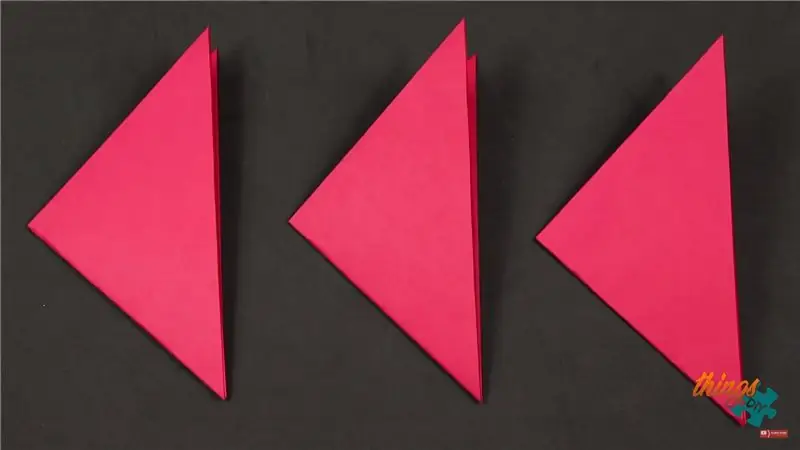
- Arduino UNO (ou tout autre Arduino)
- Fils de cavalier
- 6X DEL
- Planche à pain
- Programme Visuino: Télécharger Visuino
Étape 2: Démarrez Visuino et sélectionnez le type de carte Arduino UNO
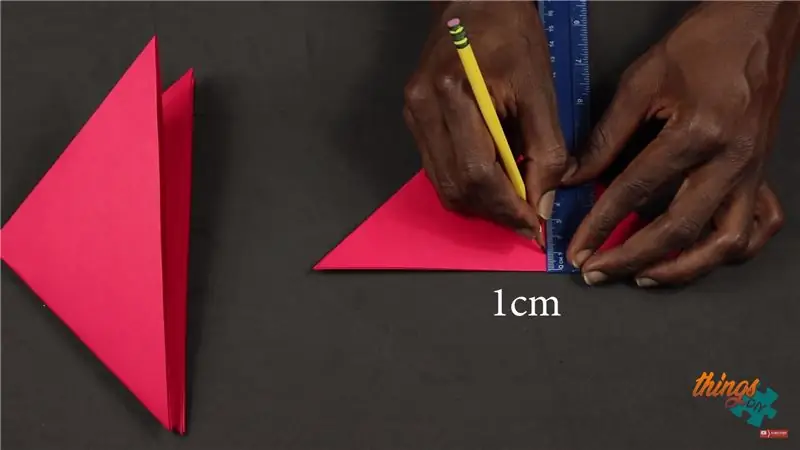
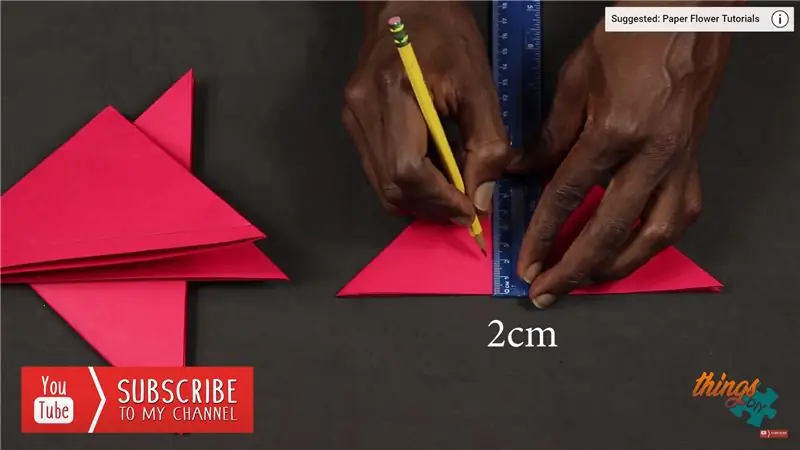
Pour commencer à programmer l'Arduino, vous devrez installer l'IDE Arduino à partir d'ici:
Veuillez noter qu'il existe des bogues critiques dans Arduino IDE 1.6.6. Assurez-vous que vous installez 1.6.7 ou supérieur, sinon ce Instructable ne fonctionnera pas ! Si vous ne l'avez pas fait, suivez les étapes de ce Instructable pour configurer l'IDE Arduino pour programmer Arduino UNO ! Le Visuino: https://www.visuino.eu doit également être installé. Démarrez Visuino comme indiqué dans la première image Cliquez sur le bouton "Outils" sur le composant Arduino (Image 1) dans Visuino Lorsque la boîte de dialogue apparaît, sélectionnez "Arduino UNO" comme indiqué sur l'image 2
Étape 3: Dans Visuino, ajoutez des composants
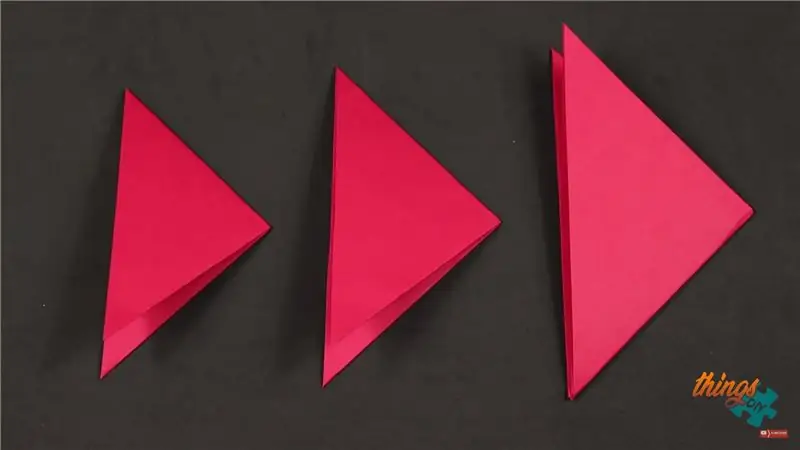
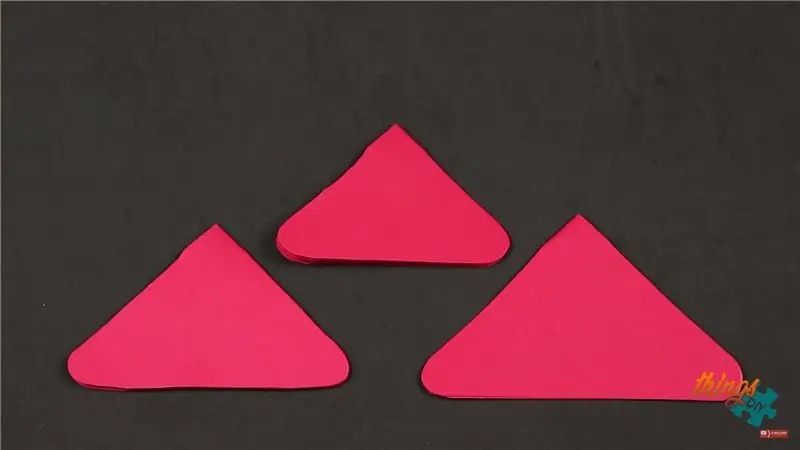
- Ajouter un composant "Séquence"
- Ajouter 6x composant "Toggle(T) Flip-Flop"
Étape 4: Dans Visuino Set Composants


Sélectionnez le composant "Sequence1" et sous la fenêtre des propriétés, définissez "Repeat" sur "True"
Sélectionnez le composant "Sequence1", double-cliquez dessus. Dans la boîte de dialogue "Éléments": Faites glisser 6X l'élément "Période numérique" vers la gauche.
Sélectionnez l'élément "Digital Period1" et sous la fenêtre de propriétés, définissez "Delay" sur "30"
- Sélectionnez l'élément "Digital Period2" et sous la fenêtre de propriétés, définissez "Delay" sur "60"
- Sélectionnez l'élément "Digital Period3" et sous la fenêtre de propriétés, définissez "Delay" sur "90"
- Sélectionnez l'élément "Digital Period4" et sous la fenêtre de propriétés, définissez "Delay" sur "120"
- Sélectionnez l'élément "Digital Period5" et sous la fenêtre de propriétés, définissez "Delay" sur "150"
- Sélectionnez l'élément "Digital Period6" et sous la fenêtre de propriétés, définissez "Delay" sur "180"
Étape 5: dans les composants Visuino Connect

- Connectez la broche du composant "Sequence1" "Digital Period1" [Out] à la broche du composant "TFlipFlop1" [Clock]
- Connectez la broche du composant "Sequence2" "Digital Period1" [Out] à la broche du composant "TFlipFlop2" [Clock]
- Connectez la broche du composant "Sequence3" "Digital Period1" [Out] à la broche du composant "TFlipFlop3" [Clock]
- Connectez la broche du composant "Sequence4" "Digital Period1" [Out] à la broche du composant "TFlipFlop4" [Clock]
- Connectez la broche du composant "Sequence5" "Digital Period1" [Out] à la broche du composant "TFlipFlop5" [Clock]
- Connectez la broche du composant "Sequence6" "Digital Period1" [Out] à la broche du composant "TFlipFlop6" [Clock]
- Connectez la broche du composant "TFlipFlop1" [Out] à la broche numérique de la carte Arduino [4]
- Connectez la broche du composant "TFlipFlop2" [Out] à la broche numérique de la carte Arduino [5]
- Connectez la broche du composant "TFlipFlop3" [Out] à la broche numérique de la carte Arduino [6]
- Connectez la broche du composant "TFlipFlop4" [Out] à la broche numérique de la carte Arduino [7]
- Connectez la broche du composant "TFlipFlop5" [Out] à la broche numérique de la carte Arduino [8]
- Connectez la broche du composant "TFlipFlop6" [Out] à la carte Arduino Broche numérique [9]
Étape 6: Le circuit

- Connectez la broche positive LED1 (anode) à la broche numérique Arduino [4]
- Connectez la broche positive LED2 (anode) à la broche numérique Arduino [5]
- Connectez la broche positive LED3 (anode) à la broche numérique Arduino [6]
- Connectez la broche positive LED4 (anode) à la broche numérique Arduino [7]
- Connectez la broche positive LED5 (anode) à la broche numérique Arduino [8]
- Connectez la broche positive LED6 (anode) à la broche numérique Arduino [9]
Connectez la broche Arduino [GND] à la broche GND de la maquette
- Connectez la broche négative LED1 (cathode) à la broche GND de la maquette
- Connectez la broche négative LED2 (cathode) à la broche GND de la planche à pain
- Connectez la broche négative LED3 (cathode) à la broche GND de la planche à pain
- Connectez la broche négative LED4 (cathode) à la broche GND de la planche à pain
- Connectez la broche négative LED5 (cathode) à la broche GND de la planche à pain
- Connectez la broche négative LED6 (cathode) à la broche GND de la planche à pain
Étape 7: générer, compiler et télécharger le code Arduino

Dans Visuino, en bas, cliquez sur l'onglet "Build", assurez-vous que le bon port est sélectionné, puis cliquez sur le bouton "Compiler/Build and Upload".
Étape 8:
Étape 9: Jouez
Si vous alimentez le module Arduino UNO, les LED devraient commencer à fonctionner.
Toutes nos félicitations! Vous avez terminé votre projet avec Visuino.
Le projet Visuino, que j'ai créé pour ce Instructable, est également joint. Vous pouvez le télécharger et l'ouvrir dans Visuino:
Conseillé:
Tutoriel PCB pour climatiseur avec son fonctionnement et sa réparation: 6 étapes

Tutoriel PCB de climatiseur avec son fonctionnement et sa réparation : Hé, quoi de neuf, les gars ! Akarsh ici de CETech. Vous êtes-vous déjà demandé ce qui se passait à l'intérieur de vos climatiseurs ? Si oui, alors vous devriez passer par cet article car aujourd'hui je vais donner un aperçu des connexions et de la comp
Capteurs de fonctionnement pour les pompes d'échantillonnage individuelles : 3 étapes
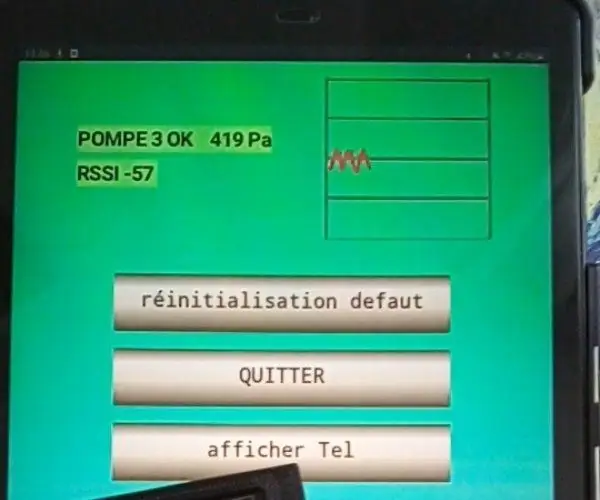
Capteurs de fonctionnement pour pompes de prélèvement individuelles : j'ai réalisé un système de contrôle du bon fonctionnement des pompes de prélèvement individuelles
Fabriquer un multivibrateur Astable et expliquer son fonctionnement : 4 étapes

Fabriquez un multivibrateur Astable et expliquez son fonctionnement : le multivibrateur Astable est un circuit qui n'a pas d'états stables et son signal de sortie oscille en continu entre les deux états instables, niveau haut et niveau bas, sans aucun déclenchement externe. Les matériaux nécessaires : 2 x 68k résistances2 x 100μF
Capteur réfléchissant infrarouge TCRT5000 - Fonctionnement et exemple de circuit avec code : 6 étapes

Capteur réfléchissant infrarouge TCRT5000 - Fonctionnement et exemple de circuit avec code : Bonjour, j'ai récemment utilisé un tas de TCRT5000 lors de la conception et de la fabrication de ma machine de tri de pièces. Vous pouvez le voir ici : Pour ce faire, j'ai dû en apprendre davantage sur le TCRT5000 et après l'avoir compris, j'ai pensé que je créerais un guide pour tous ceux qui regardaient
Fonctionnement du module de contrôleur thermique : 3 étapes

Fonctionnement du module de contrôleur thermique : lorsque nous travaillons sur tout type de projet thermique ou de réfrigération, nous avons besoin d'un contrôleur thermique, mais ils sont assez chers à l'achat. Dans ce projet, je souhaite introduire un contrôleur thermique chinois bon marché. avec de bonnes fonctionnalités et quelques fonctionnalités cachées
