
Table des matières:
- Étape 1: Installation et configuration
- Étape 2: Connectez-vous à la console Web/au tableau de bord
- Étape 3: Ne soyez pas pressé d'effectuer un scan automatique avec des valeurs par défaut
- Étape 4: Tableau de bord avec les détails de l'appareil
- Étape 5: Ajout de nouveaux appareils
- Étape 6: Différentes options de tableau de bord
- Auteur John Day [email protected].
- Public 2024-01-30 09:05.
- Dernière modifié 2025-01-23 14:45.


TasmoAdmin est un site Web administratif pour les appareils flashés avec Tasmota. Vous pouvez le trouver ici: TasmoAdmin GitHub. Il prend en charge l'exécution sur les conteneurs Windows, Linux et Docker.
Caractéristiques
- Connexion protégée
- Processus de mise à jour multiple
- Sélectionnez les appareils à mettre à jour
- Modus automatique télécharge le dernier bac de firmware de Tasmota GitHub
- Afficher les informations sur l'appareil
- Mobile Responsive (Bootstrap4)
- Configurer les appareils
- Fonction de mise à jour automatique pour TasmoAdmin (désactivée pour Docker)
- Mode nuit (Activer/Désactiver/Auto) dans les paramètres
- AutoScan pour trouver les appareils Tasmota
- Prise en charge de plusieurs capteurs
- Chat (bêta)
Fournitures:
Plusieurs NodeMCU (appareils ESP8266 IoT) avec différents capteurs IoT et Tasmota gravés sur le flash.
Étape 1: Installation et configuration



Selon le système d'exploitation, vous pouvez choisir de télécharger "Tasmota Admin" à partir d'ici.
Dans mon cas, j'ai une machine MS Windows 10 et j'ai choisi de télécharger cette version.
Des instructions étape par étape peuvent être apprises à partir de la capture d'écran.
Suite au téléchargement de "tasmoadmin_v1.7.0_xampp_portable.zip", j'ai décompressé le fichier et l'ai placé dans le lecteur "C". Veuillez prendre l'aide nécessaire dans les captures d'écran ci-jointes pour exécuter les opérations suivantes dans l'ordre:
- setup_xampp.bat
- xampp-control.exe
Étape 2: Connectez-vous à la console Web/au tableau de bord



Au moment où "xampp-control.exe" est exécuté et "apache" s'exécute sur le "Panneau de configuration XAMPP", ouvrez un navigateur Web et accédez à l'hôte local (ou) entrez l'adresse IP de la machine sur laquelle XAMPP s'exécute.
Connectez-vous à la console Web en utilisant le nom d'utilisateur et le mot de passe par défaut comme admin/admin.
Étape 3: Ne soyez pas pressé d'effectuer un scan automatique avec des valeurs par défaut



Veuillez noter que la console Web nous offre une option de "Scan automatique" pour les appareils "ESP8266" configurés avec le micrologiciel "Tasmota".
Remarque: La console Web peut ne pas donner les résultats souhaités si nous continuons à rechercher avec les valeurs par défaut.
Veuillez prendre l'aide nécessaire à partir des captures d'écran et effectuer une "Recherche automatique". J'ai observé que la plupart de nos réseaux sans fil domestiques sont sur 192.168.1.x et, par conséquent, les critères de recherche automatique doivent contenir l'adresse de début 1 et l'adresse de fin 254.
L'analyse automatique donnera le nombre d'appareils trouvés et l'adresse IP de l'appareil trouvé s'affichera également. "Enregistrer tout" pour continuer avec d'autres étapes et cliquez sur "Précédent" pour accéder au tableau de bord où tous les appareils sont normalement répertoriés.
Étape 4: Tableau de bord avec les détails de l'appareil




En naviguant vers le tableau de bord, on peut clairement voir les informations complètes de l'appareil récemment inclus.
Les détails suivants s'affichent:
- Nom
- adresse IP
- État
- Puissance du signal RSSI
- Version
- Durée
- Température
- Humidité
Remarque: j'ai connecté un capteur de température et d'humidité et les paramètres 7 et 8 sont donc affichés. Vous avez peut-être autre chose à cet endroit. La force du signal RSSI est un paramètre important, et il nous aide à placer les capteurs de manière appropriée dans la gamme des réseaux sans fil locaux. Cela nous aide également à comprendre le besoin d'extensions de portée sans fil.
Étape 5: Ajout de nouveaux appareils



Le processus d'analyse automatique peut être invoqué un certain nombre de fois pour rechercher et trouver de nouveaux appareils faisant partie du même réseau sans fil.
Un mot d'avertissement: veuillez ne pas vous attendre à ce que les données soient capturées dès que l'appareil est inclus dans la liste du tableau de bord. Vous devrez peut-être laisser suffisamment de temps pour représenter les données capturées et partagées sur le tableau de bord via MQTT.
« Vue détaillée » donne plus d'informations sur l'appareil que vous souhaitez peut-être avoir.
Remarque: quelques capteurs peuvent avoir quelques paramètres et le tableau de bord n'affiche que les informations partagées par les capteurs, un espace vide sous une colonne ne suggère pas nécessairement que le capteur ne fonctionne pas selon ses capacités. Dans mon cas, j'ai utilisé AM2301 et DS18b20. L'AM2301 capture à la fois la température et l'humidité, tandis que le DS18b20 n'affiche que la température. Veuillez prendre l'aide nécessaire dans les fiches techniques des capteurs connectés à vos cartes ESP8266 IoT.
Étape 6: Différentes options de tableau de bord



De nombreuses options peuvent être explorées.
Quelques exemples de captures d'écran vous aideront à comprendre les différentes options dont nous disposons pour gérer les appareils de la manière la plus appropriée.
Conseillé:
Hub NMEA/AIS bon marché -- Pont RS232 vers Wifi pour une utilisation à bord : 6 étapes

Hub NMEA/AIS bon marché -- Pont RS232 vers Wifi pour une utilisation à bord : mise à jour du 9 janvier 2021 - Ajout d'une connexion TCP supplémentaire et réutilisation de la dernière connexion si plus de clients se connectentMise à jour du 13 décembre 2020 - Ajout d'une version sans configuration du code pour les bateaux avec des routeurs existantsIntroductionCe NMEA / Le pont AIS RS232 vers WiFi est
Comment faire un robot d'évitement de bord basé sur Arduino: 4 étapes

Comment créer un robot évitant les bords basé sur Arduino : Créons un robot entièrement autonome à l'aide de capteurs Arduino et IR. Il explore la surface de la table sans tomber. Regardez la vidéo pour en savoir plus
Clignotant EACHEN WiFi Smart Touch Switch avec Tasmota : 10 étapes

Clignotant EACHEN WiFi Smart Touch Switch avec Tasmota : J'ai donc décidé de rendre ce Instructable pour tous ceux qui se demandent si cela est possible
Clignotement du micrologiciel SONOFF Tasmota sur NodeMCU : 9 étapes

Clignotement du micrologiciel SONOFF Tasmota sur NodeMCU : Sonoff est un commutateur contrôlé par WiFi qui est intégré au circuit intégré ESP8266 et possède des relais pour contrôler l'appareil via Internet. Ce circuit intégré peut être flashé et reprogrammé par Arduino IDE. Les fabricants de Sonoff ont publié les bibliothèques et les fichiers Arduino sur le
Panel Admin Serveur / Hébergement Web pour Raspberry Pi (Ajenti) : 5 Étapes
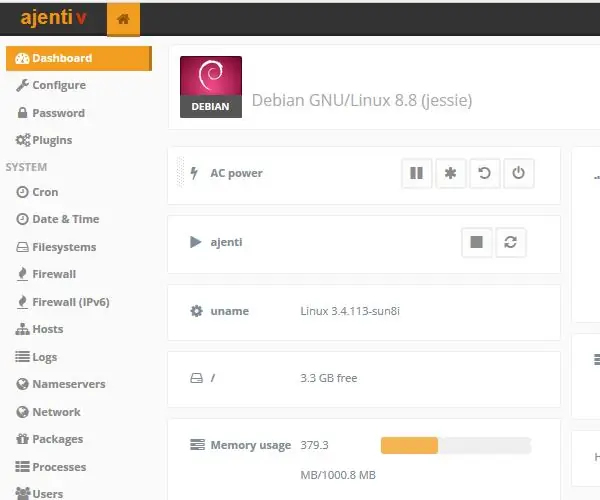
Server Admin / Webhosting Panel pour Raspberry Pi (Ajenti) : Bonjour et bienvenue dans mon premier Instructable. Ce guide concerne l'installation d'Ajenti sur un Raspberry pi. Mais ce guide peut également être utilisé pour installer ajenti sur n'importe quel système d'exploitation basé sur Debian
