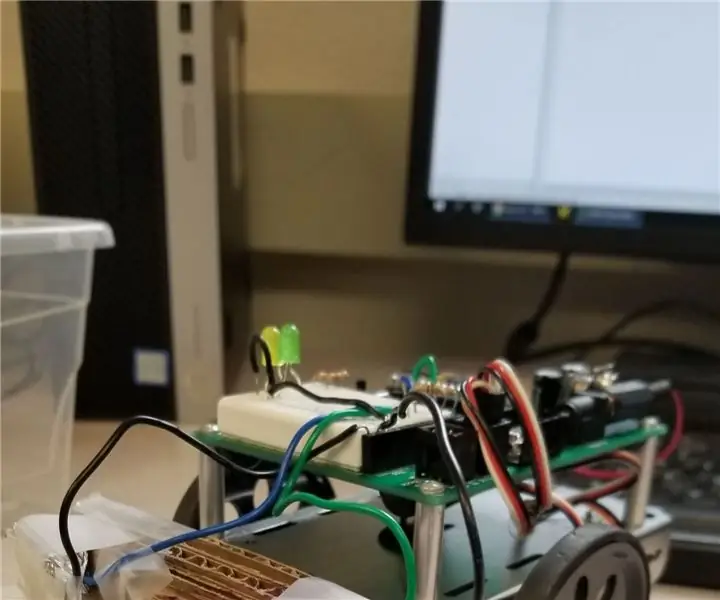
Table des matières:
- Étape 1: Sécurité
- Étape 2: choses dont vous aurez besoin
- Étape 3: Schéma de câblage
- Étape 4: assemblage de bande LED et de ventilateur
- Étape 5: Préparation des joints de soudure et des fils
- Étape 6: Assemblage: Bouton tactile
- Étape 7: Assemblage: Prise CC
- Étape 8: Préparation des longueurs de fil
- Étape 9: Assemblage: Convertisseur abaisseur Partie 1
- Étape 10: Assemblage: Convertisseur abaisseur, partie 2
- Étape 11: Assemblage: Arduino
- Étape 12: Assemblage final
- Étape 13: Programmation et test Arduino
- Étape 14: Téléchargement final de l'esquisse
- Étape 15: RÉSULTAT
- Auteur John Day [email protected].
- Public 2024-01-30 09:05.
- Dernière modifié 2025-01-23 14:45.
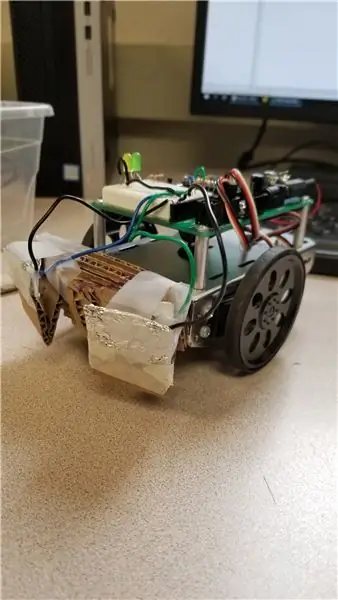
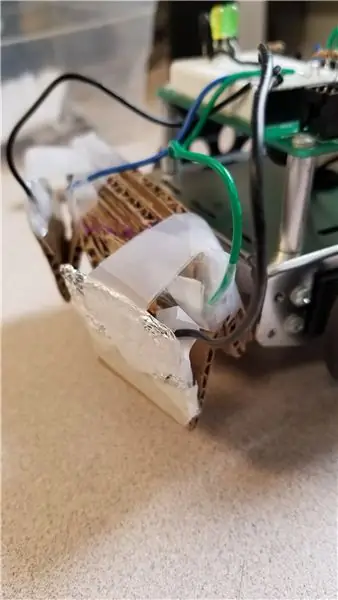
J'ai toujours eu cette fascination pour les lampes, donc avoir la possibilité de combiner l'impression 3D et Arduino avec des LED était quelque chose que je devais poursuivre.
Le concept est très simple et le résultat est l'une des expériences visuelles les plus satisfaisantes que vous puissiez mettre dans un format de lampe.
Veuillez garder à l'esprit qu'il s'agissait de mon tout premier projet Arduino, donc tout n'est peut-être pas aussi parfait ou aussi efficace qu'il pourrait l'être, mais cela fonctionne. Je m'améliorerai avec plus de pratique:)
Si vous voulez la version visuelle de ces instructions, veuillez voir la vidéo youtube, et pendant que vous y êtes, assurez-vous de vous abonner pour voir mes autres projets:)
Prendre plaisir!
Étape 1: Sécurité
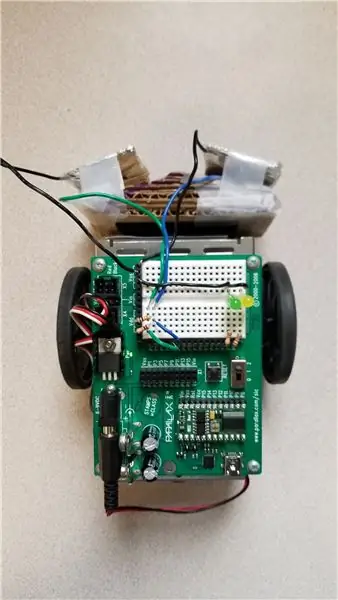
Oui, je sais, mais on ne le stresse jamais assez !
Ce projet implique la soudure et l'utilisation d'un pistolet à colle chaude qui entraîne la possibilité de brûlures. Assurez-vous donc que vous êtes à l'aise avec un fer à souder ou demandez de l'aide à quelqu'un qui le fait.
Il est également recommandé d'utiliser des lunettes de protection pour la protection des yeux.
Veuillez prendre toutes les précautions nécessaires afin de mener à bien le projet en toute sécurité et de vous amuser également!
Étape 2: choses dont vous aurez besoin
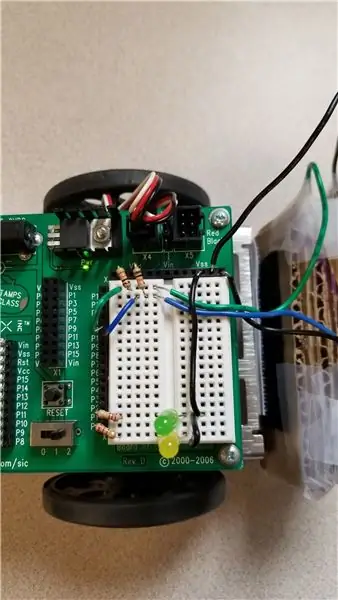



Pièces imprimées
Les fichiers du modèle de MyMiniFactory: Lien
Le couvercle extérieur de la lampe doit être imprimé en PLA blanc. J'ai utilisé Filamentive Natural Transparent car il diffuse bien la lumière et ne la bloque pas non plus. La coque extérieure doit être imprimée à 0% de remplissage, 2 périmètres, 10 couches inférieures et 10 couches supérieures. Toute hauteur de couche est bonne, j'ai utilisé des couches de 0,2 mm.
Le bas et la colonne intérieure peuvent être imprimés à peu près tous les paramètres que vous souhaitez (sans supports).
J'ai utilisé du Petg pour la colonne car il résiste mieux à la chaleur que le PLA. J'ai utilisé 20% de remplissage, 2 périmètres et 4 couches supérieure et inférieure. Aucun support n'est nécessaire.
Le fond a été imprimé en filament de bois à des couches de 0,2 mm, 2 périmètres, 4 couches supérieure et inférieure et 20% de remplissage.
L'extension du bouton de teinte a été imprimée en PLA noir standard à 100% de remplissage car elle est très petite.
Électronique
Arduino Nano: Lien
LM2596 DC-DC Step Down: Lien
Bouton-poussoir tactile tactile: lien
Prise CC: Lien
Ventilateur 5v 30mm (facultatif): Lien
Bande LED RVB de 2 mètres (WS2812B - 60 LED par mètre): Lien
Alimentation: Lien
Quelques fils Rouge, Noir, Jaune: Lien
2 x vis M3x12: lien
2 vis autotaraudeuses M2x10: lien
Esquisse pour tous les effets de lumière: Lien
Outils
Pistolet à colle chaude: lien
Fer à souder: lien
Multimètre: Lien
Imprimante 3D (évidemment) avec un volume d'au moins 200 mm de hauteur - trop de choix. Cependant, si vous êtes à la recherche d'un modèle, je recommande fortement les Prusa MK3 ou si vous voulez quelque chose de plus économique, le Creality Ender 3 est également assez décent
Étape 3: Schéma de câblage

Ceci est le schéma de câblage complet pour la lampe.
Le ventilateur n'est pas nécessaire. Je l'ai conçu pour contrer tout échauffement possible des LED, cependant, puisque vous n'utiliserez probablement pas la pleine luminosité, les chances que les LED deviennent si chaudes pour faire fondre le PETg sont impossibles.
Si vous imprimez la colonne LED avec du PLA et que vous envisagez de la laisser fonctionner pendant des périodes prolongées, le ventilateur aidera certainement à garder les choses au frais.
Étape 4: assemblage de bande LED et de ventilateur



- Soudez un fil noir, rouge et jaune à l'extrémité de la bande LED.
- Le fil noir doit aller sur le pad GND
- Le fil rouge doit aller sur le pad +5v
- Le fil jaune doit aller sur le pavé Din
REMARQUE: notez le sens de la flèche sur la bande LED. Les fils doivent être soudés avec le sens de la flèche et non contre elle comme sur la photo.
- Insérez les 3 fils dans l'ensemble en bas de la colonne et tirez-les jusqu'au bout.
- Retirez le cache autocollant à l'arrière de la bande LED et fixez la bande à la colonne en spirale vers le haut. 2 mètres devraient suffire pour couvrir toute la colonne tout en laissant un espace d'environ 2 mm entre les rotations de la bande.
- Prenez le pistolet à colle chaude, et mettez juste un peu de colle chaude à la fin de la bande et aussi au début pour maintenir à la fois la bande et les fils en place.
- si vous installez le ventilateur, placez-le en bas de la colonne comme sur la photo et fixez-le à l'aide des 2 vis M3x12.
REMARQUE: L'orientation du ventilateur est importante. Assurez-vous que le côté autocollant est loin de vous lorsque vous regardez le ventilateur afin que le flux d'air passe à l'intérieur de la colonne
Étape 5: Préparation des joints de soudure et des fils



Prenez un fer à souder et commencez à préparer les joints de soudure sur les composants afin d'y attacher les fils.
Convertisseur abaisseur
- Préparer des joints de soudure sur les 4 coins marqués IN- IN+ OUT- OUT+
- Soudez un morceau de fil NOIR (environ 10 cm de long) à l'IN-
- Soudez un morceau de fil ROUGE (environ 10 cm de long) à l'IN+
ARDUINO
Préparez les joints de soudure sur les onglets suivants:
- Les deux broches GND (1 de chaque côté)
- broche 5v
- Broche D2
- Broche D5
Bouton tactile
Préparez les joints de soudure sur les broches opposées. Vérifiez quelles broches ont une continuité lorsqu'elles sont pressées avec un multimètre
- Souder un fil noir à l'une des broches (environ 10cm de long)
- Soudez un autre fil de n'importe quelle couleur à la deuxième broche (environ 10 cm de long)
Prise CC
REMARQUE: Avant de souder les broches de la prise DC, vérifiez votre alimentation afin de voir la polarité de la prise elle-même. Ceux-ci sont clairement marqués comme sur la photo, dans ce cas, les parties extérieures sont NÉGATIVES et la partie intérieure est POSITIVE.
Soudez un fil noir et rouge aux broches DC Jack en fonction de la polarité de la prise d'alimentation. Vérifiez toujours avec un multimètre la continuité afin de vérifier quelle broche est liée à la position de l'entrée DC Jack
Étape 6: Assemblage: Bouton tactile



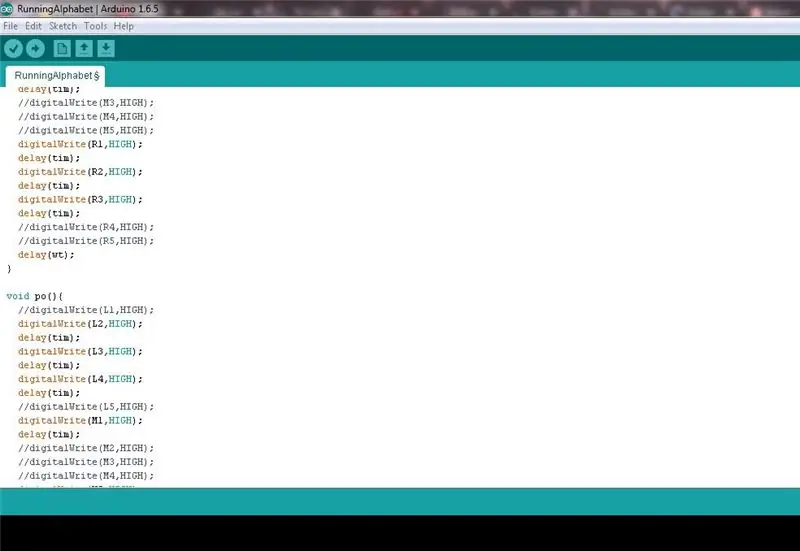
- Insérez l'extension du bouton de l'imprimante 3D dans la fente de la base comme indiqué sur la photo
- Poussez la pièce à fond jusqu'à ce qu'elle dépasse de la base
- Enfoncez le bouton tactile dans la fente derrière l'extension de bouton
- Utilisez de la colle chaude pour le maintenir en place
Étape 7: Assemblage: Prise CC


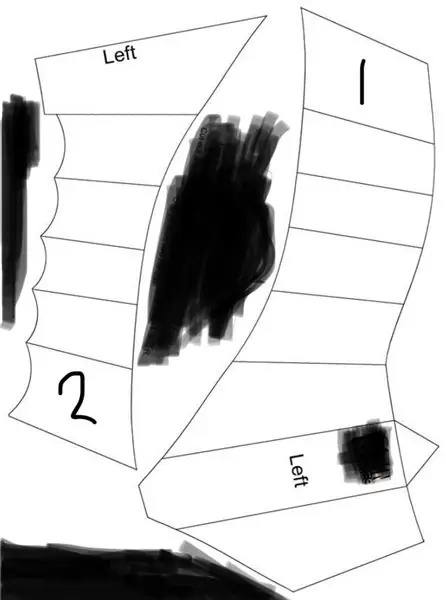
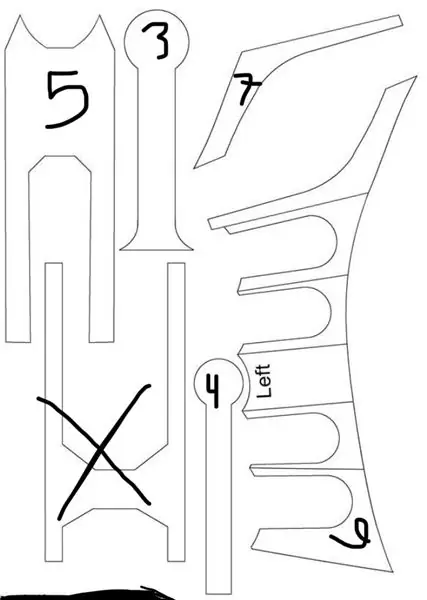
- Faites glisser la prise DC dans la fente adjacente à la fente du bouton tactile comme indiqué sur la photo
- Poussez la prise CC dans la fente jusqu'à ce que l'entrée soit alignée avec le trou de la base
- Utilisez un peu de colle chaude pour le fixer en place
Étape 8: Préparation des longueurs de fil



- Placez le convertisseur abaisseur en position avec les pads IN du même côté que la prise DC
- Prenez les deux fils de la prise DC et coupez-les à longueur, en vous assurant qu'ils atteignent les plots du convertisseur abaisseur, en laissant environ 1 cm de plus pour qu'ils ne soient pas tendus
- À l'aide d'une paire de pinces à dénuder ou d'un coupe-fil, exposez suffisamment de noyau de fil pour le soudage
- Ensuite, placez l'Arduino en position comme vous l'avez fait avec le convertisseur abaisseur
- Prenez les deux fils du bouton tactile et répétez le processus, en vous assurant que les fils sont assez longs pour atteindre n'importe quelle zone des onglets Arduino
- Prenez la colonne LED que vous avez assemblée plus tôt et posez-la sur le côté à côté de la base, avec les fils passant sur la base
- Prenez les deux fils du ventilateur et coupez-les à la bonne longueur, en vous assurant que les deux fils sont suffisamment longs pour atteindre la prise DC
- Prenez les 3 fils provenant de la bande LED et coupez-les à la bonne taille, en vous assurant que les fils atteignent l'extrémité de l'Arduino.
- Dénudez les extrémités de chaque fil comme précédemment.
Étape 9: Assemblage: Convertisseur abaisseur Partie 1
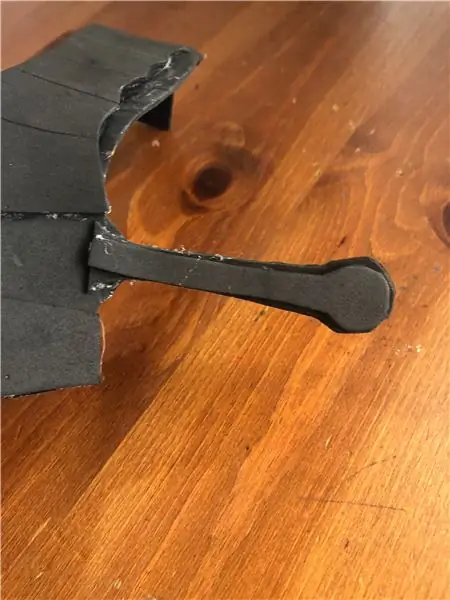
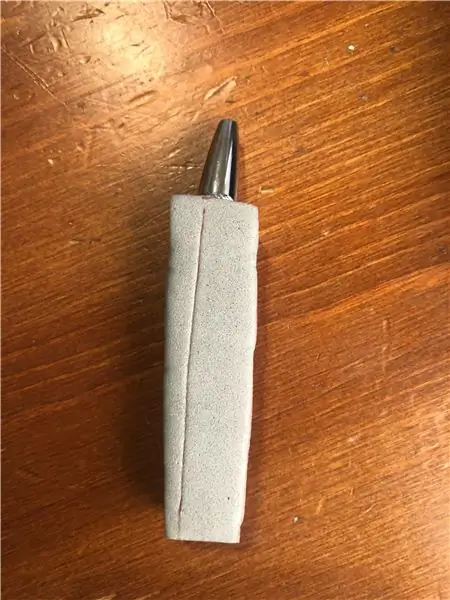
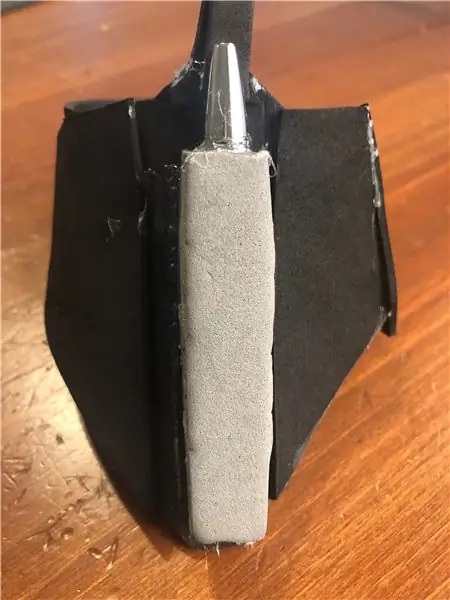
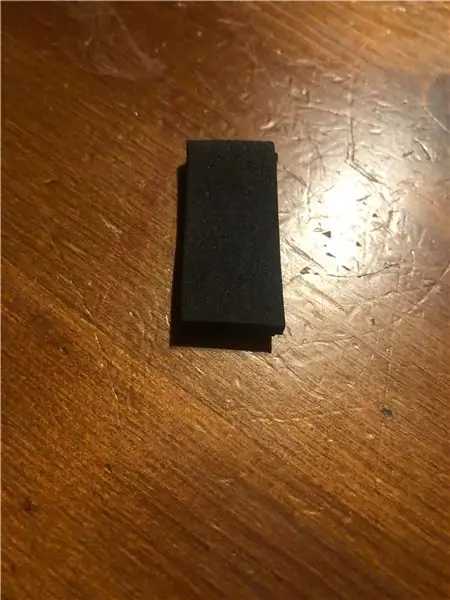
Placez le convertisseur abaisseur sur le bord de la base, vous pouvez utiliser un petit morceau de ruban adhésif double face pour le maintenir en place
- Soudez le fil rouge provenant de la prise DC sur le pad IN +
- Soudez le fil noir provenant de la prise DC sur le bloc d'entrée
Ensuite, branchez l'alimentation dans la prise DC afin d'allumer le convertisseur abaisseur (un voyant rouge devrait s'allumer)
Prenez votre multimètre et réglez-le sur la tension continue
Placez les aiguilles du multimètre sur les sorties OUT- (noir) et OUT+ (rouge) du convertisseur abaisseur. Cela devrait lire la tension sortant de l'unité. Nous devons ajuster cela afin de calibrer la tension à la sortie 5V
Tout en maintenant les aiguilles du multimètre en place, prenez un petit tournevis à tête plate et commencez à tourner la petite vis sur la boîte bleue du Ste-Down.
Tournez dans le sens inverse des aiguilles d'une montre pour réduire la tension de sortie et dans le sens des aiguilles d'une montre pour augmenter la tension de sortie.
Arrêtez de tourner lorsque la tension est à exactement 5 volts
Étape 10: Assemblage: Convertisseur abaisseur, partie 2


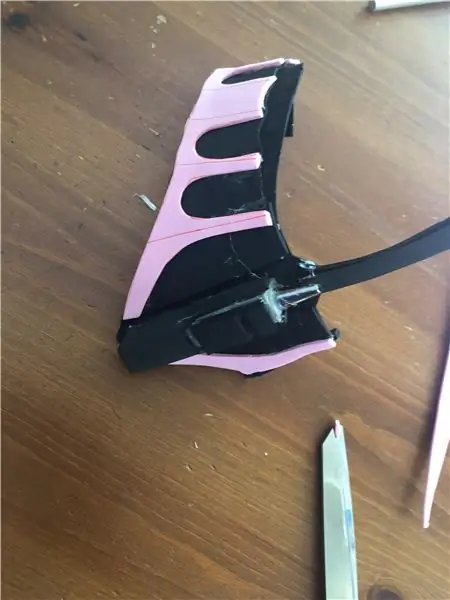
Coupez deux morceaux de fil, rouge et noir, d'environ 7 cm de long
Couper le manchon d'extrémité à chaque extrémité des deux fils
- Prenez le fil rouge provenant de la bande LED, combinez-le avec le fil court que vous venez de préparer et soudez-les ensemble sur le OUT+ de la carte abaisseur
- Prenez le fil noir provenant de la bande LED, combinez-le avec le fil court que vous venez de préparer et soudez-les ensemble sur le OUT- de la carte abaisseur
- Prenez le fil rouge du ventilateur et ajoutez-le aux fils rouges soudés sur le OUT+
- Prenez le fil noir du ventilateur et à cela aux fils noirs soudés sur le OUT-
REMARQUE: pour un meilleur ajustement, soudez les fils vers l'intérieur comme indiqué sur les photos
Étape 11: Assemblage: Arduino

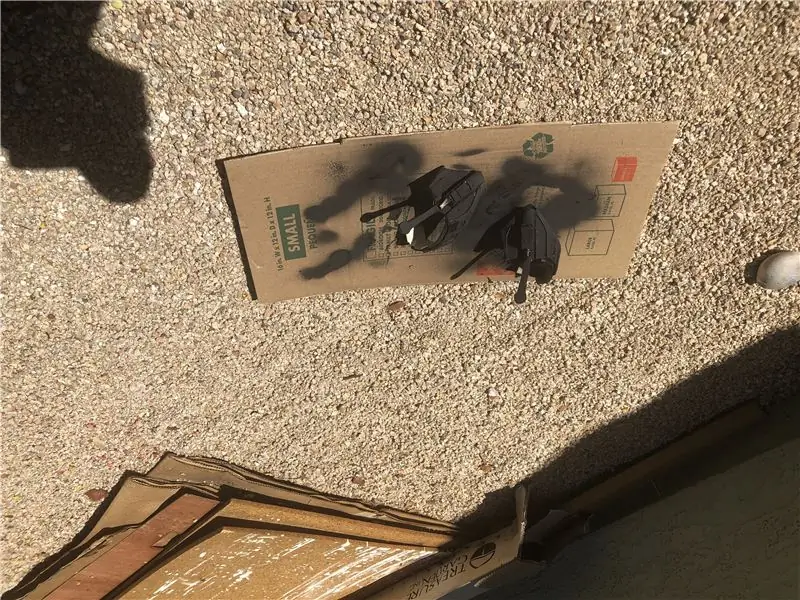
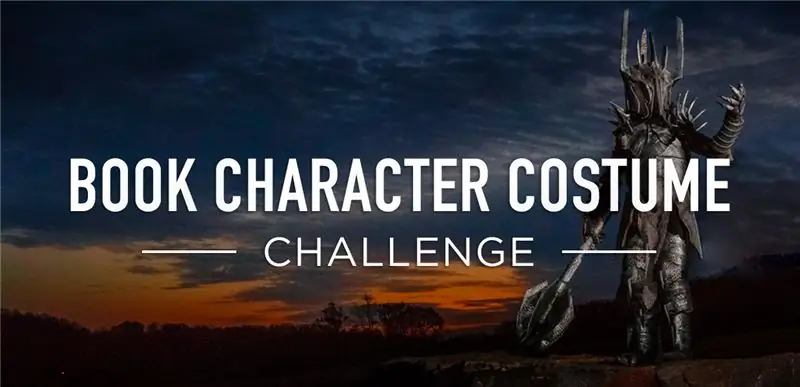
- Prenez le fil jaune provenant de la bande LED et soudez-le au pad D5 de l'Arduino
- Prenez un des fils du bouton tactile et soudez-le sur le pad D2 de l'Arduino
- Prenez l'autre fil du bouton tactile et soudez-le sur la languette GND de l'Arduino à côté de D2
- Enfin, prenez les fils rouge et noir provenant du convertisseur abaisseur et soudez-les aux plots GND et 5v sur l'Arduino
Le résultat final devrait aimer la photo. Utiliser le schéma comme référence
Étape 12: Assemblage final
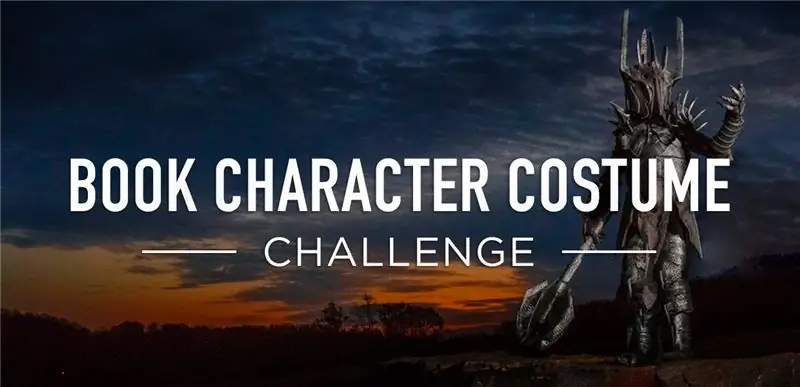


Utilisez les deux vis restantes pour fixer le convertisseur Ste-Down en place.
Pour l'Arduino, vous pouvez mettre un peu de colle chaude pour le maintenir en place.
Cela devrait terminer l'assemblage principal. maintenant sur les trucs amusants
Étape 13: Programmation et test Arduino



Prenez un mini-câble USB vers USB. Branchez la mini partie dans l'Arduino et l'autre extrémité dans votre PC
Téléchargez la dernière version d'Arduino IDE ici
- Ouvrez l'IDE Arduino sur votre PC
- Allez dans Outils -> Gérer les bibliothèques
- Recherchez la bibliothèque FastLED et installez-la
- Allez dans Fichier -> Exemples -> FastLED -> ColorPalette pour exécuter un exemple d'esquisse
- Sur la ligne #define NUM_LEDS, changez le numéro à côté pour qu'il corresponde au nombre de LED que vous avez sur la bande, dans mon cas c'est 100
- Vous pouvez également régler la luminosité des LED en modifiant le nombre sur la ligne #define BRIGHTNESS, le maximum étant de 255. une plage comprise entre 100 et 120 devrait être plus que suffisante
- Allez dans Outils -> Port et sélectionnez le port COM auquel votre Arduino est connecté
- Allez dans Outils - Carte et sélectionnez Arduino Nano
- Cliquez sur Télécharger
Le voyant Arduino devrait s'allumer, suivi de la bande LED. Cela signifie que tout fonctionne bien et que tout est en place. Terminez l'assemblage en verrouillant la colonne LED en place, alignez les languettes de la colonne avec les entrées de la base, tournez légèrement dans le sens des aiguilles d'une montre jusqu'à ce qu'elle se verrouille en place.
Enfin, il suffit de visser le couvercle extérieur
Étape 14: Téléchargement final de l'esquisse


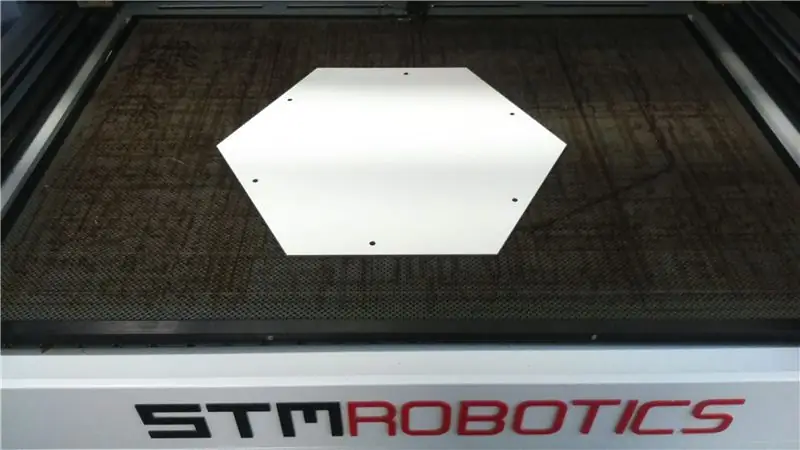
Si vous vous demandiez pourquoi le bouton tactile est là, c'est là qu'il entre en jeu. Le croquis suivant pour les LED comporte plusieurs motifs créés par Tweaking4All, qui peuvent tous être commutés en appuyant sur le bouton tactile. les motifs sont absolument magnifiques et la lampe à LED a été conçue avec ces motifs spécifiques à l'esprit.
Tout d'abord, vous devrez télécharger le croquis à partir d'ici.
- Ouvrez l'esquisse dans Arduino IDE
- Ajustez le nombre de LED comme nous l'avons fait avant
Ensuite, nous devrons insérer quelques lignes de code afin de pouvoir contrôler la luminosité car les LED ont tendance à consommer beaucoup d'énergie, donc avoir la luminosité réglée sur 100 aidera à la maintenir stable.
Sous la ligne #define NUM_LEDS, saisissez ce qui suit:
#définir la LUMINOSITÉ 100
Dans la section void loop, sous EPROM.get(0, selectedEffect); Entrer
FastLED.setBrightness(LUMINOSITÉ);
Ça y est, téléchargez maintenant le croquis sur arduino et vous avez complètement terminé !
Étape 15: RÉSULTAT



C'est ça!
J'espère que vous avez apprécié cette construction et assurez-vous de me suivre ici et sur ma chaîne Youtube pour d'autres projets à venir !
Joe
Conseillé:
Lampe Neoboard - Aucune SD requise et imprimée en 3D : 3 étapes (avec photos)

Lampe Neoboard - Aucune SD requise et imprimée en 3D : Après avoir construit une lampe Minecraft pour mon enfant de 7 ans, son petit frère voulait quelque chose de similaire. Il est plus dans SuperMario que dans Minecraft, donc sa veilleuse montrera des sprites de jeux vidéo. Ce projet est basé sur le projet Neoboard, mais pa
Lampe d'ambiance à LED Low Poly : 9 étapes (avec photos)

Lampe d'ambiance à LED Low Poly : un excellent ajout à n'importe quel bureau, étagère ou table ! Le bouton discret situé sur la base vous permet de faire défiler différents modèles d'éclairage LED. Peu importe si vous voulez utiliser votre lampe pour étudier, vous détendre ou même faire la fête… il y en a plusieurs
Lampe d'ambiance à LED : 9 étapes (avec photos)

Lampe d'ambiance LED : Je suis récemment tombé sur un cube LED de Greg Davill. C'est une grande œuvre d'art. En m'en inspirant, même moi, je voulais faire quelque chose comme ça. Mais celui-ci était hors de ma ligue. J'ai décidé de faire un pas à la fois et j'ai fait un v
Lampe d'ambiance à LED animée télécommandée : 5 étapes (avec photos)

Lampe de chambre animée à LED télécommandée : Pour ceux qui veulent un spectacle de lumière coloré relaxant ou envoûtant, que ce soit pour une chambre de bébé, une décoration de Noël ou simplement pour s'amuser, voici mon rehausseur d'ambiance. Je reçois des réponses très enthousiastes des bébés de 6 mois aux enfants plus âgés du tout un
DIY LED Light - Lampe d'ambiance de bureau moderne avec télécommande : 8 étapes (avec photos)

DIY LED Light - Lampe d'ambiance de bureau moderne avec télécommande: Dans cet article, je vais passer en revue le processus que j'ai utilisé pour construire cette impressionnante lampe d'ambiance à LED en forme de pyramide. J'ai utilisé de l'érable pour la structure principale et des épines en acajou pour plus de résistance. Pour les lumières, j'ai utilisé des lumières LED RVB qui viennent dans une bande de 16 pieds t
