
Table des matières:
- Étape 1: ce dont vous aurez besoin
- Étape 2: Démarrez Visuino et sélectionnez le type de carte Arduino TTGO T-Display ESP32
- Étape 3: Dans Visuino, définissez le WiFi
- Étape 4: Dans l'affichage de l'ensemble Visuino
- Étape 5: Dans Visuino, ajoutez des composants
- Étape 6: Dans les composants Visuino Connect
- Étape 7: générer, compiler et télécharger le code
- Étape 8: Jouez
2025 Auteur: John Day | [email protected]. Dernière modifié: 2025-01-23 14:45

Dans ce tutoriel, nous allons apprendre à afficher la force du signal d'un réseau WiFi à l'aide de la carte ESP32 TTGO.
Voir la vidéo!
Étape 1: ce dont vous aurez besoin



- TTGO ESP32
- Connexion Wifi
- Programme Visuino: Télécharger Visuino
Étape 2: Démarrez Visuino et sélectionnez le type de carte Arduino TTGO T-Display ESP32


Le Visuino: https://www.visuino.eu doit être installé. Démarrez Visuino comme indiqué sur la première image Cliquez sur le bouton "Outils" sur le composant Arduino (Image 1) dans Visuino Lorsque la boîte de dialogue apparaît, sélectionnez "TTGO T-Display ESP32" comme indiqué sur l'image 2
Étape 3: Dans Visuino, définissez le WiFi
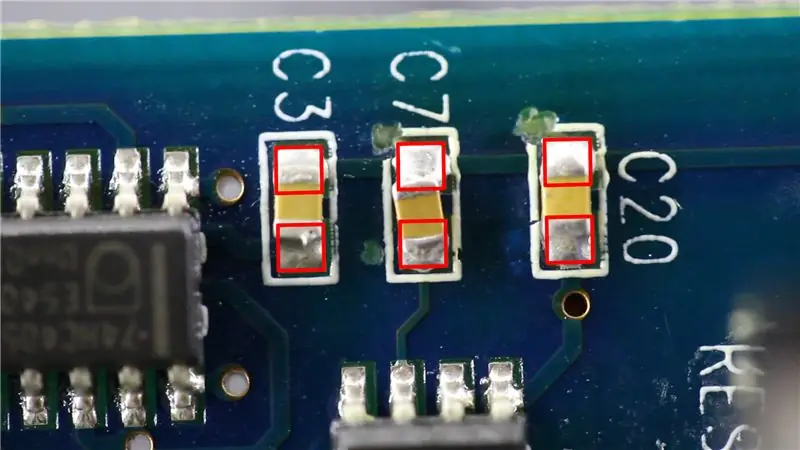


- Sélectionnez la carte TTGO T-Display ESP32 et dans la fenêtre des propriétés, développez "Modules> WiFi> Se connecter aux points d'accès
- Cliquez sur les points de connexion aux points d'accès 3
- Dans la fenêtre AccessPoints, faites glisser "WiFi Access Point" sur le côté gauche
- Dans la fenêtre des propriétés, définissez le SSID (nom de votre point d'accès Wi-Fi ou de votre routeur) Dans la fenêtre des propriétés, définissez le mot de passe (mot de passe de votre point d'accès Wi-Fi ou de votre routeur)
- Fermer la fenêtre des points d'accès
- Sélectionnez la carte TTGO T-Display ESP32 et dans la fenêtre des propriétés, développez "Modules" > "WiFi" > "Opérations" et cliquez sur le bouton 3 points
- . Dans la fenêtre "Opérations", faites glisser "Force du signal WiFi" sur le côté gauche
- Fermez la fenêtre "Opérations"
Étape 4: Dans l'affichage de l'ensemble Visuino

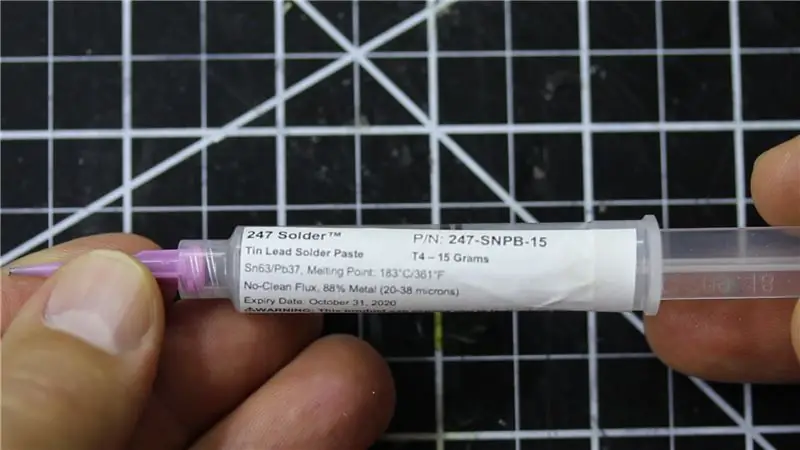
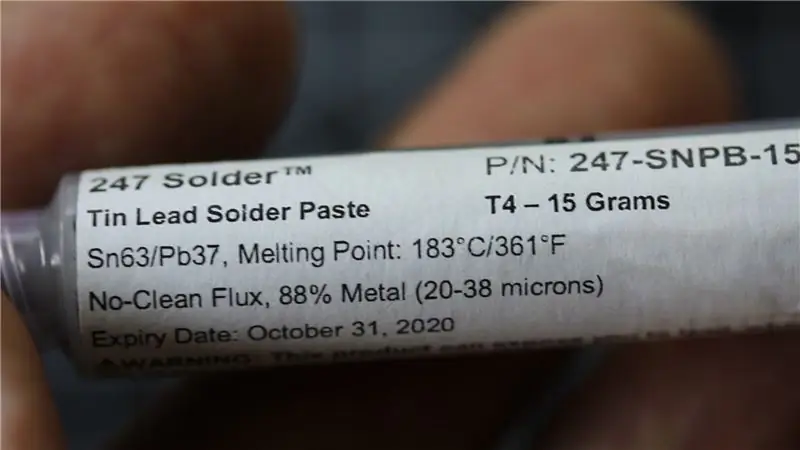
- Sélectionnez la carte TTGO T-Display ESP32 et dans la fenêtre des propriétés, développez "Modules> Affichage> Orientation
- Définir l'orientation sur: goRight
- Sélectionnez la carte TTGO T-Display ESP32 et dans la fenêtre des propriétés, développez "Modules> Display> Elements
- Cliquez sur les éléments 3 points
Dans la fenêtre Éléments:
Faites glisser "Champ de texte" sur le côté gauche et dans la fenêtre des propriétés, définissez la taille sur 2, X à 138, Y à 60
Faites glisser "Draw Rectangle" sur le côté gauche et dans la fenêtre des propriétés, définissez la taille sur 2, X à 30, Y à 60, hauteur à 40, couleur à aclDodgerBlue, Fill Color à aclDodgerBlue et sélectionnez la largeur et cliquez sur l'icône en forme de punaise et sélectionnez Goupille d'évier à flotteur
Faites glisser un autre "Draw Rectangle" sur le côté gauche et dans la fenêtre des propriétés, définissez la taille sur 2, X à 28, Y à 47, la hauteur à 45, la largeur à 105, la couleur de remplissage à aclBlack
Faites glisser "Dessiner du texte" sur le côté gauche et dans la fenêtre des propriétés, définissez Couleur sur aclAzure, Taille sur 2, Texte sur "Signal WiFi", X sur 30
Fermer la fenêtre des éléments
Étape 5: Dans Visuino, ajoutez des composants




- Ajouter un composant "Générateur d'impulsions"
- Ajoutez le composant "Ajouter une valeur analogique" Sélectionnez maintenant "AddValue1" et dans la fenêtre des propriétés, définissez la valeur sur 100
Ajouter le composant "Analog To Integer"
Étape 6: Dans les composants Visuino Connect

- Connectez la broche PulseGenerator1 au TTGO T-Display ESP32> Opérations [0] broche Horloge
- Connectez TTGO T-Display ESP32> Puissance du signal de la broche Operations[0] à la broche AddValue1 In
- Connectez la broche "AddValue1" en sortie à la broche en entrée AnalogToInteger1
IMPORTANT: Connectez les éléments suivants dans l'ordre exact
- Connectez AnalogToInteger1 pin Out à TTGO T-Display ESP32> Affichage> Text Field1 pin In
- Connectez AnalogToInteger1 pin Out à TTGO T-Display ESP32> Affichage> Text Field1 pin Clock
- Connectez la broche AnalogToInteger1 à TTGO T-Display ESP32> Affichage> Dessinez l'horloge à broche Rectangle2
- Connectez la broche AnalogToInteger1 à TTGO T-Display ESP32> Affichage> Draw Rectangle1 largeur de la broche
- Connectez la broche AnalogToInteger1 à TTGO T-Display ESP32> Affichage> Dessinez l'horloge à broche Rectangle1
Étape 7: générer, compiler et télécharger le code

Dans Visuino, en bas, cliquez sur l'onglet "Build", assurez-vous que le bon port est sélectionné, puis cliquez sur le bouton "Compiler/Build and Upload".
Étape 8: Jouez
Si vous alimentez le module TTGO ESP32, il se connectera au réseau et affichera la force du signal WiFi.
Toutes nos félicitations! Vous avez terminé votre projet avec Visuino. Le projet Visuino que j'ai créé pour ce Instructable est également joint, vous pouvez le télécharger et l'ouvrir dans Visuino:
Conseillé:
Amplificateur de puissance LM3886, double ou pont (amélioré) : 11 étapes (avec photos)

Amplificateur de puissance LM3886, double ou pont (amélioré) : Un amplificateur compact à double puissance (ou pont) est facile à construire si vous avez une certaine expérience en électronique. Seules quelques pièces sont nécessaires. Bien sûr, il est encore plus facile de construire un ampli mono. Les problèmes cruciaux sont l'alimentation électrique et le refroidissement. Avec le com
Charge constante réglable de bricolage (courant et puissance): 6 étapes (avec photos)

Charge constante réglable de bricolage (courant et puissance): Dans ce projet, je vais vous montrer comment j'ai combiné un Arduino Nano, un capteur de courant, un écran LCD, un encodeur rotatif et quelques autres composants complémentaires afin de créer une charge constante réglable. Il dispose d'un courant constant et d'un mode de puissance a
Écran TTGO (couleur) avec Micropython (écran T TTGO) : 6 étapes

Écran TTGO (couleur) avec Micropython (écran T TTGO) : L'écran T TTGO est une carte basée sur l'ESP32 qui comprend un écran couleur de 1,14 pouce. La planche peut être achetée pour un prix de moins de 7$ (incluant les frais de port, prix vu sur banggood). C'est un prix incroyable pour un ESP32 avec écran.T
Joule Thief avec contrôle ultra simple de la puissance lumineuse : 6 étapes (avec photos)

Joule Thief avec contrôle ultra simple de la sortie de lumière : Le circuit Joule Thief est une excellente entrée pour l'expérimentateur électronique novice et a été reproduit d'innombrables fois, en effet une recherche Google donne 245 000 résultats ! Le circuit de loin le plus fréquemment rencontré est celui illustré à l'étape 1 ci-dessous
Puissance du signal WiFi ESP32/8266 : 14 étapes

ESP32/8266 Force du signal WiFi : Connaissez-vous la force du signal WiFi d'un ESP ? Avez-vous déjà pensé à vous procurer un ESP01, qui a une petite antenne, et à le mettre dans une prise ? Est-ce que ça marchera? Pour répondre à ces questions, j'ai effectué plusieurs tests comparant différents types d'o
