
Table des matières:
- Auteur John Day [email protected].
- Public 2024-01-30 09:05.
- Dernière modifié 2025-01-23 14:45.

La plupart d'entre nous ont un smartphone partout avec nous ces jours-ci, il est donc important de savoir comment utiliser l'appareil photo de votre smartphone pour prendre de superbes photos ! Je n'ai un smartphone que depuis quelques années et j'aime avoir un appareil photo décent pour documenter ce que je fais ou prendre des photos rapides pour me souvenir de quelque chose que j'ai vu et que je veux recréer.
Je préfère toujours utiliser un appareil photo réel pour mes instructables, mais j'aime utiliser l'appareil photo de mon iPhone pour prendre de belles photos de mes broderies à partager sur Instagram et pour publier des articles sur Etsy.:)
Je me concentrerai principalement sur les conseils de photographie sur iPhone puisque c'est le smartphone que je possède, mais bon nombre de ces conseils peuvent également être utilisés pour les appareils Android.:RÉ
Si vous êtes plus intéressé à apprendre à éditer vos photos iPhone, consultez mon instructable de retouche photo de base.
(P. S. Saviez-vous que les iPhones sont l'appareil photo le plus populaire sur flickr ? Assez fou ! Si vous continuez à cliquer, vous pouvez voir des tonnes d'exemples de photographies iPhone étonnantes et de nombreux selfies terribles.)
Étape 1: Applications recommandées
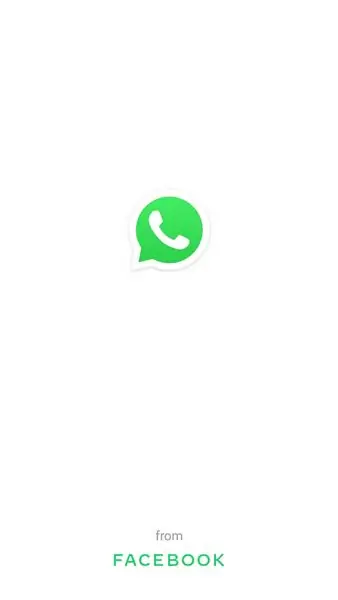
Mise à jour du 3 juin 2016: pour le moment je n'utilise que l'appli A Color Story ! C'est 100% incroyable et ça vaut le coup. Il est disponible sur iPhone et bientôt sur Android !
Pour la majorité de mes photographies sur iPhone, j'utilise trois applications:
- Afterlight (0,99 $)
- Appareil photo+ (1,99 $)
- Instasize (gratuit !)
Camera+ a remplacé l'application appareil photo normale pour moi - il a plus d'options, y compris une fonction de stabilisation d'image qui est actuellement manquante pour l'application appareil photo par défaut sur iPhone 4S/5C. Il propose de nombreuses options pour améliorer vos photos, mais vous pouvez également l'utiliser sans faire de réglages.
Afterlight est idéal pour peaufiner les photos ! Je l'utilise pour recadrer, ajuster la luminosité et les couleurs, et aussi pour ajouter des cadres. L'application dispose également d'un ensemble fantastique de filtres qui sont réellement utilisables - ils ne rendent pas les photos granuleuses et étranges comme le fait Instagram.
Instasize est un excellent moyen de publier des photos complètes sur Instagram et les réseaux sociaux sans les recadrer en carré. Tant de fois je prends des photos et j'aime leur apparence et je ne veux pas les massacrer en les recadrant - et c'est une solution parfaite ! En prime, vous pouvez choisir la couleur des bordures autour de votre photo, mais j'ai tendance à m'en tenir au blanc.:)
Éditeurs de photos gratuits (et géniaux !):
- Pixlr Express
- Adobe Photoshop Express
- Légèrement
Pixlr et Photoshop Express sont capables de créer de très jolies photos bien retouchées. Je n'ai remarqué aucun problème de pixellisation lorsque les images sont agrandies.:RÉ
Litely n'est pas aussi complet, mais il est agréable d'ajouter un peu d'ambiance et de polissage aux portraits - il s'agit essentiellement d'une collection de très beaux filtres de style film.
Si vous souhaitez ajouter du texte à vos photos, je vous recommande d'utiliser l'une de ces applications:
- Un beau gâchis (0,99 $)
- Conceptions de Rhonna (1,99 $)
- Typique+ (0,99 $)
Le seul inconvénient majeur ici est que la plupart des applications d'édition de texte utilisent par défaut le recadrage carré et/ou peuvent être un peu maladroites à utiliser.
A Beautiful Mess a également du mal à traiter les photos modifiées - je trouve que lorsque je agrandis l'image, elle est assez pixelisée. Mais si vous ne l'utilisez que pour Instagram, cela pourrait très bien fonctionner pour vous !
Typic+ a également une version gratuite avec moins d'options si vous voulez essayer avant d'acheter.:)
Étape 2: Préparation de la prise de photos
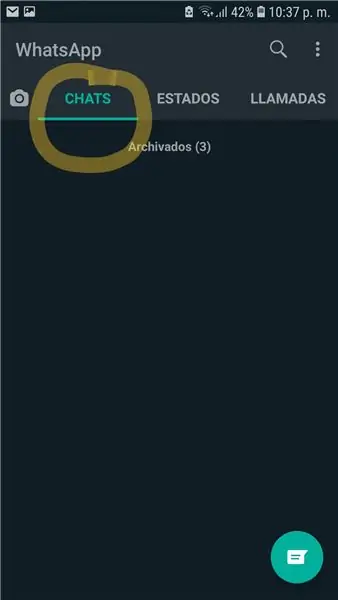
Avant de prendre une photo, il y a quelques choses que vous devriez faire:
- Augmentez la luminosité de votre téléphone TOUT LE CHEMIN. Cela garantira que vous voyez la meilleure version possible de la photo que vous souhaitez prendre. Il vous permet également d'ajuster la mise au point/l'exposition de la photo beaucoup plus facilement.
- Nettoyez cet objectif ! Cela devient beaucoup plus sale que vous ne le pensez. J'ai tendance à simplement respirer/essuyer avec ma méthode de t-shirt, mais garder un chiffon doux pour nettoyer les lentilles n'est jamais une mauvaise idée.
- Ayez sur vous une paire d'écouteurs à réglage de volume. Vous pouvez utiliser le bouton d'augmentation du volume pour prendre des photos !
- Retirez ce boîtier mal ajusté si vous en avez un ! Parfois, des cas mal faits peuvent légèrement obscurcir les photos ou laisser une mauvaise teinte de couleur sur l'image. Si vous avez un étui de téléphone bancal, cela pourrait faire partie du problème.;)
Je n'utilise pas de trépieds ou d'autres accessoires pour mes photos iPhone, mais ils existent ! Si vous rencontrez toujours des problèmes avec vos photos après avoir suivi cette instructable, cela ne peut pas faire de mal d'essayer autre chose.:RÉ
Étape 3: Utilisez l'éclairage à votre avantage/réglage de l'exposition
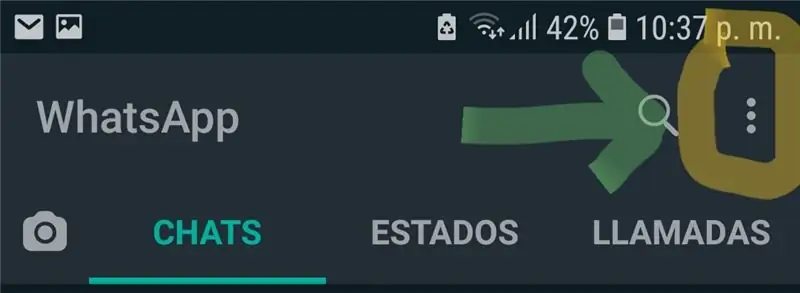
Je pense vraiment que la chose la plus importante pour prendre une photo est de s'assurer que vous avez un éclairage décent. C'est particulièrement vrai pour l'iPhone ! Pour que vos images soient belles et nettes, vous voulez que votre sujet soit bien éclairé.
Les photos prises avec des smartphones peuvent devenir très granuleuses dans des conditions de faible luminosité - vous perdrez la majeure partie de votre netteté et de votre profondeur de champ en cas de faible éclairage.
Vous pouvez ajuster légèrement l'éclairage lorsque vous prenez une photo - appuyez sur l'écran à différents endroits pour déplacer la mise au point et l'exposition.
Une autre astuce consiste à utiliser la fonction de verrouillage AE/AF (exposition automatique/mise au point automatique). Appuyez et maintenez sur l'endroit que vous souhaitez exposer et faire la mise au point - une boîte jaune apparaîtra et les mots Verrouillage AE/AF apparaîtront dans une boîte jaune. Vous pouvez maintenant vous déplacer légèrement tout en gardant votre concentration et votre exposition là où vous en avez besoin.
Étape 4: En savoir plus sur le HDR et l'utiliser
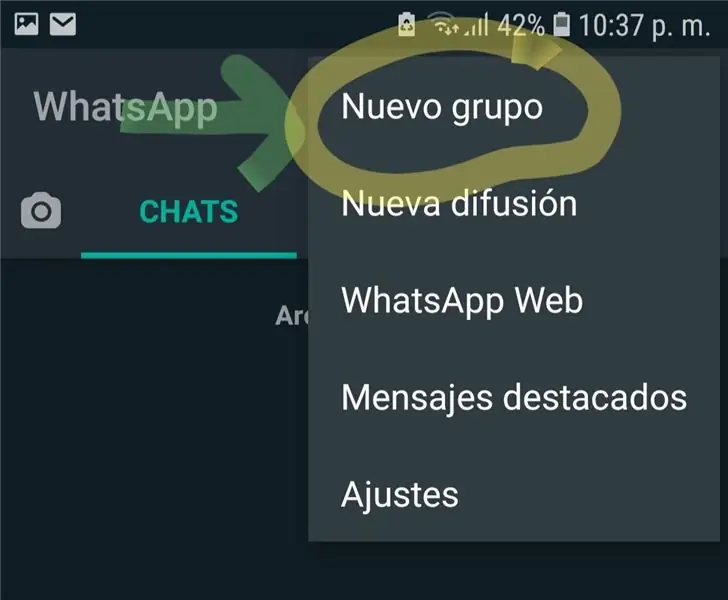
HDR signifie plage dynamique élevée et peut être utile dans des situations avec un éclairage très faible ou varié.
Lorsque vous activez la fonction HDR sur l'appareil photo standard de l'iPhone, l'appareil photo prendra trois photos au lieu d'une, puis les combinera pour vous offrir la meilleure des trois images. (Donc, en d'autres termes, au lieu d'avoir une seule zone de la photo où les couleurs/la luminosité/le contraste sont excellents, le HDR l'égalise sur toute la photo.)
Vérifiez la photo ci-dessus pour avoir une meilleure idée de ce qu'elle fait - la photo de gauche a été prise avec le HDR désactivé. Le ciel est totalement soufflé et les couleurs sont globalement délavées. Le mur de droite est également très lumineux ! A droite, le HDR est activé et la saturation est meilleure pour le ciel, les murs et les fleurs. Avec un peu de retouche, cette photo sera bien meilleure que la version originale HDR désactivée.
Pour obtenir une explication plus approfondie, consultez cet article Lifehacker à ce sujet. C'est tellement bon que je ne pense pas que cela vaut la peine que j'essaye de l'expliquer d'une nouvelle manière.:RÉ
Le HDR est particulièrement utile pour les portraits et les prises de vue en extérieur plus grandes - j'ai obtenu des résultats variés en l'utilisant à l'intérieur pour des prises de vue de style nature morte. Une autre chose à prendre en considération est que si votre prise de vue contient une tonne de mouvement, vous devez désactiver le HDR. Le mouvement provoquera beaucoup de flou et de pixellisation dans la photo finie car vous combinez trois photos où les sujets ne sont pas au même endroit.
De plus - n'utilisez pas le HDR si vous voulez prendre beaucoup de photos à la fois - le traitement d'une image HDR prend beaucoup plus de temps, donc le décalage peut vous faire manquer quelque chose !
Étape 5: Ne jamais zoomer - Rapprochez-vous ou recadrez
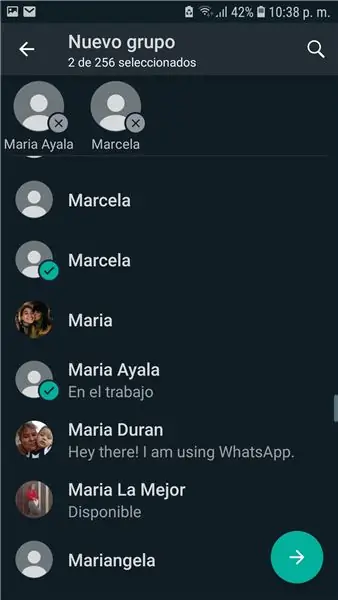
Sérieusement. Je ne plaisante pas. Vous savez à quel point le zoom sur un ancien appareil photo compact rend les photos floues et pixélisées ? La même chose se produit lorsque vous zoomez sur un smartphone, mais c'est bien pire.
Conseillé:
Lune imprimée en 3D RBG contrôlée avec Blynk (iPhone ou Android): 4 étapes (avec photos)

Lune imprimée en 3D RBG contrôlée avec Blynk (iPhone ou Android) : Il s'agit d'une lune imprimée en 3D avec un support. Construit avec une bande de LED RVB de 20 leds connectées à un arduino uno et programmée pour être contrôlée avec blynk. L'arduino est alors possible de contrôler via l'application de blynk sur iPhone ou Android
WS2811 WebLights - Prenez le contrôle de vos lumières du Nouvel An ! : 8 étapes

WS2811 WebLights - Prenez le contrôle de vos lumières du Nouvel An ! : Comme toute pie qui se respecte, j'adore tous les trucs brillants et brillants. Et sans aucun doute, les guirlandes électriques à LED entrent dans cette catégorie. Malheureusement, ces lumières attirent mon attention lorsque le Nouvel An vient de passer. Mais salut! J'espère que ce n'est pas notre dernier
Comment prendre de superbes photos d'action rapide : 5 étapes

Comment prendre de superbes photos d'action rapide : en gros, je vais vous montrer comment obtenir une superbe photo de quelque chose qui se passe en un clin d'œil. L'exemple que j'utilise est l'éclatement d'un ballon d'eau. Intéressé? continuer à lire
Concevoir de superbes sons de jeux vidéo : 10 étapes (avec des images)

Concevoir de superbes sons de jeux vidéo : je suis concepteur de jeux vidéo depuis plusieurs années - j'ai travaillé sur une variété de jeux, des homebrews pour la Game Boy Advance à des trucs vraiment bizarres comme Seaman, pour la Sega Dreamcast, aux superproductions à gros budget comme les Sims
Prenez d'incroyables photos macro avec n'importe quel appareil photo Appareil photo Surtout un IPhone : 6 étapes

Prenez d'incroyables photos macro avec n'importe quel appareil photo. !? Fondamentalement, il s'agit d'un addon d'augmentation pour n'importe quel appareil photo de téléphone portable pour agrandir l'objectif de votre appareil photo existant pour prendre
