
Table des matières:
- Étape 1: ce dont vous aurez besoin
- Étape 2: le circuit
- Étape 3: Démarrez Visuino et sélectionnez le type de carte Arduino UNO
- Étape 4: Dans Visuino AJOUTER DES COMPOSANTS
- Étape 5: Dans Visuino, définissez et connectez les composants
- Étape 6: générer, compiler et télécharger le code Arduino
- Étape 7: Jouez
- Auteur John Day [email protected].
- Public 2024-01-30 09:05.
- Dernière modifié 2025-01-23 14:45.

Dans ce didacticiel, nous allons apprendre à créer un compteur de chiffres simple à l'aide de l'écran LED TM1637 et du capteur d'évitement d'obstacles et de Visuino.
Voir la vidéo.
Étape 1: ce dont vous aurez besoin


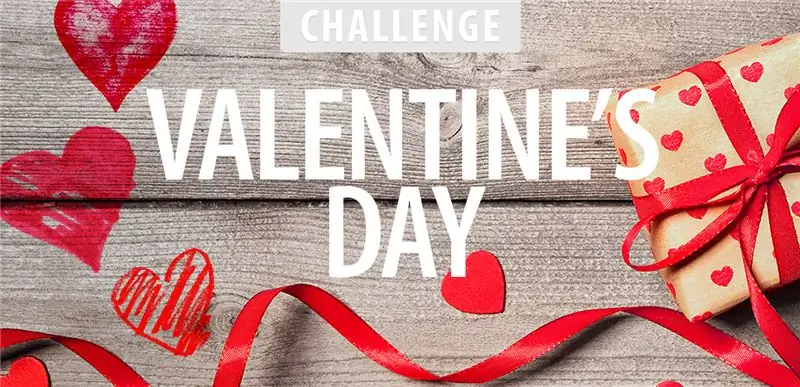
- Arduino UNO (ou tout autre Arduino)
- Fils de cavalier
- Capteur d'évitement d'obstacles
- Affichage LED TM1637
- Programme Visuino: Télécharger Visuino
Étape 2: le circuit
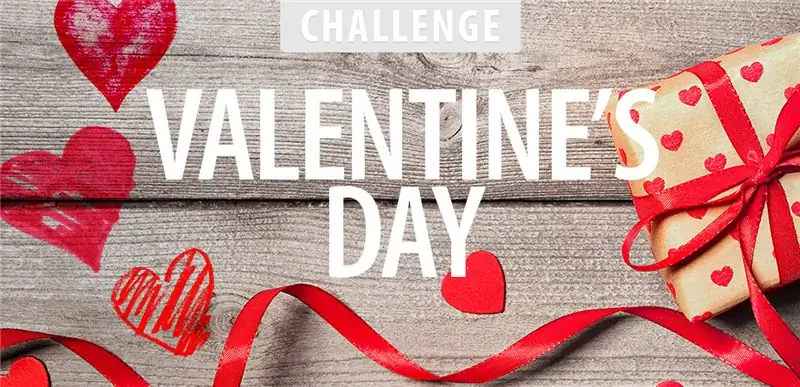
- Connectez la broche d'affichage LED [CLK] à la broche numérique Arduino [10]
- Connectez la broche d'affichage LED [DI0] à la broche numérique Arduino [9]
- Connectez la broche d'affichage LED [GND] à la broche Arduino [GND]
- Connectez la broche d'affichage LED [VCC] à la broche Arduino [5V]
- Connectez la broche du capteur d'évitement d'obstacles [VCC] à la broche Arduino [5V]
- Connectez la broche du capteur d'évitement d'obstacles [GND] à la broche Arduino [GND]
- Connectez la broche du capteur d'évitement d'obstacles [D0] à la broche numérique Arduino [7]
Étape 3: Démarrez Visuino et sélectionnez le type de carte Arduino UNO


Pour commencer à programmer l'Arduino, vous devrez installer l'IDE Arduino à partir d'ici:
Veuillez noter qu'il existe des bogues critiques dans Arduino IDE 1.6.6. Assurez-vous que vous installez 1.6.7 ou supérieur, sinon ce Instructable ne fonctionnera pas ! Si vous ne l'avez pas fait, suivez les étapes de ce Instructable pour configurer l'IDE Arduino pour programmer Arduino UNO ! Le Visuino: https://www.visuino.eu doit également être installé. Démarrez Visuino comme indiqué dans la première image Cliquez sur le bouton "Outils" sur le composant Arduino (Image 1) dans Visuino Lorsque la boîte de dialogue apparaît, sélectionnez "Arduino UNO" comme indiqué sur l'image 2
Étape 4: Dans Visuino AJOUTER DES COMPOSANTS
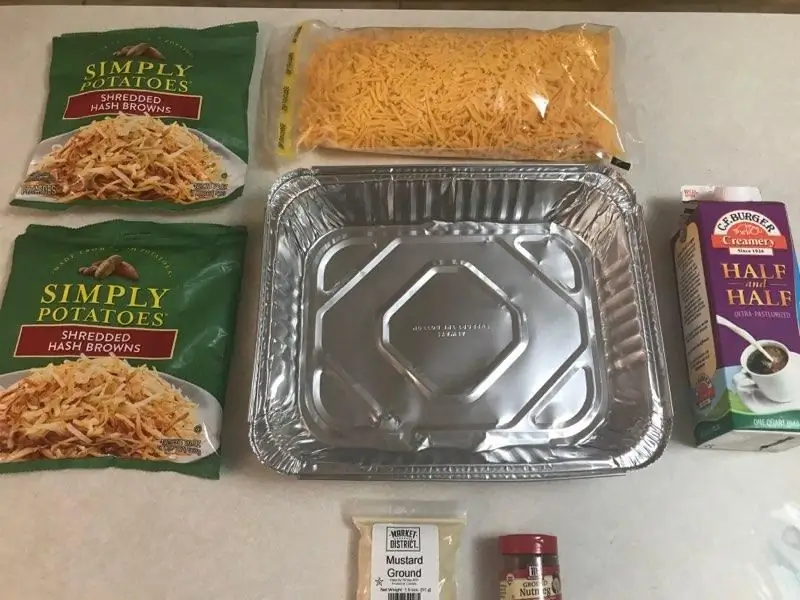
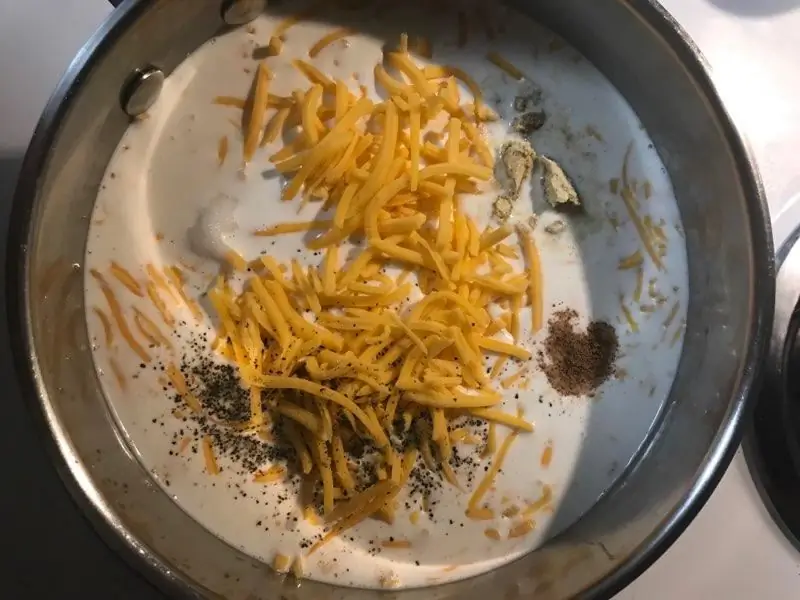
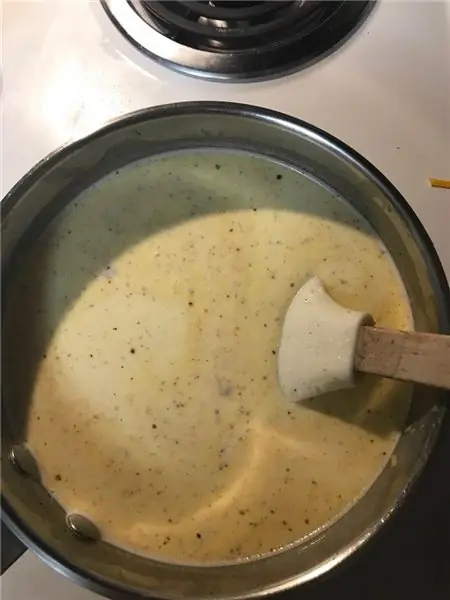
- Ajouter le composant "TM1637 7 Segment Display 4 Digits Module + 2 Vertical Points (CATALEX)"
- Ajouter un composant "Compteur"
- Ajouter le composant "Capteur d'évitement d'obstacles infrarouge (IR)"
Étape 5: Dans Visuino, définissez et connectez les composants
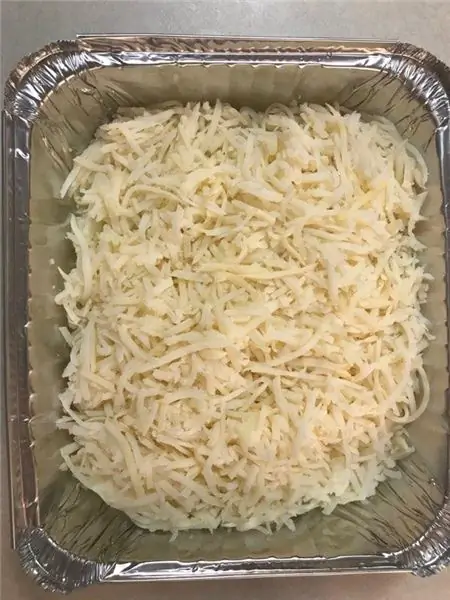
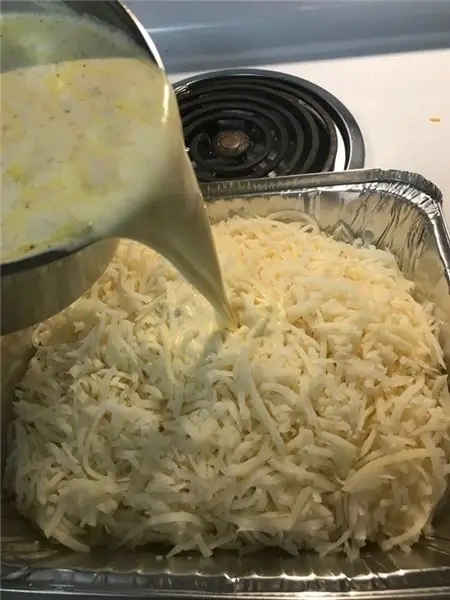
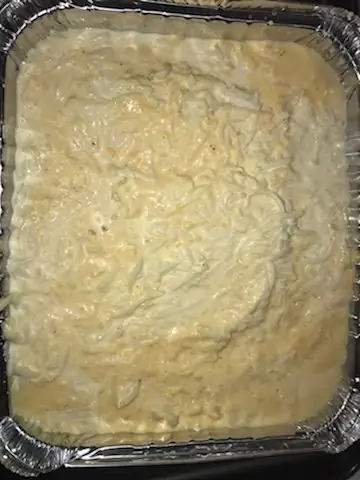
- Sélectionnez le composant "Counter1" et dans la fenêtre de propriétés définissez "Max>Value" sur 9999
- Sélectionnez le composant "Counter1" et dans la fenêtre de propriétés définissez "Min>Value" sur 0
- Double-cliquez sur le composant " Display1 " et dans la fenêtre " Digits " faites glisser " Integer Display 7 Segments " vers la gauche
- Sur le côté gauche de la fenêtre "Chiffres", sélectionnez "Integer Display 7 Segments1" et dans la fenêtre des propriétés, définissez "Count Digits" sur 4
- Fermez la fenêtre "Chiffres"
- Connectez la broche numérique Arduino[7] à la broche "ObstacleAvoidance1" [In]
Connectez la broche "ObstacleAvoidance1" [Out] à la broche "Counter1" [In]
- Connectez la broche "Counter1" [Out] à la broche "Display1"> "Integer Display 7 Segments1" [In]
- Connectez la broche "Display1" [Clock] à la broche numérique de la carte Arduino [10]
- Connectez la broche "Display1" [Data] à la broche numérique de la carte Arduino [9]
Étape 6: générer, compiler et télécharger le code Arduino

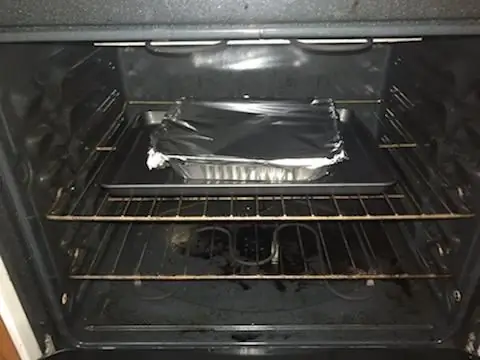
Dans Visuino, appuyez sur F9 ou cliquez sur le bouton affiché sur l'image 1 pour générer le code Arduino et ouvrez l'IDE Arduino
Dans l'IDE Arduino, cliquez sur le bouton Télécharger pour compiler et télécharger le code (Image 2)
Étape 7: Jouez
Si vous alimentez le module Arduino UNO, l'écran LED doit commencer à compter les nombres lorsque le capteur d'évitement d'obstacles détecte un obstacle, une fois qu'il atteint 9999, il redémarre à 0 et compte à nouveau.
Toutes nos félicitations! Vous avez terminé votre projet avec Visuino. Le projet Visuino que j'ai créé pour ce Instructable est également joint, vous pouvez le télécharger ici et l'ouvrir dans Visuino:
Conseillé:
Robot d'évitement d'obstacles utilisant un capteur à ultrasons (Proteus) : 12 étapes

Robot d'évitement d'obstacles utilisant un capteur à ultrasons (Proteus): Nous rencontrons généralement un robot d'évitement d'obstacles partout. La simulation matérielle de ce robot fait partie de la compétition dans de nombreux collèges et dans de nombreux événements. Mais la simulation logicielle de robot d'obstacle est rare. Même si si on peut le trouver quelque part
Compteur Arduino utilisant l'écran LED TM1637 : 7 étapes

Compteur Arduino utilisant l'écran LED TM1637 : dans ce tutoriel, nous allons apprendre à créer un compteur de chiffres simple à l'aide de l'écran LED TM1637 et Visuino.Regardez la vidéo
ROVER DE DÉTECTION D'OBSTACLES ET ÉVITEMENT D'OBSTACLES : 3 étapes

ROVER DE DÉTECTION D'OBSTACLES ET D'ÉVITEMENT : Un rover est un véhicule d'exploration spatiale conçu pour se déplacer à la surface d'une planète ou d'un autre corps céleste. Certains rovers ont été conçus pour transporter les membres d'un équipage de vol spatial habité; d'autres ont été des robots partiellement ou totalement autonomes. R
Comment utiliser le capteur d'évitement d'obstacles IR sur Arduino: 4 étapes

Comment utiliser le capteur IR d'évitement d'obstacles sur Arduino : Bonjour à tous, Dans cet article, je vais écrire comment utiliser le capteur IR d'évitement d'obstacles sur Arduino. Composants requis : Capteur IR d'évitement d'obstacles Arduino Nano V.3 Câble Jumpe USBmini Logiciel requis : Arduino IDE
Jeu d'évitement d'obstacles avec capteur de distance : 5 étapes
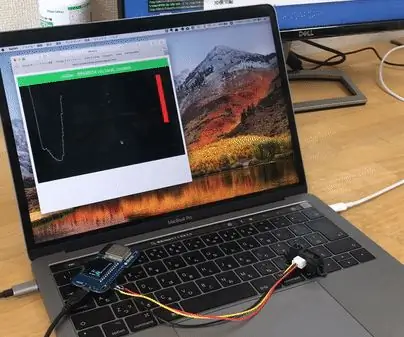
Jeu d'évitement d'obstacles avec capteur de distance : jeu d'évitement d'obstacles comme Flappy Bird. Déplacez votre main pour éviter la collision. C'est facile à faire et amusant à jouer
