
Table des matières:
- Auteur John Day [email protected].
- Public 2024-01-30 09:05.
- Dernière modifié 2025-01-23 14:45.

~github.com/engrpanda
Fournitures:
- Framboise pi 4
- Carte SD avec image rétropie
- USB ou lecteur externe à partir duquel vous voudriez démarrer
- lecteur de carte USB
Étape 1: Introduction
Cette méthode est le moyen le plus simple de démarrer raspberry pi 4 Retropie sur USB, SSD ou n'importe quel lecteur externe. Cette méthode est à double usage, soit démarrer sur la carte SD par défaut, soit démarrer via l'externe lorsqu'il n'y a pas de carte SD présente. Je suppose que vous avez une image Retropie flash dans votre Raspberry pi 4. source retropie:
source EEPROM de démarrage Raspberry Pi 4:
Tutoriel vidéo du terminal source:
Étape 2: Installez Pixel Desktop



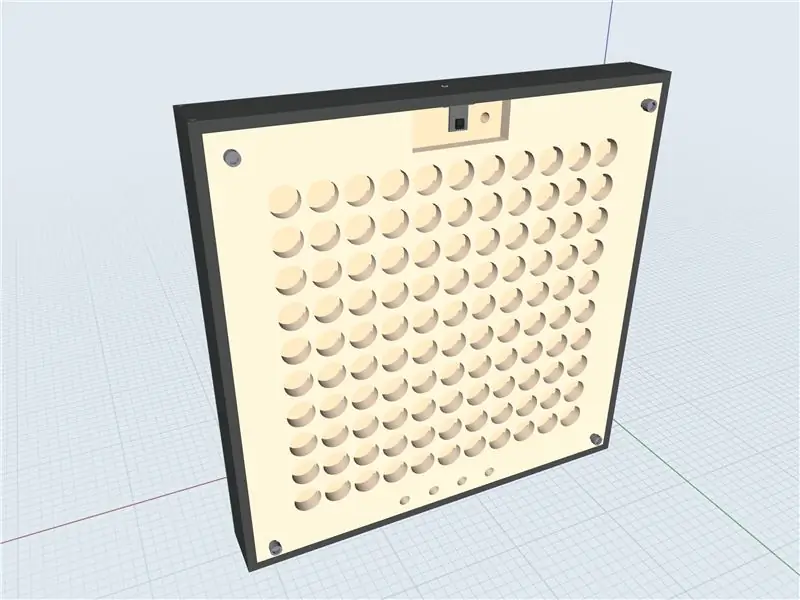
Assurez-vous d'abord que vous êtes connecté à Internet. Deux façons soit LAN ou WIFI.a. LAN - Branchez simplement le câble Lan sur votre Raspberry pi et pouf. Internet ?b. WIFI - Allez dans Options -> Wifi. Connectez-vous à votre Wifi.1.) Allez dans Options -> Retropie Setup -> Outils de configuration -> Outils Raspbian -> Installer Pixel Desktop2.) Quittez et redémarrez. Source:
Étape 3: Ouvrez Pixel Desktop
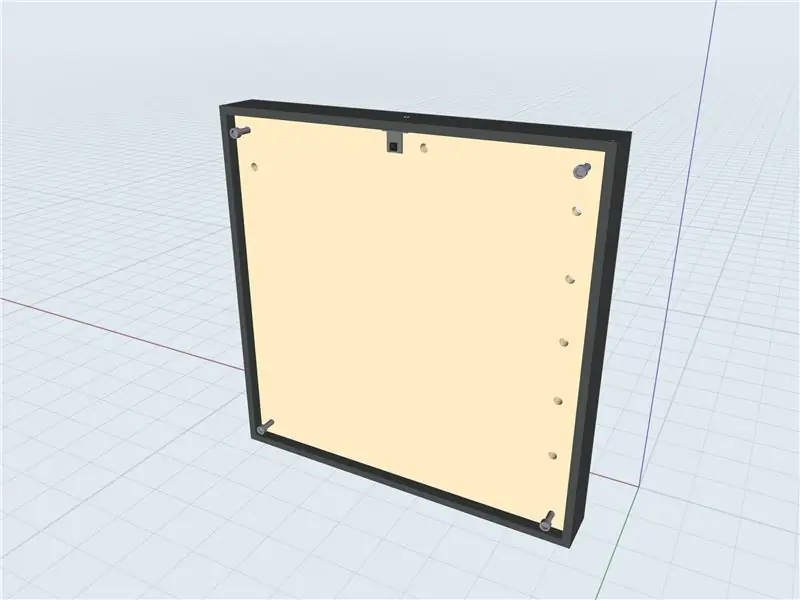
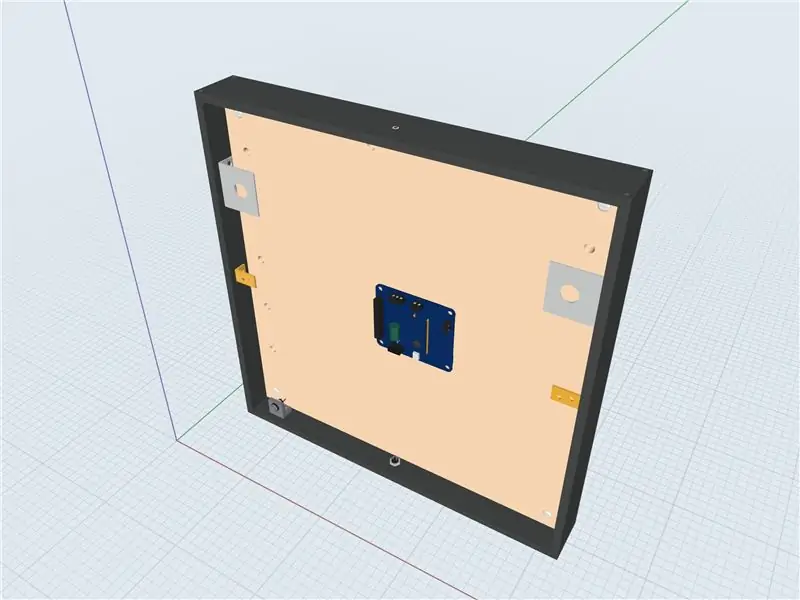

Deux manières1.) Ports -> Pixel2.) Utilisez le terminal. Appuyez sur F4 et tapez startxA minute loading et le Pixel Desktop s'affichera.
Étape 4: Ouvrez le terminal et copiez-collez les configurations

1.) sudo apt update2.) sudo apt upgrade3.) sudo rpi-update4.) sudo reboot5.) sudo apt install rpi-eeprom6.) sudo nano /etc/default/rpi-eeprom-update7.) remplace Critical par stable8.) crtl-x et Y9.) sudo rpi-eeprom-update -d -f10.) sudo rpi-eeprom-update -d -f /lib/firmware/raspberrypi/bootloader/stable/pieeprom-2020-09-03.binyou peut vérifier la version du chargeur de démarrage à l'aide de: vcgencmd bootloader_versionvcgencmd bootloader_configCheck for BOOTORDER=0xF41. 4 est pour le démarrage à partir de l'USB et 1 pour le démarrage à partir de la carte SD. Remarque: Pour tester tout s'est bien passé, retirez la carte SD et insérez-la dans un lecteur de carte USB et branchez-la sur le raspberry pi.
TERMINÉ!
Source: ETA prime Remarque: j'ai mis à jour et édité le code de eta prime. Le critique de "beta" à stable et le.bin de "2020-05-15" à "2020-09-03"Source:
Étape 5: Cloner ou copier la carte SD sur un périphérique USB ou externe

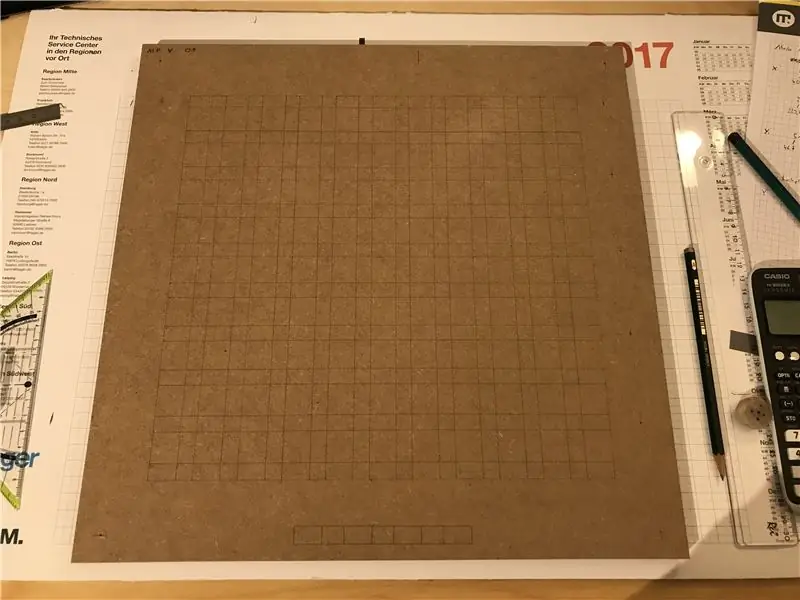
1.) Ouvrez le menu -> Accessoires -> Copieur de carte SD
2.) Branchez et choisissez vos périphériques externes pour démarrer.
Terminé.
Vous pouvez maintenant retirer votre carte SD et démarrer à partir de vos appareils externes.
Conseillé:
Tutoriel Arduino MFRC522 - L'étiquette RFID est-elle présente ou supprimée ? : 6 étapes

Tutoriel Arduino MFRC522 - L'étiquette RFID est-elle présente ou supprimée?: Ce tutoriel est initialement publié sur Hautes tensions
ESP32-CAM Capturez des photos et envoyez par e-mail à l'aide de la mémoire SPIFF. --AUCUNE carte SD requise : 4 étapes

ESP32-CAM Capturez des photos et envoyez par e-mail à l'aide de la mémoire SPIFF. || AUCUNE carte SD requise : Bonjour les amis, La carte ESP32-CAM est une carte de développement à faible coût qui combine une puce ESP32-S, une caméra OV2640, plusieurs GPIO pour connecter des périphériques et un emplacement pour carte microSD. Il a un certain nombre d'applications allant du serveur Web de streaming vidéo, bu
Nike LED Swoosh ! C'est un excellent décor pour une pièce. C'est le seul projet que tout le monde peut répéter. : 5 étapes

Nike LED Swoosh ! C'est un excellent décor pour une pièce. C'est le seul projet que tout le monde peut répéter. 2x-bois 20-20-3000 2x-contreplaqué 500-1000mm-vis (45mm) 150x-vis (35mm) 30x-vis
Créez des compétences Alexa avec Cloud9 - Aucune carte de crédit ou matériel requis : 7 étapes (avec photos)

Créez des compétences Alexa avec Cloud9 - Aucune carte de crédit ni matériel requis : Bonjour, aujourd'hui, je vais vous montrer comment créer votre propre compétence Amazon Alexa à l'aide de Cloud9. Pour ceux d'entre vous qui ne le savent pas, Cloud9 est un IDE en ligne prenant en charge de nombreuses langues différentes et il est 100% gratuit - aucune carte de crédit requise
Créer un disque dur externe à partir d'un ancien CD/RW externe : 5 étapes

Créer un disque dur externe à partir d'un ancien CD/RW externe : conversion assez simple d'un ancien cd/rw externe en un disque dur externe plus utile. Fournitures1-cd/rw externe (de préférence le type le plus boxy)1-disque dur (doit correspondre au connecteur interne du boîtier du lecteur, doit être formaté/systé)1-sm
