
Table des matières:
- Auteur John Day [email protected].
- Public 2024-01-30 09:10.
- Dernière modifié 2025-01-23 14:46.

Salut les gars. J'ai vu beaucoup d'endroits qui offrent des conseils sur la façon de créer des effets dans de nombreux programmes de montage vidéo différents, mais pas beaucoup pour Pinnacle Studios d'Avid. Bien sûr, vous ne pouvez pas battre After Effects pour l'édition d'effets, mais le logiciel est beaucoup plus cher et peut-être que vous n'avez pas acheté un programme ayant l'intention de faire autant d'effets. Ce que je vais faire, c'est expliquer comment faire un simple effet d'explosion dans Pinnacle Studio 12, qui est la dernière version du logiciel. La vidéo suivante a été créée à titre d'exemple des effets… Elle est entièrement réalisée dans Pinnacle. https://www.metacafe.com/watch/1704610/bomb_squad_movie_trailer/ L'effet que je vais vous apprendre commence après 1:20. Dans les étapes suivantes, je vais vous montrer comment créer ces effets.
Étape 1: Étape 1

Imaginez, si vous voulez, que vous ayez deux acteurs qui s'enfuient, juste au moment où une explosion se produit derrière eux. Pour faciliter les choses, placez votre appareil photo sur un trépied et ne le déplacez pas. Tout d'abord, filmez la zone sans personne (juste au cas où), prenez également quelques secondes de silence complet à utiliser au cas où vous instruisez vos acteurs et devez pouvoir couvrir l'audio supprimé. Filmez maintenant les acteurs fuyant l'explosion.
Étape 2: Étape 2
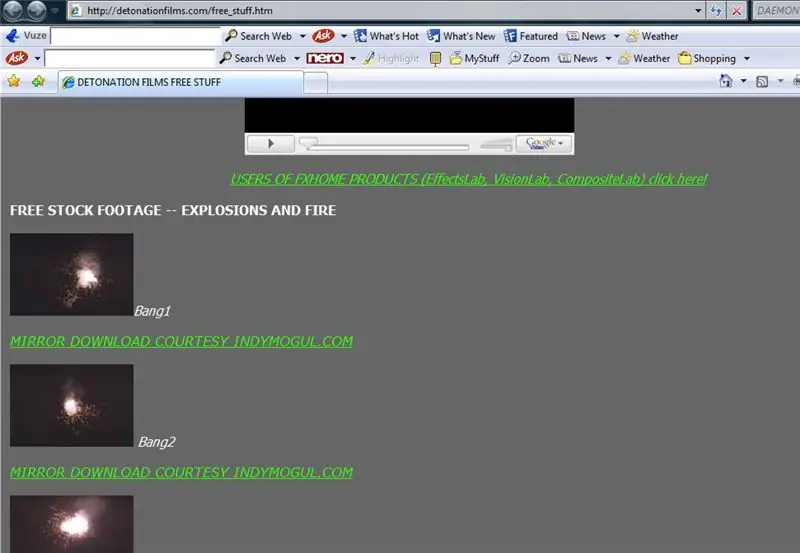
Les explosions que j'ai utilisées dans la vidéo étaient des séquences gratuites que j'ai trouvées sur Detonationfilms.com
Ce site est génial avec beaucoup de contenu et des téléchargements rapides. Choisissez une explosion dont la forme et la direction (avant ou latérale) auront l'air correctes, en fonction des angles sous lesquels vous avez filmé la course. L'explosion que j'ai décidé d'utiliser était sur un fond noir plutôt que bleu ou vert. Dans le cas de l'arrière-plan bleu ou vert, vous pouvez utiliser l'effet d'incrustation de chrominance pour superposer ces effets, mais vous devez faire quelque chose de différent pour le métrage sur le noir.
Étape 3: Étape 3
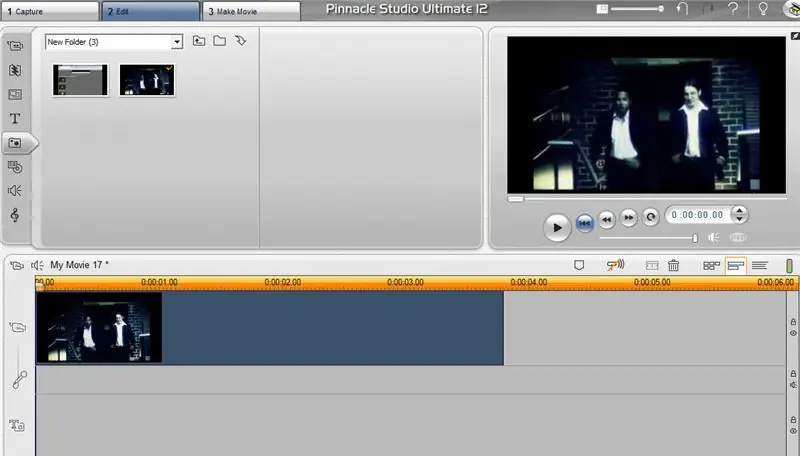
Je suggère d'abord de modifier le clip auquel vous souhaitez ajouter l'effet. Dans la vidéo Bomb Squad, notez que dans tous les cas d'effet d'explosion, les acteurs quittent la zone de l'effet avant qu'il ne se produise. Cela évite d'avoir à créer des masques. Après avoir édité le clip, que j'appellerai le clip d'arrière-plan, à la longueur appropriée, ouvrez le fichier d'explosion. Ajoutez l'explosion en tant que calque de superposition au-dessus du clip d'arrière-plan.
Étape 4: Étape 4
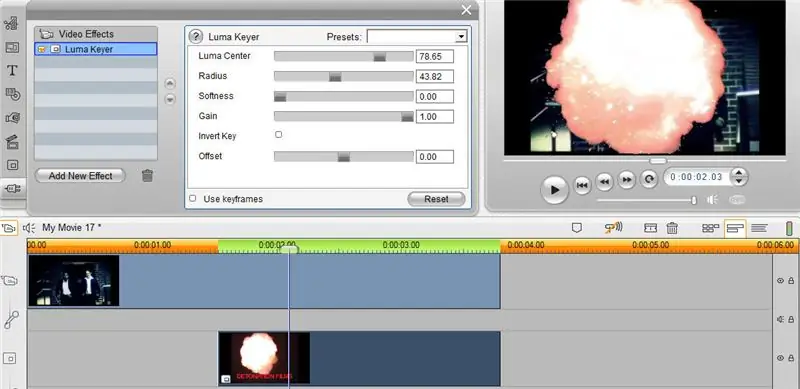
Ajoutez l'effet Luma Key au clip d'explosion. Ajustez les curseurs jusqu'à ce que le noir de l'arrière-plan disparaisse et que l'explosion reste intacte. Vous devriez maintenant pouvoir voir le clip d'arrière-plan derrière l'explosion.
Étape 5: Étape 5
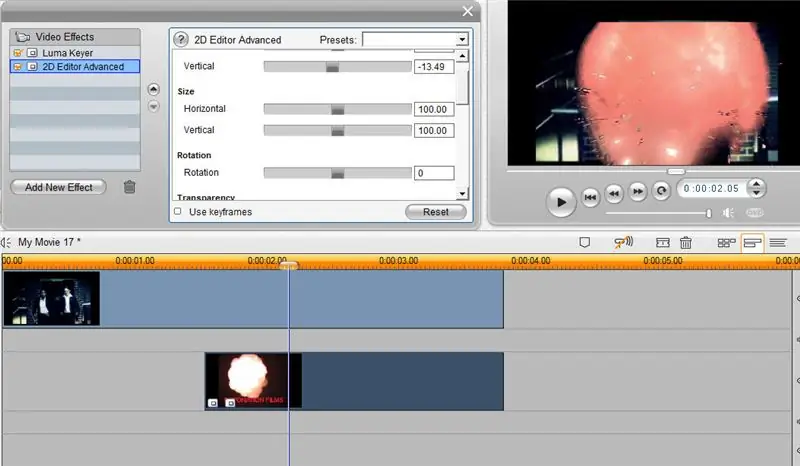
Ajoutez maintenant l'effet avancé de l'éditeur 2D au clip d'explosion. Ajustez les curseurs horizontaux et verticaux pour positionner l'explosion à l'endroit approprié. Ajustez maintenant la taille de l'explosion jusqu'à ce que vous soyez satisfait de l'apparence de l'explosion.
Étape 6: Étape 6
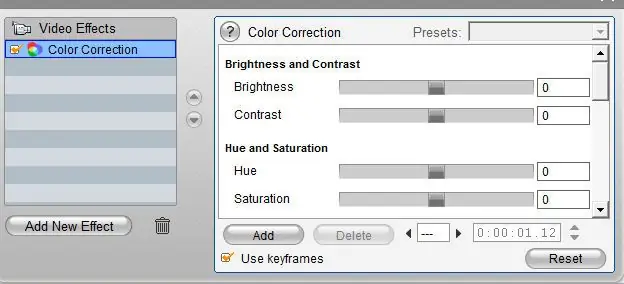
Décidez maintenant où dans la vidéo l'explosion commence et quand elle atteindra sa plus grande taille. Dans notre vidéo, j'ai ajouté l'effet de correction des couleurs au clip d'arrière-plan. Sélectionnez ensuite « utiliser des images clés ». Dans la zone où l'explosion commencera, ajoutez une image clé et réglez les curseurs sur 0. Au moment où l'explosion sera la plus importante, ajoutez une image clé et ajustez la luminosité jusqu'à ce que le clip soit illuminé. Cela donnera l'impression que l'explosion affecte la zone qui l'entoure avec de la lumière.
Étape 7: Étape 7

Félicitations pour avoir terminé l'effet. Vous pouvez vraiment faire beaucoup plus sur les clips pour les rendre plus crédibles - n'hésitez pas à jouer avec le logiciel jusqu'à ce que vous trouviez un effet que vous aimez.
Si cela vous a aidé, merci de me le faire savoir. Commentez et notez également la vidéo si vous le souhaitez. Merci tout le monde!
Conseillé:
Comment créer et insérer un tableau et ajouter des colonnes et/ou des lignes supplémentaires à ce tableau dans Microsoft Office Word 2007 : 11 étapes

Comment créer et insérer un tableau et ajouter des colonnes et/ou des lignes supplémentaires à ce tableau dans Microsoft Office Word 2007 : avez-vous déjà eu beaucoup de données avec lesquelles vous travaillez et avez pensé à vous-même…"comment puis-je de ces données sont plus belles et plus faciles à comprendre ? » Si c'est le cas, alors un tableau dans Microsoft Office Word 2007 peut être votre réponse
(2) Commencer à créer un jeu - Créer un écran de démarrage dans Unity3D : 9 étapes

(2) Commencer à faire un jeu - Faire un écran de démarrage dans Unity3D : dans ce Instructable, vous apprendrez à créer un écran de démarrage simple dans Unity3D. Tout d'abord, nous allons ouvrir Unity
Créer des portes logiques dans Excel : 11 étapes

Créer des portes logiques dans Excel : Créer les 7 portes logiques de base dans Excel n'est pas très difficile. Si vous comprenez les fonctions d'Excel, alors ce projet serait assez simple, sinon, ne vous inquiétez pas, il ne faudra pas longtemps pour s'y habituer. Excel a déjà créé quelques portes logiques pour
Comment créer une macro dans Excel et copier des données de manière plus simple.: 4 étapes

Comment faire une macro dans Excel et copier des données de manière plus simple.: Bonjour, cette instructable vous apprendra comment créer la macro de manière simple et meilleure pour copier et coller des données qui apparaîtront à titre d'exemples
Créer des images graphiques stéréo dans Excel : 8 étapes (avec des images)

Créer des images graphiques stéréo dans Excel : les images graphiques stéréo peuvent ajouter de la profondeur aux tracés 3D
