
Table des matières:
- Étape 1: Schéma fonctionnel et discussion sur le choix des composants
- Étape 2: Nomenclature
- Étape 3: Build électronique et téléchargement du micrologiciel
- Étape 4: Utilisation du boîtier imprimé en 3D fourni
- Étape 5: Serveur de configuration (point d'accès)
- Étape 6: Un peu plus d'informations sur l'utilisation du moniteur de piscine avec le contrôleur d'éclairage et d'appareils HAS
- Étape 7: Téléchargements
- Auteur John Day [email protected].
- Public 2024-01-30 09:05.
- Dernière modifié 2025-01-23 14:45.
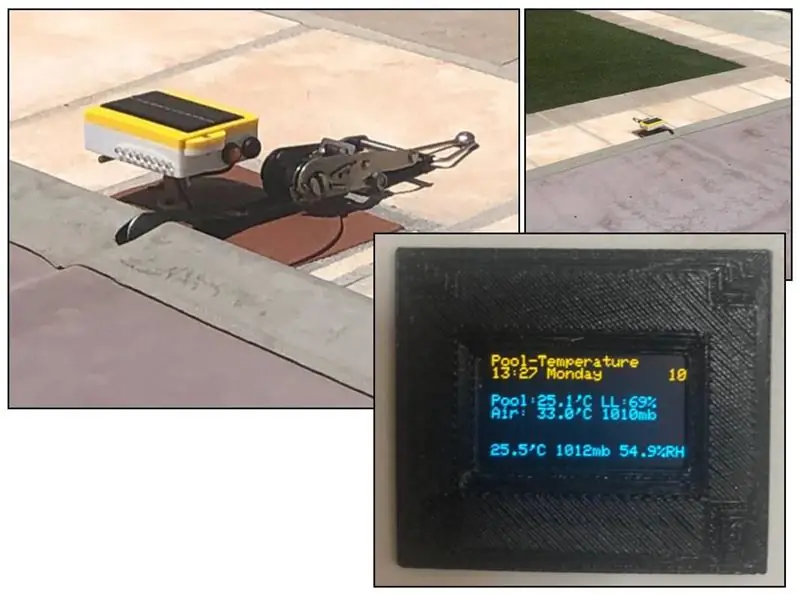
Projets Tinkercad »
Ce projet est un compagnon de mes autres projets de domotique Smart Data-Logging Geyser Controller et Multi-purpose-Room-Lighting and Appliance Controller.
Il s'agit d'un moniteur monté au bord de la piscine qui mesure la température de l'eau de la piscine, la température de l'air ambiant et la pression barométrique. Il affiche ensuite la température de l'eau de la piscine sur un bargraphe LED local et la transmet via WiFi/MQTT à un système domestique - dans mon cas, une version compatible MQTT mise à niveau logicielle du contrôleur d'éclairage. bien qu'il soit facile de l'intégrer dans n'importe quel système domestique compatible MQTT.
Ce Instructable se concentre sur la conception et la construction du moniteur de piscine, la mise à niveau du contrôleur (nouveau firmware et ajout d'un écran OLED) sera bientôt incluse dans le contrôleur d'origine.
Les principales caractéristiques comprennent:
- L'absence de réseau électrique au bord de la piscine détermine une alimentation par batterie 18650 avec un panneau solaire polaire 1W intégré pour maintenir la charge de la batterie, la durée de vie de la batterie est encore optimisée par l'utilisation du mode ESP8266 "Deep Sleep". Dans mon système, l'unité a pu fonctionner pendant notre "saison de piscine active" (de novembre à avril) sans intervention manuelle ni charge de recharge manuelle.
- Un bargraphe local intégré en option à 8 LED affichant la température de la piscine à intervalles de 1 degré.
- Transmission de données MQTT via une connexion WiFi locale à tout système hôte compatible.
-
Toute la programmation est réalisée via WiFi en utilisant le moniteur comme point d'accès et les pages de configuration du serveur Web interne avec tous les paramètres programmables stockés dans l'EEPROM interne.
- Intervalles de temps entre le réveil et les transmissions. Intervalles de 1 à 60 minutes.
-
Formats de sujet/message MQTT configurables
- Sujets de messages individuels (par exemple PoolTemp, AirTemp, BaroPress)
- Sujet compact unique (par exemple, la température de la piscine + la température de l'air + la pression barométrique)
- Compatible avec l'écran OLED monté sur le contrôleur multifonctionnel d'éclairage de pièce et d'appareil (voir la figure du titre par exemple)
- SSID et mot de passe du réseau WiFi
- Point d'accès SSID et mot de passe
-
Contrôle par bargraphe LED
- Plage de température minimale programmable (15 à 25'C)
- Programmable allumé en permanence, éteint en permanence, uniquement allumé pendant les heures de clarté
Bien que j'ai imprimé en 3D mon propre boîtier/disposition de montage et que j'ai utilisé une carte PCB d'un projet précédent, vous pouvez littéralement utiliser ce qui convient à vos préférences personnelles car rien n'est critique ou « coulé dans la pierre ». La dernière section de ce Instructable contient des fichiers Gerber et STL pour les cartes PCB et le boîtier ABS que j'ai conçu spécifiquement pour ce projet
Étape 1: Schéma fonctionnel et discussion sur le choix des composants

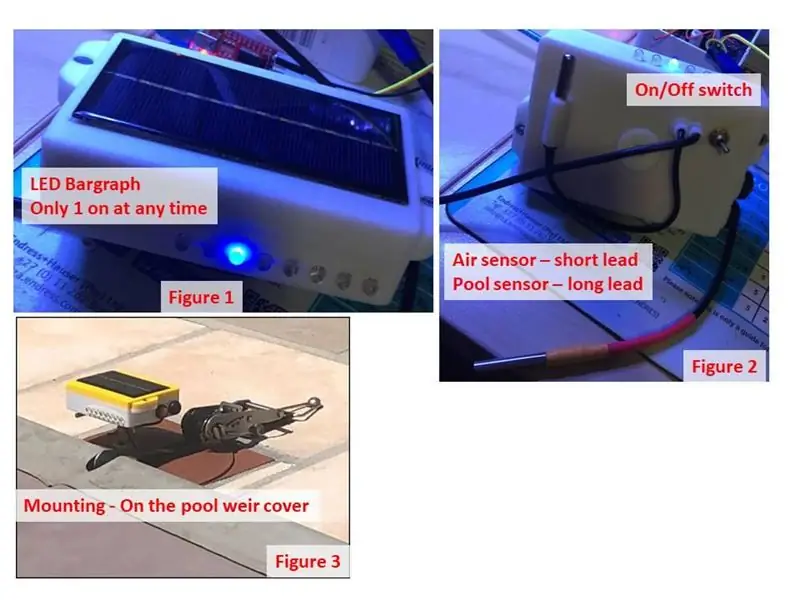
Le schéma fonctionnel ci-dessus met en évidence les principaux modules matériels du Pool Monitor.
Processeur
L'ESP8266 utilisé peut être n'importe lequel des modules de base ESP03/07/12 jusqu'aux modules NodeMCU et WEMOS, plus conviviaux pour les perfboards.
J'ai utilisé l'ESP-12, si votre piscine est à une certaine distance de votre routeur WiFi, vous préférerez peut-être l'ESP-07 avec une antenne externe. Les modules NodeMCU/Wemos sont très conviviaux mais entraîneront une légère augmentation de la consommation d'énergie en raison de leur régulateur de tension et de leurs LED supplémentaires - cela affectera la capacité du panneau solaire à maintenir quotidiennement la batterie en charge et vous aurez peut-être besoin d'un charge manuelle à l'aide du port USB du module chargeur.
Capteurs de température - Fig. 2
J'ai utilisé les versions tube métallique + câble facilement disponibles et à faible coût des capteurs de température DS18B20 qui sont livrés avec environ 1 mètre de câble de connexion car ils sont déjà robustes et résistants aux intempéries. L'un utilisant toute la longueur du câble pour la mesure de l'eau de la piscine et l'autre avec un câble raccourci pour la température de l'air ambiant.
Capteur d'air ambiant
J'ai sélectionné l'excellent module BME280 pour mesurer l'humidité de l'air ambiant et la pression barométrique. Vous vous demandez peut-être pourquoi je n'ai pas utilisé la fonction de mesure de la température de l'air de ce module.
La raison est simple - si, comme je l'ai fait dans le prototype d'origine, utilisez cette fonction, vous finissez par mesurer la température de l'air statique À L'INTÉRIEUR du boîtier qui a tendance à être élevée en raison de l'auto-échauffement interne de l'espace d'air du boîtier par le soleil extérieur (il se lit parfaitement la nuit !). On s'est rapidement rendu compte que le capteur de température de l'air devait être monté à l'extérieur du boîtier mais à l'ombre, à l'abri de la lumière directe du soleil, je suis donc passé à un deuxième DS18B20 et j'ai fourni un petit point de montage sous le boîtier. Le capteur de température BME280 est cependant toujours utilisé comme mesure de diagnostic pour la température dans l'enceinte et peut être surveillé sur la page principale du serveur de configuration.
Bargraphe LED - Fig. 1
Les huit sorties LED locales à haute intensité sont pilotées par une puce d'extension d'E/S PCF8574 qui à son tour pilote chaque LED par un transistor PNP 2N3906. Le PCF8574 n'indiquera qu'une LED à la fois (pour réduire la consommation électrique) en fonction de la température de l'eau de la piscine mesurée et restera actif même lorsque l'ESP8266 est en mode veille. Ainsi, s'il est activé, le bargraphe LED sera actif en permanence.
- Si la température mesurée est inférieure à la température minimale attribuée au bargraphe, les DEUX LED 1 et 2 s'allumeront.
- Si la température mesurée est supérieure à la température minimale attribuée au bargraph+8, alors les DEUX LED 7 et 8 s'allumeront.
- Si le niveau de lumière mesuré à partir de la sortie du panneau solaire est inférieur au seuil programmé dans la configuration mise en place, les sorties LED seront désactivées pour économiser la batterie, sinon le bargraph peut être désactivé en permanence (seuil réglé à 0) ou activé (seuil fixé à 100).
- Si votre build ne nécessite pas le bargraph, omettez simplement le PCF8574, les LED, les transistors et les résistances associées
Panneau solaire, batterie et panneau de charge de batterie
L'alimentation de base est simplement une batterie LIPO 2000mAH (ou supérieure) 18650 alimentée par une diode 1N4001 pour réduire la tension de la batterie (batterie chargée max = 4,1V et tension ESP8266 max = 3,6V).
Les batteries de plus faible capacité fonctionneront mais je n'ai aucune idée si la charge quotidienne par le panneau solaire sera adéquate.
Méfiez-vous des batteries étiquetées de plus grande capacité (par exemple 6800 mAH) - beaucoup sur le marché sont des contrefaçons. Ils fonctionneront, mais à quelle capacité et à quelle fiabilité chacun devinera-t-il.
Le panneau solaire 1W 5V est connecté aux entrées d'une carte chargeur TP4056 LIPO et la sortie de cette dernière à la batterie ainsi la batterie sera chargée lorsque le niveau de lumière est suffisamment élevé pour produire une tension de charge utilisable et aussi la batterie peut être chargé manuellement via le connecteur USB de la carte TP4056.
Si vous avez l'intention d'utiliser la conception de boîtier imprimée en 3D, vous devez utiliser le panneau solaire de 110 mm x 80 mm. Il existe d'autres tailles disponibles, alors faites attention lors de l'achat car cela peut être critique lors du choix de votre type/taille de logement.
Aussi un mot d'avertissement concernant les températures. Il peut être difficile d'établir la véritable limite de température maximale de ces panneaux bon marché car elle n'est souvent pas indiquée - j'ai trouvé 65 °C max spécifié sur un appareil mais rien sur la majorité des fournisseurs sur site. Considérez maintenant que le panneau par conception est a) noir et b) va être exposé au soleil toute la journée tous les jours - vous trouverez peut-être préférable de laisser un peu d'ombre sur le panneau s'il fait trop chaud. Mon appareil n'a subi aucune panne (installé début 2019) mais sa fiabilité dépendra sûrement de votre climat local et probablement du lieu de montage.
Boutons poussoirs - Fig. 3
Vous pourriez penser qu'un bouton-poussoir est bien "juste un bouton-poussoir", mais lorsqu'il se trouve sur un boîtier extérieur au soleil et à la pluie 24h / 24 et 7j / 7, alors vous devez prendre soin de ses spécifications. Électriquement, c'est un composant simple mais l'intégrité de l'étanchéité de votre boîtier dépend de leur qualité mécanique. J'ai utilisé ce qui est un bouton-poussoir étanche unipolaire de 12 mm très populaire disponible auprès de nombreux fournisseurs - cela s'est avéré être un interrupteur très robuste.
- Le bouton 1 est utilisé comme bouton de réinitialisation - utilisé pour forcer manuellement le moniteur à effectuer une mesure et à transmettre le résultat
- Lorsque vous appuyez sur le bouton 2 immédiatement après avoir appuyé et relâché le bouton 1, le moniteur doit démarrer son point d'accès (AP) à l'aide du SSID et du mot de passe avec lesquels vous l'avez précédemment programmé. S'il est installé, chaque LED alternative du bargraph s'allume brièvement pour indiquer que le PA démarre.
- Les deux boutons sont également utilisés dans la procédure de construction initiale pour télécharger le micrologiciel dans la mémoire flash du processeur.
Noter. Le boîtier imprimé en 3D est conçu pour ces commutateurs de 12 mm comme indiqué dans la nomenclature et en tant que tels sont montés sur le côté du boîtier. Si vous utilisez votre propre boîtier, je vous recommande de les installer sous le boîtier pour les protéger des intempéries.
Bouton bascule - Fig. 2
Ceci est utilisé pour éteindre complètement le moniteur lorsqu'il n'est pas utilisé et en stockage. Notez que la batterie et le panneau solaire restent connectés l'un à l'autre (mais pas l'électronique) et que la batterie sera donc toujours chargée si le panneau est exposé à la lumière externe.
Boîtier - Fig. 3
Cela reste le dernier mais très important composant car c'est le composant principal qui assure la protection de toutes les autres pièces. Le panneau solaire, les boutons-poussoirs, l'interrupteur à bascule, les LED et les capteurs de température nécessitent tous de percer ou de découper des trous dans le boîtier, de sorte que l'étanchéité à l'eau est gravement compromise si l'étanchéité après l'installation des articles n'est pas prise en charge. J'ai collé le panneau solaire sur le couvercle puis scellé à l'intérieur avec un joint silicone. La carte LED a été mise en pot à l'intérieur pour s'assurer que tous les points LED étaient scellés à l'intérieur. Vous obtenez l'image - évitez tout point d'entrée potentiel. Comme j'ai utilisé un modèle ABS imprimé en 3D, j'ai pulvérisé l'intérieur du boîtier, y compris le PCB principal, avec un spray d'étanchéité pour PCB (vous pouvez également simplement utiliser de la peinture) par précaution ! La figure 1 montre l'abri monté à côté de la piscine. Les fichiers STL inclus incluent également un ensemble de montage simple qui permet d'assembler le boîtier au couvercle supérieur du déversoir. Il peut être monté n'importe où, en fonction de la longueur du câble du capteur de température de l'eau, de l'exposition au soleil et de la visibilité du bargraph LED s'il est installé.
Étape 2: Nomenclature
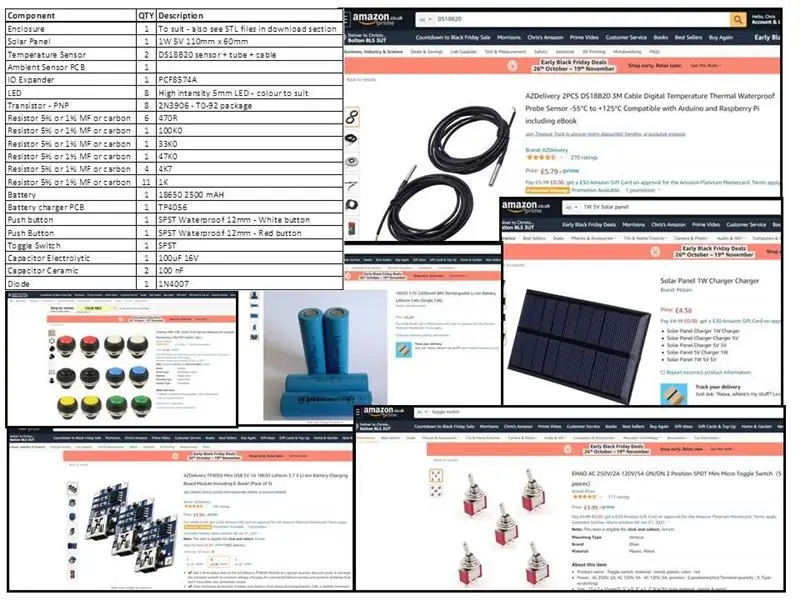
J'ai inclus une nomenclature "potentielle" basée sur mon propre choix de composants. Comme indiqué précédemment, vous disposez en fait d'une grande flexibilité en ce qui concerne presque tous les éléments de construction. J'ai coupé et collé certains articles du site d'achat en ligne d'Amazon à titre purement illustratif et non comme recommandation d'approvisionnement. La batterie 18650 peut avoir des languettes soudables directement pour les fils ou vous pouvez acheter un type "standard" et un support de batterie (comme je l'ai fait) pour faciliter l'assemblage
Vous aurez également besoin de colle (2 parties époxy recommandées), de 4 écrous M4 et d'un boulon.
Selon votre localisation, vous aurez des fournisseurs potentiellement plus pratiques et/ou moins chers. Pour un fait, si vous n'êtes pas pressé pour les composants, AliExpress promet des réductions importantes sur certains, sinon tous les articles principaux.
Étape 3: Build électronique et téléchargement du micrologiciel
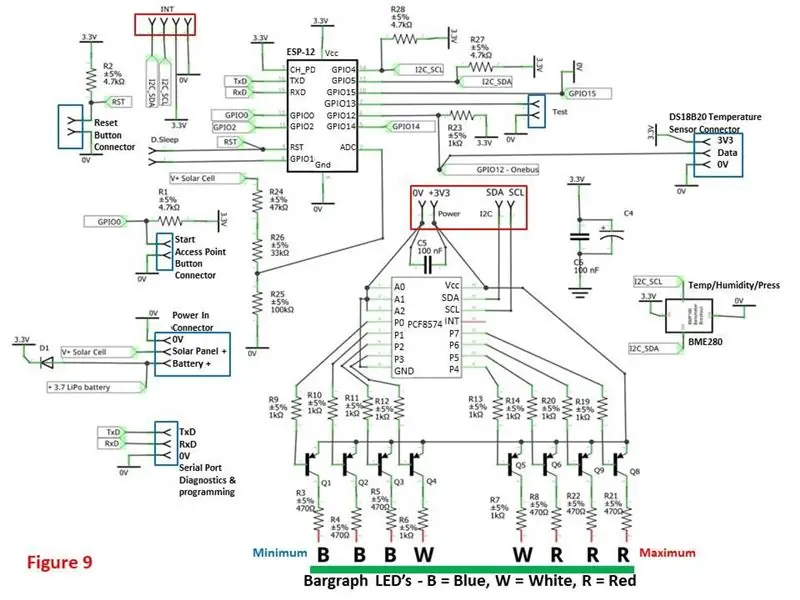
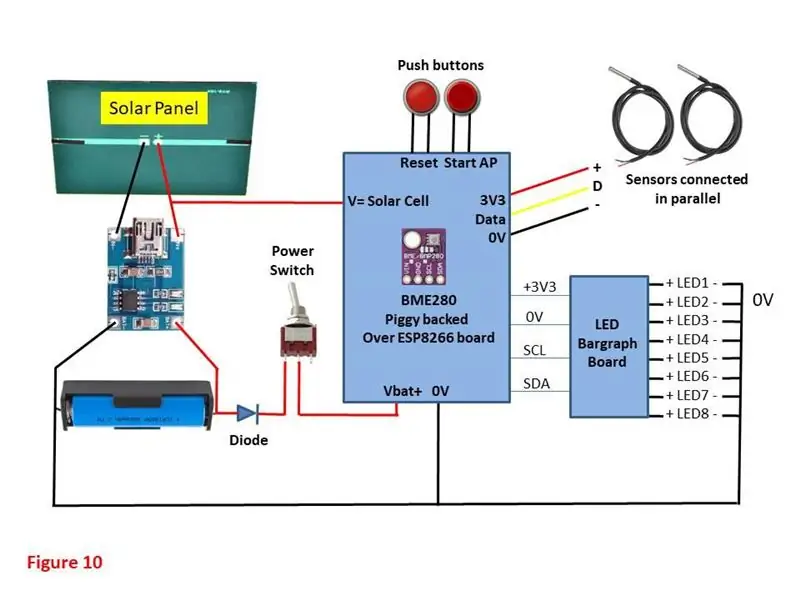
Le schéma révèle un "ESP8266 standard" relativement simple sans "surprises" comprenant uniquement le microcontrôleur et une collection de périphériques d'entrée (2 x capteur de température DS18B20, 1 x capteur environnemental BME280, 1 x extenseur IO PCF8574, 2 x boutons-poussoirs et une combinaison batterie/charge/panneau solaire.
Affectations des broches ESP8266
- GPIO0 - Bouton Démarrer AP
- GPIO2 - Non utilisé
- GPIO4 - I2C - SCL
- GPIO5 - I2C - SDA
- Données GPIO12 - DS18B20
- GPIO13 - Test - Non utilisé
- GPIO14 - Non utilisé
- GPIO16 - Réveil profond
- ADC - Tension du panneau solaire
Affectation des broches du PCF8574
- P0 - Bargraphe LED 1 - Température minimale
- P1 - Bargraphe LED 2 - Température Minimum + 1'C
- P2 - Bargraphe LED 3 - Température Minimum + 2'C
- P3 - Bargraphe LED 4 - Température Minimum + 3'C
- P4 - Bargraphe LED 5 - Température Minimum + 4'C
- P5 - Bargraphe LED 6 - Température Minimum + 5'C
- P6 - Bargraphe LED 7 - Température Minimum + 6'C
- P7 - Bargraphe LED 8 - Température Minimum + 7'C
Téléchargement du micrologiciel
Une copie du code source du micrologiciel est incluse dans la section des téléchargements. Le code a été écrit pour la version Arduino IDE 1.8.13 avec les ajouts suivants ….
- Gestionnaire de carte ESP8266 (version 2.4.2)
- Bibliothèque OneWire
- Bibliothèque de température de Dallas
- bibliothèque EEPROM
- Bibliothèque Adafruit BMP085
- Bibliothèque PubSubClient
- Bibliothèque de fils
Assurez-vous de sélectionner le bon débit en bauds sur le moniteur série (115200) et la bonne carte en fonction de la version de la puce ESP8266 que vous utilisez).
Si vous avez besoin d'instructions supplémentaires sur la configuration de l'IDE Arduino, reportez-vous à mes deux instructions précédentes, les deux contiennent des instructions de configuration détaillées et il existe également une multitude de sources r en ligne disponibles. Si tout le reste échoue, postez-moi un message.
J'ai inclus dans la construction un connecteur pour les lignes de port série (TxD, RxD & 0V) pour la connexion à votre ordinateur à l'aide d'un convertisseur FTDI USB vers TTL standard et les deux boutons poussoirs vous permettent d'alimenter l'ESP8266 en programmation flash mode. (Mettre sous tension avec les boutons Reset et Start AP enfoncés, relâcher le bouton Reset tout en maintenant le bouton Start AP enfoncé, puis relâcher le bouton Start AP)
Notes complémentaires
- Les connexions des boutons-poussoirs, l'alimentation, les capteurs de température DS18B20 peuvent être amenés sur des broches d'en-tête standard de 0,1" pour des connexions E/S faciles
- Le condensateur électrolytique 100 uF (C4) et le condensateur céramique 100 nF (C6) doivent être montés le plus près possible des broches d'alimentation de l'ESP8266.
- Le condensateur céramique 100nF (C5) doit être monté le plus près possible des broches d'alimentation du PCF8574
- La figure 10 illustre le schéma de câblage total - Vous pouvez construire tous les composants sur une seule carte ou les diviser en 2 cartes avec les transistors PCF8574, 8 x 2N3906 (Q1 à Q8), 16 x résistances (R3 à 14, R19 à 22), C5 sur une "carte bargraph LED) et le reste sur la "carte contrôleur" (c'est ce que j'ai fait)
Étape 4: Utilisation du boîtier imprimé en 3D fourni
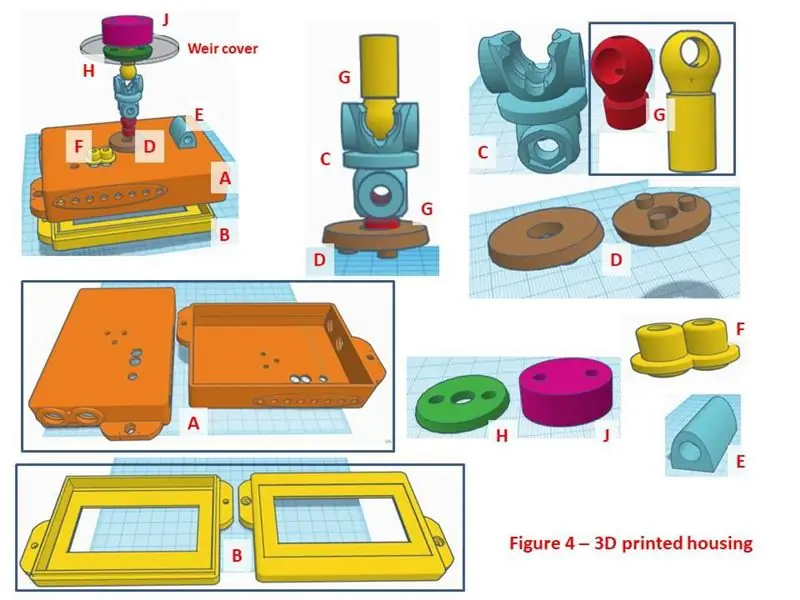

Le choix du logement est flexible en fonction de vos préférences et des exigences d'installation. J'ai imprimé en 3D un boîtier en ABS adapté à ma propre installation et l'ai inclus pour le reproduire ou l'utiliser comme "inspiration" pour votre propre construction. Les fichiers STL de la section Téléchargement peuvent être imprimés à une résolution de 0,2 mm. Si vous ne possédez pas d'imprimante 3D ou si vous n'avez pas d'ami avec une, il existe maintenant de nombreuses sociétés d'impression 3D commerciales qui devraient être en mesure de vous fournir un service abordable.
Les éléments imprimés individuels sont:
- A. Base du boîtier
- B. Couvercle du boîtier
- C. Articulation d'articulation
- D. Adaptateur de montage d'articulation de boîtier
- E. Support de capteur d'air
- F. Joindre le guide-câble du capteur
- G. 2 x tige (longueur courte et longue - permet de faire varier la longueur de l'ensemble de montage global)
- H. Adaptateur supérieur de couvercle de déversoir
- J. Adaptateur inférieur de couvercle de déversoir
4 x boulons et écrous filetés M4 sont également nécessaires
Remarques
- Lorsque les articles sont collés, je recommande une résine époxy en deux parties ou toute colle résistante aux intempéries appropriée.
- Collez le panneau solaire sur le couvercle B et utilisez du mastic silicone à l'intérieur du couvercle pour empêcher toute infiltration d'eau au niveau des faces de jonction.
- La partie E est collée à la partie E en tout point pour le montage du capteur d'air. TOUT le capteur d'air doit être sous la base du boîtier hors de toute vue directe de la lumière du soleil (Réf Fig.5A)
- Les parties F et D doivent également être collées à la base de la partie E du boîtier.
- L'assemblage de la fusée de montage (G, C et G) s'emboîte comme un ajustement poussé et lorsque leurs trous traversants sont alignés, peut être fixé à l'aide de 2 boulons filetés M4 et de rondelles (ne pas serrer tant que l'assemblage complet n'est pas monté et que l'orientation requise est identifiée - ne pas trop serrer pour éviter de fissurer les raccords en plastique). Coupez les boulons à une longueur appropriée si nécessaire.
- Montez les pièces H & J sur le couvercle de la plaque de déversoir modifié à un point où il n'y a aucun risque d'interférence physique ou de contrainte provenant d'une sangle de couverture de piscine, etc. (réf. Fig 5 C, E & F). Si le couvercle de la plaque du déversoir a une surface incurvée, je vous suggère d'utiliser du mastic silicone ou de l'époxy pour coller davantage la partie J au dessous du couvercle du déversoir.
- Maintenant, l'ensemble boîtier peut être monté sur la plaque de couverture du déversoir à l'aide de l'ensemble à articulation (2xG & C). Cet assemblage d'articulation est un ajustement PUSH serré à la fois dans la base de l'enceinte et dans le couvercle de la plaque de déversoir, permettant ainsi à l'unité d'être facilement retirée pour le rangement et/ou l'entretien en hiver. Ne collez PAS ceci en place. Réf Fig. 5D
- La figure 4 décrit chaque partie et comment elles s'emboîtent. Pour l'installation de montage, j'ai percé un trou dans mon couvercle supérieur de déversoir pour fournir un point de montage pour la fusée de montage (Cela offre une possibilité de réglage en 3 dimensions pour le boîtier par rapport au support de montage)
Étape 5: Serveur de configuration (point d'accès)
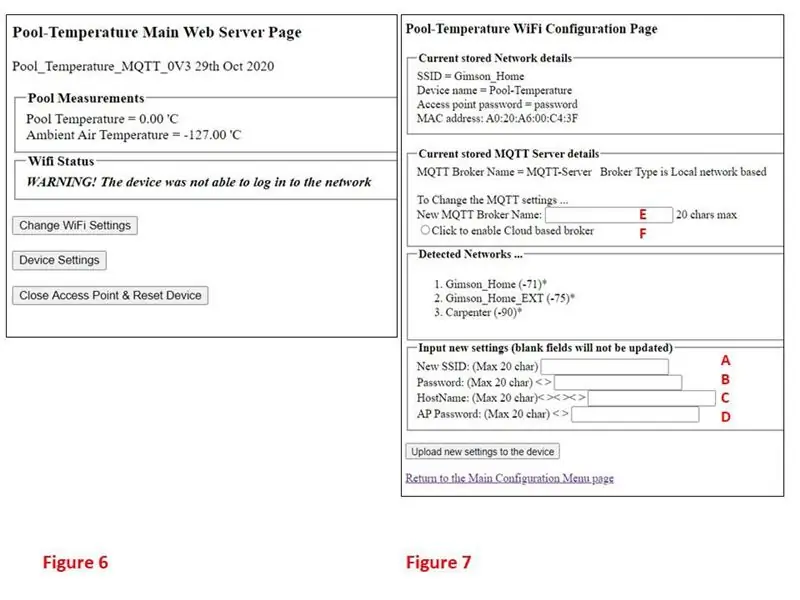
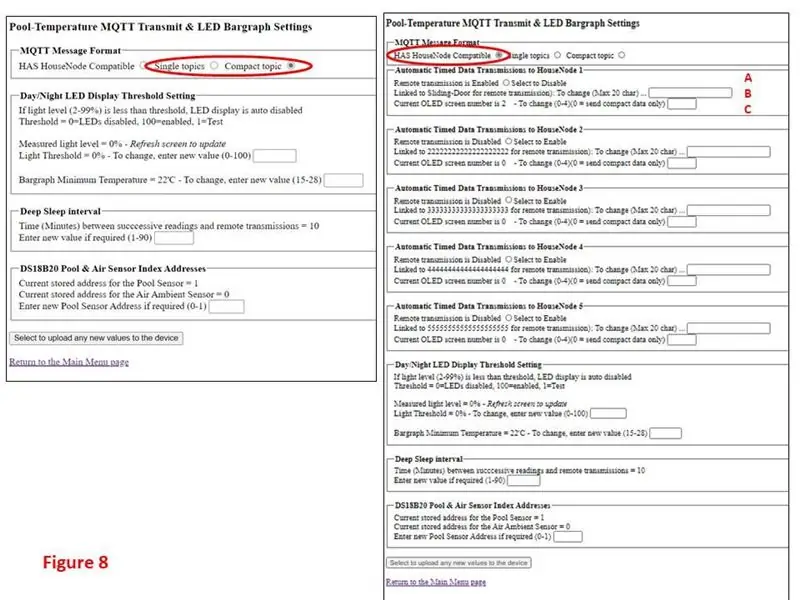
Tous les paramètres utilisateur du moniteur sont stockés dans l'EEPROM et peuvent être surveillés et modifiés via le serveur Web intégré auquel il est possible d'accéder lorsque le moniteur est mis en mode point d'accès (AP).
Pour ce faire, l'utilisateur doit d'abord appuyer et relâcher le bouton RESET puis immédiatement après avoir relâché, appuyer et maintenir le deuxième bouton CONFIGURATION pendant 1 à 3 secondes. En relâchant le bouton Configuration, s'il est installé, chaque LED alternative sur le bargraph s'allumera pendant quelques secondes, pendant ce temps le PA démarrera.
Si vous ouvrez les paramètres des réseaux WiFi sur votre ordinateur ou votre téléphone portable, vous verrez apparaître le SSID AP dans la liste des réseaux disponibles. Si c'est la première fois que vous démarrez l'AP, cela apparaîtra comme HHHHHHHHHHHHHHHHHHHH - Setup (le nom par défaut) sinon ce sera le nom que vous avez attribué à AP dans les paramètres WiFi suivi de "-Setup".
Sélectionnez le SSID et entrez le mot de passe (la valeur par défaut est "mot de passe" sans les guillemets, sauf si vous l'avez défini sur autre chose.
Votre ordinateur/téléphone portable se connectera au point d'accès. Ouvrez maintenant votre navigateur Web préféré et entrez 192.168.8.200 dans le champ d'adresse URL.
Votre navigateur s'ouvrira sur la page principale du serveur Web de configuration - reportez-vous à la figure 6.
Ici, vous pourrez lire les valeurs mesurées actuelles et les boutons vers les pages de paramètres WiFi et autres appareils. Le bouton du bas est la dernière chose sur laquelle vous appuyez lorsque vous avez modifié tous les paramètres dont vous avez besoin (si vous n'appuyez pas dessus, le moniteur restera sous tension et videra continuellement la batterie….
Figure 7
Il s'agit de la page des paramètres WiFi et MQTT. Vous pourrez voir le réseau actuellement stocké et les détails MQTT ainsi que tous les réseaux disponibles à portée du moniteur, y compris celui auquel vous souhaitez vous connecter.
Paramètres Wifi
Les champs A et B vous permettent d'entrer le SSID de votre réseau et les détails de votre mot de passe, C est le nom que vous souhaitez donner à votre appareil et ce sera le nom de l'AP SSID la prochaine fois que vous le démarrerez. Enfin le champ D est le mot de passe que l'on veut donner à l'AP.
Paramètres MQTT
Ici, vous définirez le nom du courtier MQTT (E) que vous utilisez et, plus important encore, si le courtier MQTT est un courtier basé sur le cloud ou un courtier local (par exemple Raspberry Pi) connecté au WiFi domestique.
Si vous avez déjà sélectionné le courtier basé sur le cloud, vous verrez deux champs supplémentaires pour saisir votre nom d'utilisateur et votre mot de passe pour le courtier.
Notez que si vous laissez un champ vide, ce champ ne sera pas mis à jour - cela vous permet d'effectuer des mises à jour partielles des paramètres sans avoir à saisir tous les champs.
L'adresse par défaut sur la première génération est le nom du courtier est MQTT-Server et est connecté localement.
Figure 8
Cela montre le reste de la page des paramètres de l'appareil accessible par le bouton "Paramètres de l'appareil" sur la page principale.
Cela a 2 formats selon que les paramètres MQTT sont définis sur "HAS HouseNode Compatible" ou sur des sujets simples/compacts
Compatible avec HouseNode
Cela indique au moniteur de formater ses données MQTT pour permettre aux mesures de données d'être affichées sur l'un des écrans OLED défilants sur jusqu'à 5 des Housenodes décrits dans mon précédent Instructable "Contrôleur d'éclairage et d'appareils polyvalents". (Voir la section Intro d'ouverture pour une image des données affichées par Housenode. Ceci est décrit plus en détail dans l'Instructable lié (mis à jour en novembre 2020).
Vous devrez entrer le nom d'hôte du HouseNode auquel vous souhaitez envoyer les données de mesure (Champ B)
Le champ C est le numéro d'écran que vous souhaitez afficher les données (cela aura du sens lorsque vous lirez le contrôleur instructable !
Le champ A est une simple activation/désactivation pour cette trame de données - s'il est désactivé, les données ne seront pas envoyées.
Ceci est répété pour jusqu'à 5 HouseNodes, vous permettant d'envoyer les mêmes données à jusqu'à 5 écrans de contrôleur distribués dans votre foyer.
Sujet unique
Chaque mesure du moniteur est envoyée sous la forme d'un message MQTT distinct utilisant les rubriques « Pool/WaterTemp », « Pool/AirTemp » et « Pool/BaroPress ». Cela vous permet de sélectionner facilement le paramètre que votre appareil maître d'abonnement MQTT souhaite lire directement plutôt que de tout saisir avec la rubrique Compact et d'extraire ce que vous souhaitez utiliser.
Sujet compact
Les trois mesures sont combinées en un seul sujet compatible Home Assitant si votre appareil MQTT abonné préfère le format: Pool/{"WaterTemp":XX. X, "AirTemp":YY. Y, "BaraPress":ZZZZ. Z} où XX. X, YY. Y a et ZZZZ. Z sont les mesures de la température de l'eau ('C), de la température de l'air ('C) et de la pression barométrique (mB)
Également sur cette page, vous avez la possibilité de choisir si les LED du bargraph sont éteintes la nuit (recommandé) pour économiser la consommation de batterie inutile. Ceci est déterminé par le niveau de lumière mesuré (LL) du panneau solaire et est représenté par une mesure de 0% (sombre) à 100% (clair). Vous pouvez définir un seuil entre 1 et 99% définissant le seuil de luminosité en dessous duquel les LED seront désactivées. 0% désactivera définitivement le bargraph et 100% s'assurera qu'il est allumé en permanence.
Vous pouvez également définir l'intervalle de temps entre les transmissions de données entre 1 et 60 minutes. Il est clair que plus l'intervalle est long, meilleure est la gestion de l'alimentation et vous devez vous rappeler que la température de la piscine n'est pas une mesure qui change rapidement, ce qui signifie qu'un intervalle entre 30 et 60 minutes devrait suffire.
Vous remarquerez peut-être que la première fois après la construction initiale, votre capteur d'air (fil court) est indiqué sur l'écran comme température de l'eau et vice versa ! (testé en tenant le capteur dans votre main et/ou en laissant tomber le capteur dans une tasse d'eau chaude ou froide). Si tel est le cas, la boîte de données "DS18B20 pool and air address index address" vous permet d'inverser le numéro d'index (0 ou 1) des capteurs - vous devrez télécharger le paramètre et redémarrer l'appareil avant que l'adressage du capteur ne être correct.
Enfin et surtout, rappelez-vous que dans toute page où vous avez modifié des valeurs, vous DEVEZ appuyer sur le bouton "Télécharger les nouveaux paramètres sur l'appareil", sinon le moniteur ne mettra pas à jour sa mémoire EEPROM !
Si vous êtes satisfait de tous vos changements de paramètres, pour quitter le point d'accès et revenir au mode moniteur normal, appuyez sur le bouton du bas de la page principale du point d'accès. Si vous n'appuyez pas dessus, le moniteur restera sous tension et videra continuellement la batterie….
Étape 6: Un peu plus d'informations sur l'utilisation du moniteur de piscine avec le contrôleur d'éclairage et d'appareils HAS
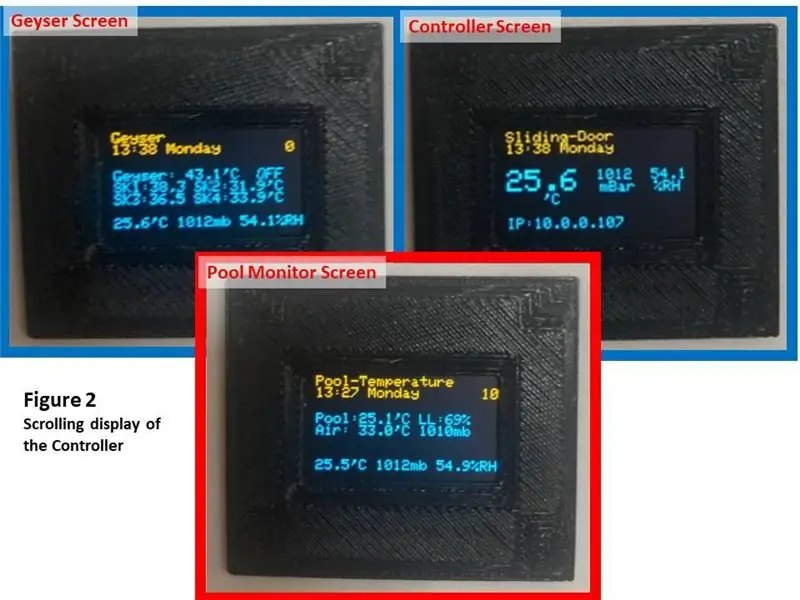
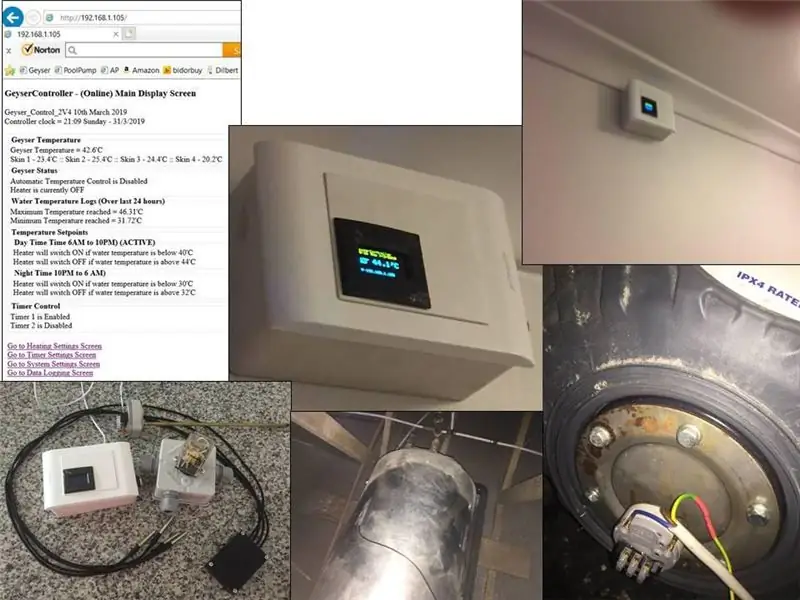
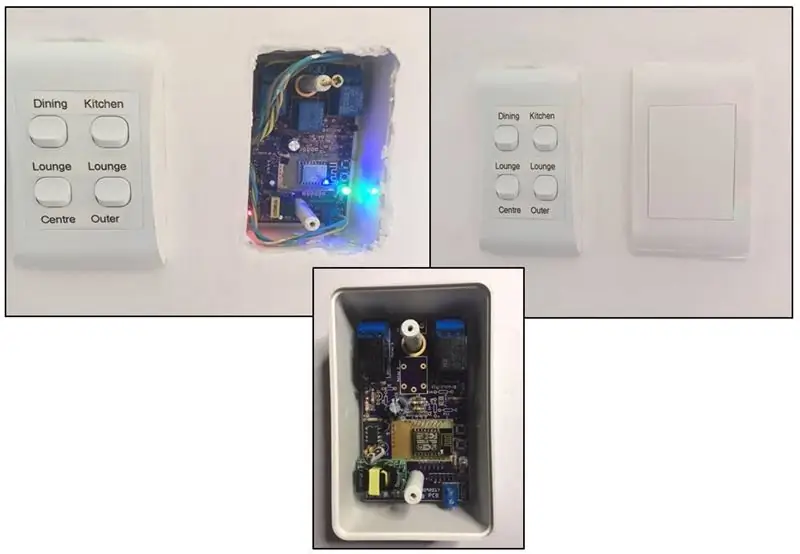
Le moniteur de piscine est conçu pour être un composant unique dans votre propre système domotique (HAS) basé sur MQTT. J'ai mentionné à plusieurs reprises qu'il a été conçu à l'origine pour être membre de mon propre HAS en utilisant mes 2 précédents Instructables publiés (contrôleur d'éclairage et d'appareils multi-usages et contrôleur de geyser d'enregistrement de données intelligent). Les deux conceptions partagent une approche commune de la configuration utilisant des serveurs Web intégrés très similaires, garantissant une interface utilisateur cohérente et confortable sur toute la plate-forme.
Ces deux instructables ont été initialement développés pour être des modules autonomes, mais dans une récente mise à niveau, j'ai introduit la communication MQTT dans chacun pour permettre aux capteurs satellites (appelés SensorNodes) d'être liés à un ou plusieurs contrôleurs (connus sous le nom de HouseNodes). L'utilisation principale de ce jour est d'ajouter un bel écran OLED au contrôleur polyvalent d'éclairage de pièce et d'appareils et de permettre à tout contrôleur activé d'afficher régulièrement toutes les données SensorNode sur son écran OLED local - la première image ci-dessus est de les trois écrans d'un HouseNode qui défile et affiche les données de lui-même, un contrôleur Geyser et le Pool Monitor permettant ainsi un affichage localisé de toutes les données capturées à n'importe quel endroit pratique de la maison.
Étant donné que n'importe quel SensorNode ou HouseNode peut retransmettre ses données via MQTT, cela permet jusqu'à 8 points d'affichage indépendants pour vos points de mesure HAS. Alternativement, n'importe lequel des nœuds peut être facilement intégré dans votre propre système MQTT et déjà un ami a intégré le contrôleur de geyser dans son Home Assistant HAS.
Les autres SensorNodes en cours de développement sont:
- Capteur de mouvement PIR
- Capteur d'alarme à faisceau infrarouge
- Sirène d'alarme et nœud de commande de lampe
- Panneau de contrôle d'alarme
- Télécommande portative
- Unité d'affichage uniquement
Ces unités seront publiées sous forme d'Instructables quelques mois après avoir été exécutées avec succès dans ma propre maison.
Étape 7: Téléchargements
Les fichiers suivants sont disponibles pour le téléchargement ….
- Le fichier de code source compatible Arduino IDE (Pool_Temperature_MQTT_1V2.ino). Téléchargez ce fichier et placez-le dans un sous-répertoire de votre répertoire Arduino Sketches appelé "Pool_Temperature_MQTT_1V2.
- Les fichiers STL individuels pour tous les éléments imprimés en 3D (*. STL) compressés dans un seul fichier Pool_Monitor_Enclosure.txt. Téléchargez le fichier, puis RENOMMER l'extension de fichier de txt à zip, puis extrayez les fichiers. STL requis.
- J'ai également inclus un ensemble de fichiers jpeg (FiguresJPEG.txt) couvrant tous les chiffres utilisés dans ce Instructable pour vous permettre, si nécessaire de les imprimer séparément à une taille plus utile pour vous. Téléchargez le fichier, puis RENOMMER l'extension de fichier de txt à zip, puis extraire les fichiers jpeg requis.
Conseillé:
Capteur de piscine solaire crocodile : 7 étapes (avec photos)

Capteur de piscine solaire crocodile : cette instructable montre comment construire un capteur de piscine assez spécial mesurant la température de la piscine et la transmettant via WiFi à l'application Blynk et à un courtier MQTT. Je l'appelle le "Crocodile Solar Pool Sensor". Il utilise la programmation Arduino en
SKARA - Robot nettoyeur de piscine manuel Autonomous Plus : 17 étapes (avec photos)

SKARA - Robot nettoyeur de piscine manuel Autonomous Plus : Le temps, c'est de l'argent et le travail manuel coûte cher. Avec l'avènement et les progrès des technologies d'automatisation, une solution sans tracas doit être développée pour les propriétaires, les sociétés et les clubs pour nettoyer les piscines des débris et de la saleté de la vie quotidienne, pour mai
Pool Pi Guy - Système d'alarme piloté par l'IA et surveillance de la piscine à l'aide de Raspberry Pi : 12 étapes (avec photos)

Pool Pi Guy - Système d'alarme piloté par l'IA et surveillance de la piscine à l'aide de Raspberry Pi : Avoir une piscine à la maison est amusant, mais implique une grande responsabilité. Ma plus grande inquiétude est de surveiller si quelqu'un se trouve près de la piscine sans surveillance (en particulier les plus jeunes). Mon plus gros ennui est de m'assurer que la conduite d'eau de la piscine ne descende jamais en dessous de l'entrée de la pompe
Moniteur de confidentialité piraté à partir d'un ancien moniteur LCD : 7 étapes (avec photos)

Moniteur de confidentialité piraté à partir d'un ancien moniteur LCD : Enfin, vous pouvez faire quelque chose avec ce vieux moniteur LCD que vous avez dans le garage. Vous pouvez le transformer en un moniteur de confidentialité ! Il a l'air tout blanc pour tout le monde sauf vous, parce que vous portez de la "magie" lunettes! Tout ce que vous devez vraiment avoir, c'est un pa
Surveillance du cloud de la piscine Arduino : 7 étapes (avec photos)

Surveillance du cloud de la piscine Arduino : l'objectif principal de ce projet est d'utiliser le cloud Samsung ARTIK pour surveiller les niveaux de pH et de température des piscines
