
Table des matières:
- Auteur John Day [email protected].
- Public 2024-01-30 09:05.
- Dernière modifié 2025-01-23 14:45.




Le Raspberry Pi est une excellente carte pour faire beaucoup de choses. Il existe de nombreuses instructables sur des choses comme IOT, domotique, etc. Dans cette instructable, je vais vous montrer comment vous pouvez exécuter un bureau Windows complet sur votre Raspberry PI 3B !
Fournitures
- Tarte aux framboises
- Une bonne source d'alimentation 5v 3a
- Dissipateur de chaleur
- Surveiller
- Clavier
- Souris
- Une bonne carte SD UHS1 de >8 Go
Conditions:
Un ordinateur monocarte Raspberry Pi 3 B/B+ ou Raspberry Pi 4 B
Un ordinateur équipé de Windows 10 build 15063 ou plus récent
Une carte SD disposant d'au moins 8 Go d'espace disponible (et un lecteur de carte)
Une image Windows 10 ARM64 (WIM/ESD, ISO ou FFU)
Étape 1: Obtenez les fichiers

Allez sur worproject.ml, vous trouverez la section téléchargements sur le site. Téléchargez la dernière version de l'outil WOR Imager. Cet outil flashera votre carte SD avec Windows.
Pour la copie de Windows, accédez à uupdump.ml à partir de là, sélectionnez arm64 windows build. Sélectionnez la version de Windows puis l'édition, home ou pro.
Sélectionnez télécharger en utilisant aria2 et convertissez. Extrayez le fichier zip qui sera téléchargé.
Ce dossier contiendra un fichier d'invite de commande Windows nommé convert-UUP.cmd.
Exécutez ce script et attendez qu'il se termine (cela prend environ 30 minutes).
Une fois cette opération terminée, vous obtiendrez un iso dans le même dossier. Vous pouvez maintenant l'utiliser dans l'imageur WOR
Étape 2: Préparation


Placez les fichiers imageur ISO et WOR dans un emplacement approprié de votre ordinateur.
Vous aurez besoin d'un dissipateur thermique de bonne taille pour votre Raspberry Pi puisque Windows fonctionne à fréquence fixe, il ne bascule pas entre 600 Mhz et 1,2 Ghz. Si vous n'utilisez pas de dissipateur thermique, le Pi surchauffera et s'éteindra après quelques minutes.
J'ai utilisé un dissipateur thermique et je l'ai monté à l'aide d'un morceau de carton). Vous pouvez également utiliser un ventilateur pour un refroidissement actif si vous utilisez un petit dissipateur thermique.
Étape 3: Flashez la carte SD




Ouvrez l'imageur WOR extrait et exécutez l'application wor.exe
Dans ce cas, vous devrez sélectionner la langue que vous préférez. L'anglais est la langue par défaut.
Sélectionnez votre carte SD et cliquez sur suivant. Assurez-vous de ne pas sélectionner un mauvais disque de stockage. J'ai utilisé une carte Sd de 32 Go et vous obtiendrez environ 10 Go gratuits après l'installation.
Le fichier image vous sera demandé. Ouvrez l'image Windows 10 que vous avez téléchargée à l'aide du site de vidage UUP.
Ensuite, vous devrez sélectionner les pilotes et le micrologiciel UEFI que vous pouvez sélectionner obtenir la dernière version du serveur pour l'UEFI et les pilotes si vous ne voulez pas de pilotes personnalisés et UEFI.
Enfin, vous pouvez modifier le fichier de démarrage. J'ai testé mon Raspberry il fonctionne bien jusqu'aux valeurs suivantes:
arm_freq=1400
core_freq=500
sdram_freq=500
sur_tension=6
Étape 4: démarrer sous Windows




Après avoir démarré le RPI, vous obtiendrez l'écran de démarrage arc-en-ciel et l'UEFI.
Appuyez sur ESC pour entrer dans les paramètres UEFI ou ENTER pour démarrer
Pour changer la fréquence du cpu allez dans la configuration en utilisant cette commande:
Gestionnaire de périphériques>Configuration Raspberry Pi>Configuration du chipset.
Vous pouvez maintenant démarrer sous Windows. Configurez-le comme vous le feriez avec n'importe quel autre ordinateur.
Étape 5: Réflexions finales


Le raspberry pi peut exécuter Windows 10 sur le bras et il fonctionne plutôt bien. Vous pouvez exécuter des programmes légers comme Microsoft Office, Wordpad, Bloc-notes ou l'utiliser pour naviguer sur le Web. Cela peut également exécuter des applications x86 car il existe également des bibliothèques de support pour cela. J'ai pu exécuter Adobe photoshop 7 x86 sur le Raspberry Pi et cela fonctionne plutôt bien.
Le wifi et le bluetooth ne fonctionnent pas pour le moment mais je pense que cela fonctionnera bientôt. Seuls l'USB et l'eth
Cela peut également fonctionner sur le Raspberry pi 4 avec tous les 8 Go de RAM pris en charge
Conseillé:
Installez Ubuntu 18.04.4 LTS sur votre carte Raspberry Pi : 8 étapes

Installez Ubuntu 18.04.4 LTS sur votre carte Raspberry Pi : L'équipe Ubuntu a publié le système d'exploitation Ubuntu 18.04.4 Long Term Support pour les ordinateurs monocarte Raspberry Pi 2/3/4 ARM.Brève présentationComme nous le savons, Raspbian est basé sur Debian distribution, qui est le système d'exploitation officiel du Raspber
Installez Node RED sur votre Raspberry Pi : 4 étapes

Installez Node RED sur votre Raspberry Pi : Node-RED est un outil de programmation basé sur les flux pour connecter ensemble des périphériques matériels, des API et des services en ligne de manière nouvelle et intéressante. Il fournit un éditeur basé sur un navigateur qui facilite le câblage des flux en utilisant la large gamme de nœuds. Dans ce t
Comment utiliser SpamAssassin complet sur les comptes hébergés sur Pair.com : 9 étapes
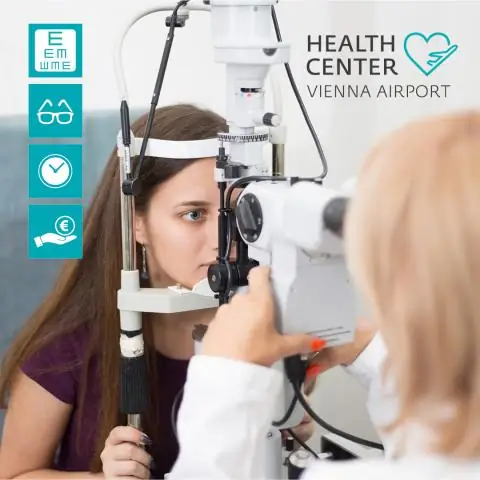
Comment utiliser SpamAssassin complet sur les comptes hébergés sur Pair.com : J'héberge un ou deux domaines sur pair.com. Ils ont d'excellentes fonctionnalités d'hébergement telles qu'un shell SSH, mysql, la prise en charge de php et plus encore. Ils n'ont cependant pas d'installation complète de SpamAssassin. Ils ont une version dépouillée étrange qui vous permet seulement d'ajouter du noir
Téléchargez et installez Windows 7 Beta (Build 7000) sur votre ordinateur : 4 étapes

Téléchargez et installez Windows 7 Beta (Build 7000) sur votre ordinateur : Dans cette instructable, je vais vous montrer comment télécharger la version bêta de Windows 7 sur un DVD (la taille du fichier est de 3,7 Go) et l'installer sur votre ordinateur. Commençons
Installez Windows 7 Builds 7057, 7068 et même 7077 !! : 6 étapes

Installez les versions 7057, 7068 et même 7077 de Windows 7 !! : Tout d'abord, je ne suis responsable d'aucune des versions publiées sur piratebay ou torrentreactor, et ce n'est vraiment pas mon problème si vous obtenez des virus de ces sites, car ce sont des sites d'attaque connus. Pour autant que je sache, je l'ai utilisé jusqu'à présent avec
