
Table des matières:
- Auteur John Day [email protected].
- Public 2024-01-30 09:05.
- Dernière modifié 2025-01-23 14:45.


Ce projet explique comment nous avons fabriqué un cube LED 3D DIY à partir de LED ws2812b. Le cube est composé de 8x8x8 LED, soit 512 au total, et les couches sont constituées de feuilles acryliques provenant de Home Depot. Les animations sont alimentées par un raspberry pi et une source d'alimentation 5V. Le cube est une excellente pièce à montrer à des amis et peut servir de lampe. La nôtre est un peu trop grande pour une lampe (2 pi x 2 pi x 2 pi), mais vous pouvez la réduire pour l'adapter à vos besoins.
Fournitures
- Ampoules LED ws2812b -
- Alimentation 5V -
- Raspberry pi 3b que j'ai utilisé (peut utiliser n'importe lequel) -
- Circuit intégré SN74HCT125 - saute la tension du signal raspberry pi pour avoir la tension appropriée pour la bande led (j'obtiens généralement mes pièces de circuit de Digikey)
- Feuille acrylique 4 pi x 8 pi - Home Depot
Étape 1: Décomposez la feuille acrylique

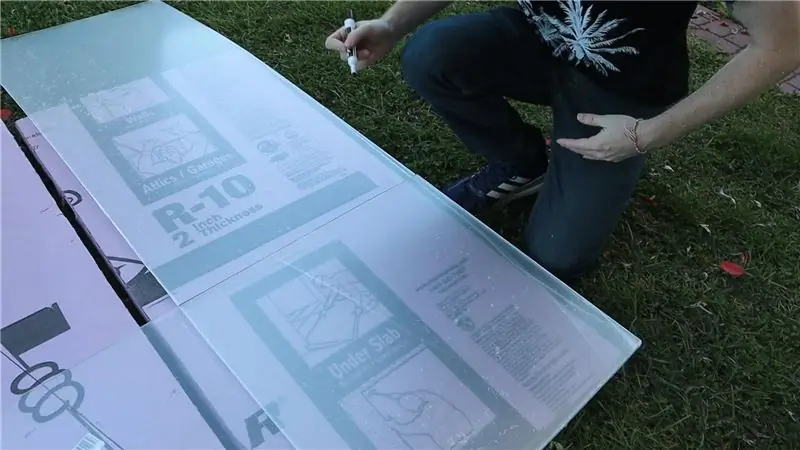

Nous fabriquons un cube 8x8x8 avec une chaîne de leds ws2812b. Les leds sont séparées de 3 pouces, les lumières mesureront donc environ 21 pouces sur 21 pouces de long. Nous avons choisi de faire des feuilles acryliques un peu moins de 2 pieds x 2 pieds pour gérer cela. Cela signifie que nous pouvons faire 8 couches à partir d'une seule feuille d'acrylique de 4 pi x 8 pi.
Nous avons commencé par décomposer le morceau de 4 pieds x 8 pieds en 2 morceaux de largeurs égales (~ 2 pieds x 8 pieds) avec une scie à table. Après cela, nous avons utilisé une pièce comme modèle pour tracer une ligne à l'aide d'un marqueur effaçable à sec pour faire des carrés égaux à partir des pièces. Ensuite, nous avons utilisé une règle et une scie circulaire pour faire les 8 couches carrées.
Étape 2: mesurez les trous pour les LED

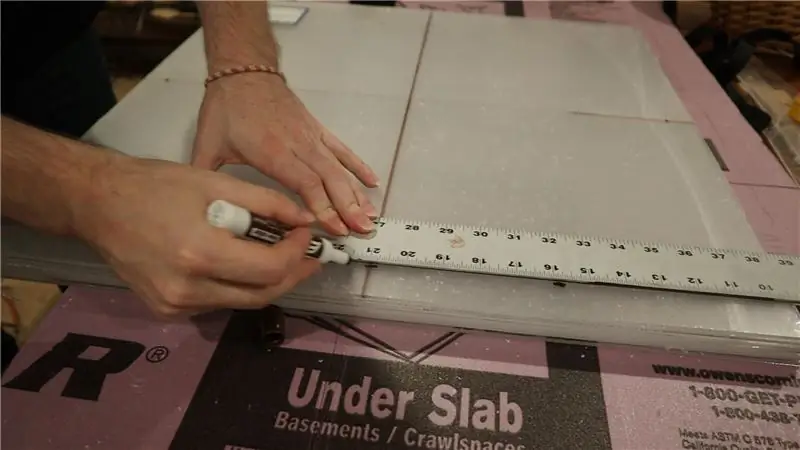

Une fois que chacune des 8 couches a été coupée à la bonne taille, nous avons pris les mesures pour l'endroit où les LED devraient être. Nous avons utilisé un marqueur effaçable à sec et une règle pour centrer le carré LED. Étant donné que nous avions un cube à LED 8x8x8, il y aura 64 LED sur chaque couche alignées dans un quadrillage avec environ 3 pouces entre les LED adjacentes.
Étape 3: Percez des trous pour les LED




Une fois les trous marqués, percez des trous de 1/2 pouce avec un foret étagé. Cela garantira que l'acrylique ne se fissure pas. Nous avons eu des problèmes avec un foret ordinaire sur ce matériau et avons dû nous procurer un foret étagé pour terminer les coupes. Les pièces étant serrées les unes contre les autres, nous n'avons eu qu'à percer 64 trous. Nous avons également fait une couche de contreplaqué qui sera le fond du cube. Une fois les trous percés, nous avons introduit les ampoules LED dans chaque trou. Nous avons utilisé un motif en serpentin pour orienter les leds dans chaque rangée.
Étape 4: Combinez les calques
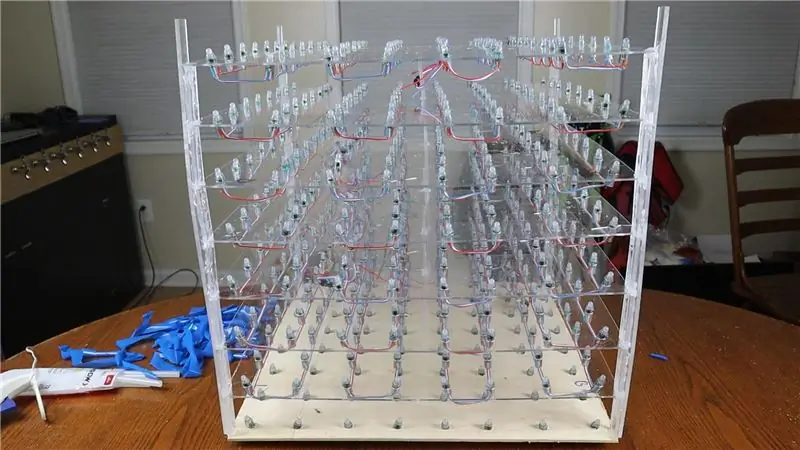



Une fois que les couches ont été créées avec les leds dans chacune, continuez et combinez les couches en utilisant des morceaux d'acrylique de 3 pouces comme espaceurs. Nous avons collé à chaud les 8 couches avec 5 entretoises par couche. Ensuite, nous sommes revenus avec des morceaux d'acrylique plus longs de 2 pieds et avons renforcé les côtés du cube. C'est la première étape où nous avons vraiment vu le cube s'assembler, et il avait l'air super.
Étape 5: connectez les couches, soudez le circuit et téléchargez le code


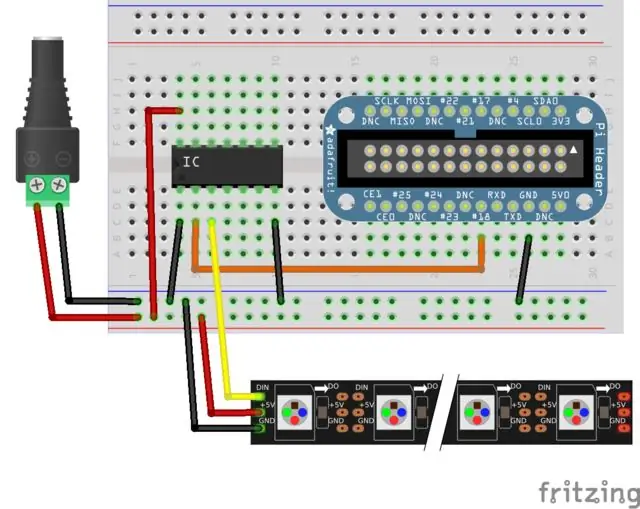
Maintenant que les couches étaient toutes sécurisées, nous devions souder les connexions entre les couches. Comme nous avions un nombre pair de LED (8), dans chaque couche, nous avons terminé la bande serpentine de LED du même côté que le début de la bande. Ensuite, nous avons connecté chaque couche à la couche ci-dessus, qui à son tour a créé des couches de connexion à motif serpentin vertical. Une fois les couches connectées, nous avons créé un circuit simple, comme le montre la photo ci-jointe, pour envoyer les données du raspberry pi aux leds ws2812b. Étant donné que le raspberry pi produit un signal de 3,3 V et que nous avons besoin d'un signal de 5 V pour envoyer correctement les données aux leds ws2812b, nous utilisons un circuit intégré SN74HCT125 pour augmenter la tension.
Une fois le circuit configuré, téléchargez le code depuis mon référentiel github. Nous avons un tas d'animations et d'autres sont à venir, n'hésitez pas à jeter un œil. J'ai utilisé la bibliothèque BiblioPixel pour dessiner des animations à l'écran et la bibliothèque BiblioPixelAnimations pour copier une partie du code d'animation. Étant donné que BiblioPixel ne gérait pas correctement un cube vertical serpentant, j'ai dû modifier un peu le code pour gérer cela. Une fois BiblioPixel installé, vous devriez pouvoir exécuter les animations sans problème.
Étape 6: Allumez-le



Profitez des animations ! Il y en a de très chouettes et je suggère de regarder la vidéo youtube pour les voir tous en action. Merci d'avoir lu!
Conseillé:
Table d'extrémité de cube infini réactif avec son LED : 6 étapes (avec photos)
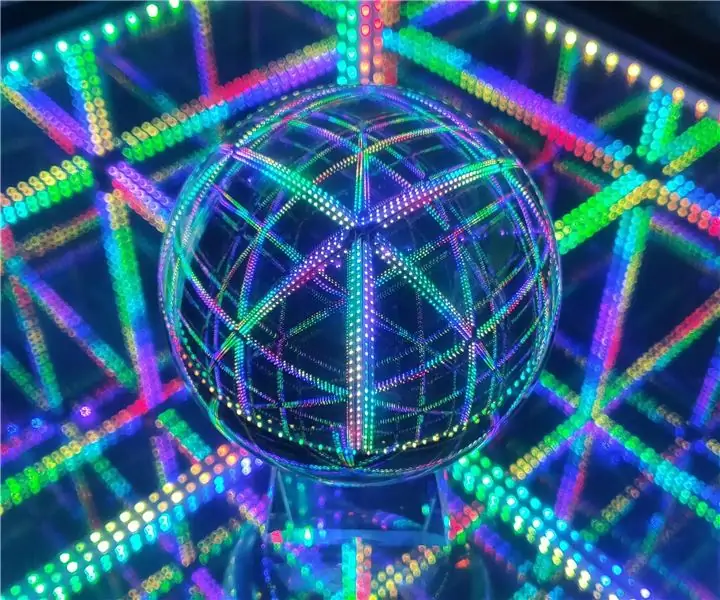
Table d'extrémité de cube infini réactif avec son LED : Wow ! Ouah ! Quel effet sympa ! -- Ce sont certaines des choses que vous entendrez après avoir terminé le guide. Un cube infini complètement époustouflant, magnifique, hypnotique et réactif au son. Il s'agit d'un projet de soudure modestement avancé, il m'a fallu environ 12 hommes
Comment construire un cube LED 8x8x8 et le contrôler avec un Arduino : 7 étapes (avec photos)

Comment construire un cube LED 8x8x8 et le contrôler avec un Arduino Les circuits intégrés de pilote de LED ne sont plus fabriqués et les deux croquis ont été écrits dans l'ancienne version
Cube magique ou Cube micro-contrôleur : 7 étapes (avec photos)

Cube magique ou cube micro-contrôleur : dans ce Instructables, je vais vous montrer comment faire un cube magique à partir d'un micro-contrôleur défectueux. .À propos du matériel Magic Cube, j'ai fait comme
Cube LED RVB avec application Bluetooth + AnimationCreator : 14 étapes (avec photos)

Cube LED RVB avec application Bluetooth + AnimationCreator : il s'agit d'une instruction sur la façon de construire un cube LED RVB 6x6x6 (anodes communes) contrôlé par une application Bluetooth à l'aide d'un Arduino Nano. L'ensemble de la construction est facilement adaptable à un cube disons 4x4x4 ou 8x8x8. Ce projet est inspiré de GreatScott. J'ai décidé de
Cube LED 3x3x3 avec Arduino Lib : 4 étapes (avec photos)
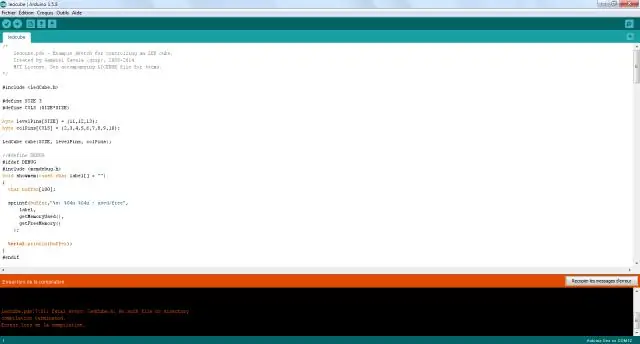
Cube LED 3x3x3 avec Arduino Lib : Il existe d'autres Instructables sur la construction de cubes LED, celui-ci est différent pour plusieurs raisons : 1. Il est construit avec un petit nombre de composants standard et se connecte directement à l'Arduino. 2. Un schéma de circuit clair et facile à reproduire est pr
