
Table des matières:
2025 Auteur: John Day | [email protected]. Dernière modifié: 2025-01-23 14:45
Dans ce tutoriel, nous allons apprendre à mesurer l'indice UV du soleil à l'aide du capteur ULTRAVIOLET ML8511.
Voir la vidéo!
Étape 1: ce dont vous aurez besoin



- Arduino Uno ou toute autre carte Arduino
- Capteur UV ML8511
- Affichage OLED
- Planche à pain
- Fils de cavalier
- Logiciel Visuino: Téléchargez ici
Étape 2: le circuit
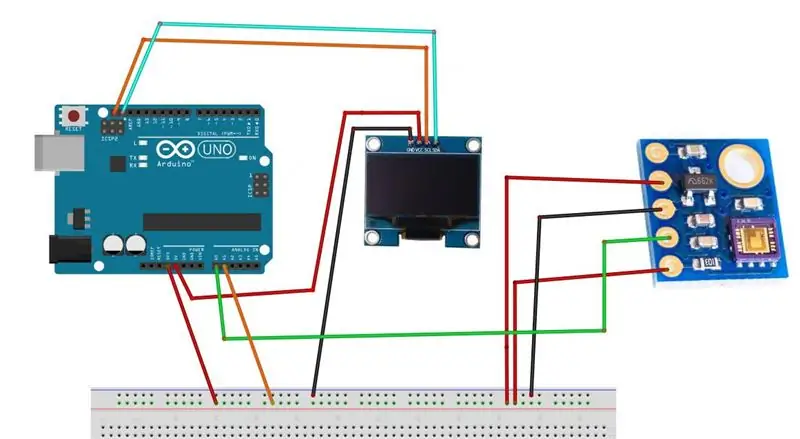
- Connectez la broche du capteur UV GND à la broche Arduino GND
- Connectez la broche du capteur UV 3V3 à la broche Arduino 3.3V
- Connectez la broche du capteur UV EN à la broche Arduino 3.3V
- Connectez la broche analogique du capteur UV OUT à la broche analogique Arduino 0
- Connectez la broche analogique Arduino 1 à la broche Arduino 3.3V
- Connectez la broche d'affichage OLED VCC à la broche Arduino 5V
- Connectez la broche d'affichage OLED GND à la broche Arduino GND
- Connectez la broche d'affichage OLED SDA à la broche Arduino SDA
- Connectez la broche d'affichage OLED SCL à la broche Arduino SCL
Étape 3: Démarrez Visuino et sélectionnez le type de carte Arduino UNO
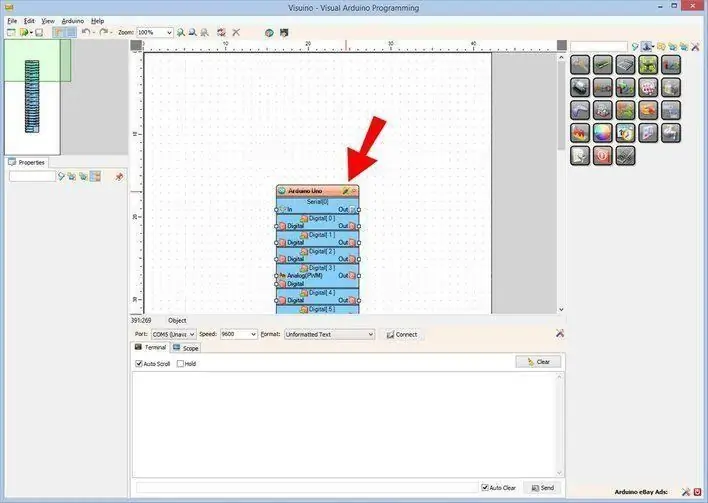
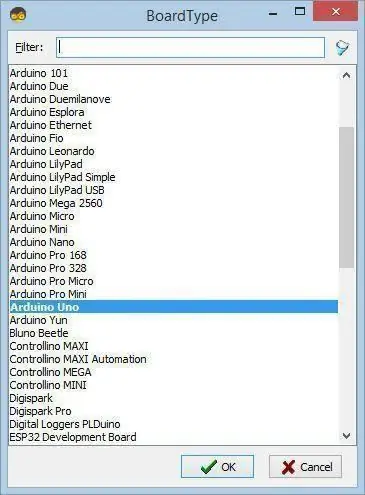
Le Visuino: https://www.visuino.eu doit également être installé. Téléchargez la version gratuite ou inscrivez-vous pour un essai gratuit.
Démarrez Visuino comme indiqué dans la première image Cliquez sur le bouton "Outils" sur le composant Arduino (Image 1) dans Visuino Lorsque la boîte de dialogue apparaît, sélectionnez "Arduino UNO" comme indiqué sur l'image 2
Étape 4: Dans Visuino, ajoutez, définissez et connectez des composants
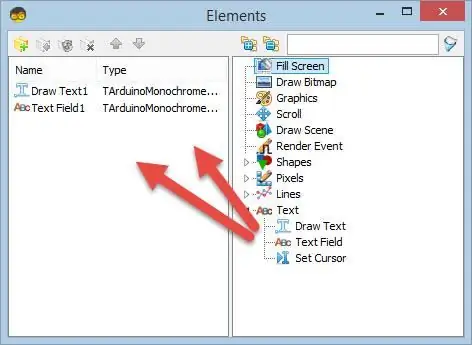
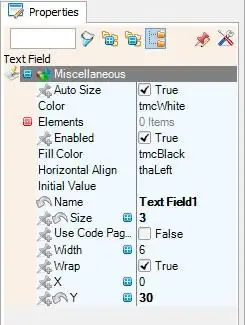
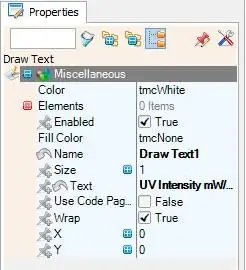
- Ajouter un composant UV "Capteur de lumière UV Lapis ML8511"
- Ajouter un composant OLED "SSD1306/SH1106 OLED Display (I2C)"
- Maintenant, double-cliquez sur le composant "DisplayOLED1".
- Dans la fenêtre des éléments, faites glisser « Dessiner du texte » vers la gauche, et dans la fenêtre des propriétés, définissez le texte sur: Intensité UV mW/cm2
- Dans la fenêtre des éléments, faites glisser "Champ de texte" vers la gauche, et dans la fenêtre des propriétés, définissez la taille sur 3 et Y sur 30
- Fermer la fenêtre Éléments
- Connectez la broche analogique de la carte Arduino 0 au capteur de broche "UVLight1"
- Connectez la broche analogique 1 de la carte Arduino à la référence de la broche "UVLight1"
- Connectez la broche UVLight1 à la broche DisplayOLED1> Text Field1 à l'entrée
- Connectez DisplayOLED1 I2C Out à la carte Arduino I2C In
Étape 5: Générer, compiler et télécharger le code Arduino
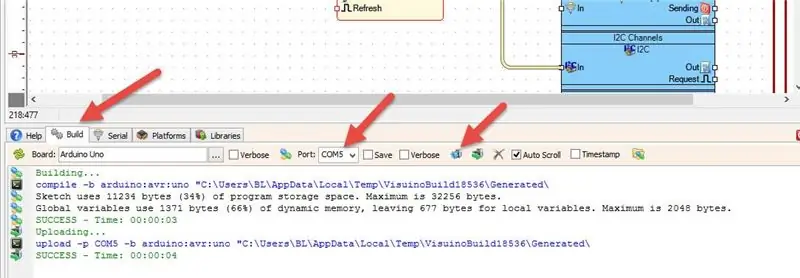
Dans Visuino, en bas, cliquez sur l'onglet "Build", assurez-vous que le bon port est sélectionné, puis cliquez sur le bouton "Compiler/Build and Upload".
Étape 6: Jouez
Si vous alimentez le module Arduino UNO, l'écran OLED commencera à afficher la valeur actuelle de l'indice UV.
Toutes nos félicitations! Vous avez terminé votre projet avec Visuino. Le projet Visuino que j'ai créé pour ce Instructable est également joint, vous pouvez le télécharger et l'ouvrir dans Visuino:
Conseillé:
Indicateur de niveau d'eau utilisant Arduino dans TinkerCad : 3 étapes

Indicateur de niveau d'eau utilisant Arduino dans TinkerCad : Cet article concerne un contrôleur de niveau d'eau entièrement fonctionnel utilisant Arduino. Le circuit affiche le niveau d'eau dans le réservoir et met le moteur en marche lorsque le niveau d'eau descend en dessous d'un niveau prédéterminé. Le circuit commute automatiquement le
Indicateur de niveau d'eau utilisant ULN 2003 IC: 4 étapes

Indicateur de niveau d'eau utilisant l'ULN 2003 IC : Le débordement d'eau du réservoir aérien est un problème pour tout le monde et dans chaque foyer. Cela, avec le gaspillage d'électricité, provoque également beaucoup de gaspillage d'eau et avec l'adoption de nouvelles lois, le gaspillage d'eau, même en cas de débordement du réservoir, pourrait être pénalisé. Ainsi
Circuit indicateur d'eau de réservoir plein utilisant le transistor D882 : 10 étapes

Circuit indicateur d'eau de réservoir plein utilisant le transistor D882 : Salut ami, aujourd'hui, je vais faire un circuit d'indicateur d'eau de réservoir plein qui indiquera le réservoir plein d'eau. le réservoir d'eau va se remplir en utilisant ce circuit.Ce cir
Indicateur lumineux utilisant Arduino: 4 étapes

Indicateur de lumière utilisant Arduino : Salut à tous, voici un autre projet Arduino simple et amusant, qui fonctionne comme indicateur de lumière, utilisant Arduino UNO, LDR et LED. Pièces nécessaires : 1x Arduino (UNO) 1x Breadboard 12x 5mm LEDs 15x Fils 1x LDR 1x Résistance 100Ohm 1x Résistance 10kOhm 1x Bon
Un appareil de mesure d'indice UV parlant, utilisant le capteur VEML6075 et le Little Buddy Talker : 5 étapes
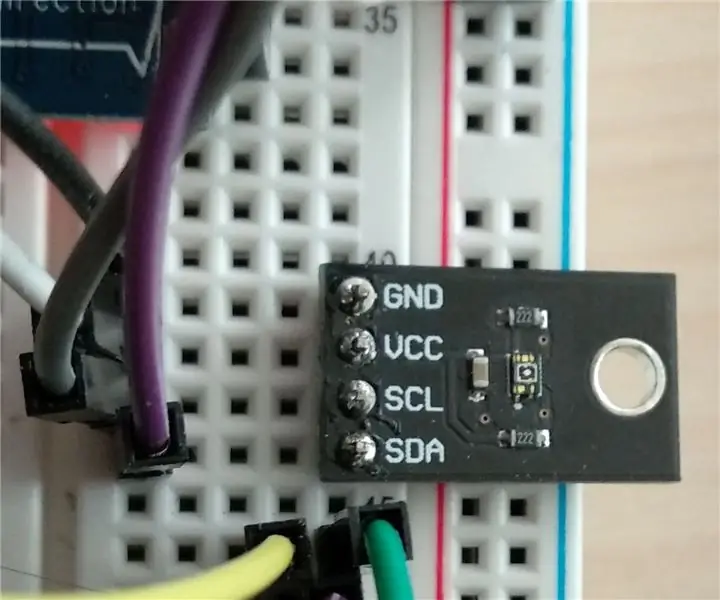
Un appareil de mesure d'indice UV parlant, utilisant le capteur VEML6075 et le Little Buddy Talker : l'été arrive ! Le soleil brille ! Ce qui est génial. Mais à mesure que le rayonnement ultraviolet (UV) devient plus intense, les gens comme moi ont des taches de rousseur, de petites îles brunes nageant dans une mer de peau rouge, brûlée par le soleil et qui démange. Pouvoir avoir des informations en temps réel
