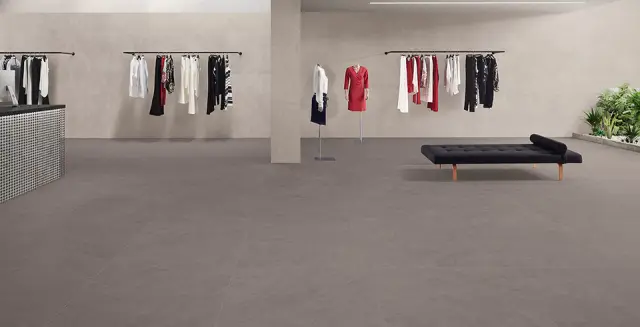
Table des matières:
- Auteur John Day [email protected].
- Public 2024-01-30 09:10.
- Dernière modifié 2025-01-23 14:46.
Je vais vous montrer comment obtenir le code hexadécimal pour n'importe quelle couleur que votre écran d'ordinateur vous montre, afin que vous puissiez les utiliser dans des documents HTML et d'autres trucs informatiques sophistiqués. Étonnamment, il utilise un logiciel légal.
Étape 1: Téléchargez GIMP
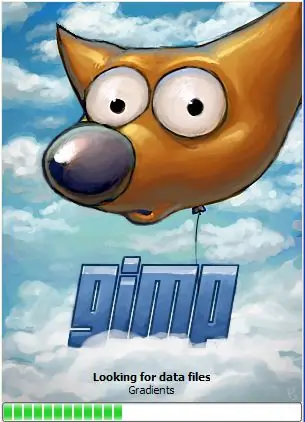
GIMP est bon. Il a beaucoup de choses que Photoshop a, mais pas tous. C'est peut-être pour ça que c'est gratuit. Mais quand même, c'est beaucoup mieux cette vieille peinture merdique. Quoi qu'il en soit, c'est une exigence pour cette instructable. Tu piges. Ne vous inquiétez pas, j'attendrai… Compris ? Bon. C'est parti…
Étape 2: regardez votre clavier, à côté de F12
D'accord, maintenant regarde en bas. Non, pas là. Là. Bon. Maintenant, sur votre clavier, regardez en haut où se trouvent toutes les touches avec les F. Non, pas la touche "F". Les autres. Vous les regardez ? Allez à celui qui dit "F12". Maintenant, regardez juste à côté de celui-ci. Il indiquera "Impr écran" dessus. Rappelez-vous où c'est maintenant.
Étape 3: Commençons cette fête
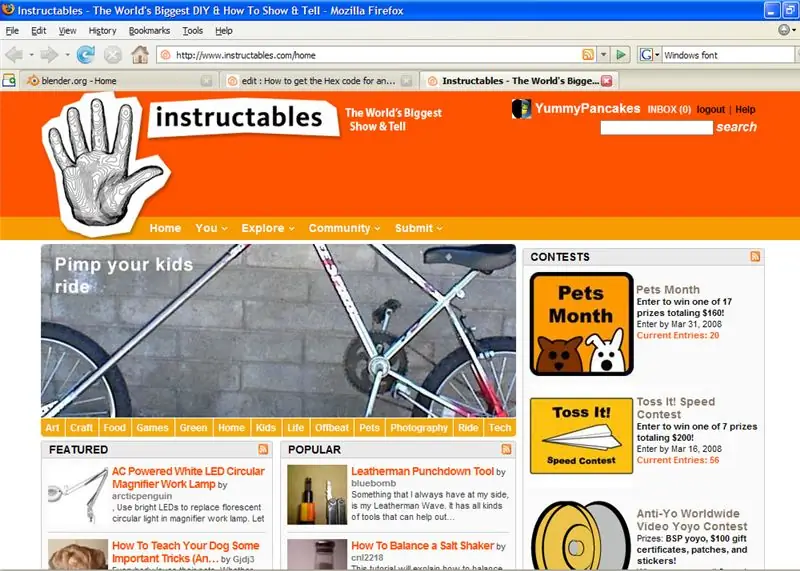
Bon, assez de préparation. Allez à l'endroit qui a la couleur de votre choix (pour mon exemple, j'utiliserai Instructables Orange) et appuyez sur "Impr écran".
Étape 4: ouvrez Gimp et collez
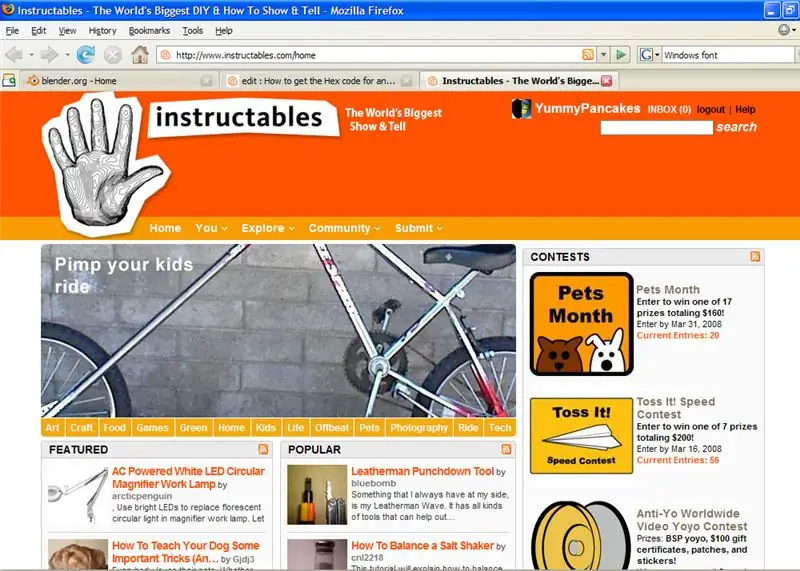
Démarrez Gimp. Si vous ne le trouvez pas, regardez dans le menu Démarrer. Si vous avez XP, alors il devrait dire "nouveaux programmes ajoutés". Une fois que vous avez démarré GIMP, cliquez sur "Fichier Nouveau". Assurez-vous de lui donner une taille qui convient à l'ensemble, au moins qui correspond à ce que vous voulez copier. Ensuite, appuyez sur Ctrl + V. Vous avez maintenant une capture d'écran de votre ordinateur, avec l'en-tête de la fenêtre et tout ! Mais ce n'est pas ce que nous voulons. Continuer à lire.
Étape 5: Sélection des couleurs 101
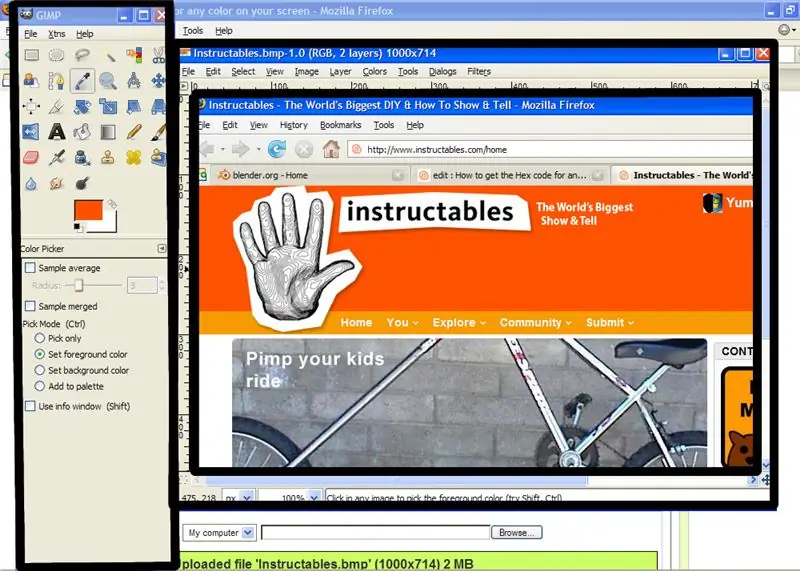
Remettez GIMP en place et sélectionnez l'outil de sélection de couleurs. On dirait une petite pipette. Placez-le sur la couleur cible et cliquez. La couleur apparaîtra dans l'aperçu du petit échantillon de couleur.
Étape 6: CLIQUEZ

Cliquez sur le petit-échantillon-de-couleur-aperçu-chose. Il vous montrera le petit éditeur d'échantillons de couleurs. Au milieu à gauche, il vous montrera… GASP ! Le code hexadécimal ! Nous l'avons trouvé ! YAY! Maintenant, assurez-vous de le mémoriser pour ne pas l'oublier!
Étape 7: Comment le mettre en œuvre
Maintenant, comment utilisez-vous ce peu de lettres et de chiffres ? Je vous montrerai gentiment où vont les couleurs en HTML, dans la mesure de mes connaissances. PM moi si vous connaissez d'autres moyens. Pour changer l'arrière-plan:Pour changer la police:
Conseillé:
Comment obtenir n'importe quelle résistance/capacité à l'aide des composants que vous possédez déjà ! : 6 étapes

Comment obtenir n'importe quelle résistance/capacité à l'aide des composants que vous possédez déjà ! : Ce n'est pas simplement un autre calculateur de résistance équivalent série/parallèle ! Ce programme calcule comment combiner les résistances/condensateurs dont vous disposez actuellement pour atteindre une valeur cible de résistance/capacité dont vous avez besoin. Avez-vous déjà eu besoin d'une spécification
Comment mettre un mot de passe sur n'importe quelle clé USB : 5 étapes

Comment mettre un mot de passe sur n'importe quelle clé USB : Les étapes suivantes sont un excellent moyen de mettre un mot de passe sur n'importe quelle clé USB. Ce qui suit est un fichier.bat et est assez simple à créer. [Ne fonctionne que sur Windows] Cela fonctionne également sur les fichiers Windows normaux. Adaptez simplement les étapes au dossier que vous souhaitez
Comment obtenir de la musique à partir de PRESQUE N'IMPORTE QUEL (Haha) site Web (tant que vous pouvez l'entendre, vous pouvez l'obtenir Ok très bien s'il est intégré dans Flash, v

Comment obtenir de la musique à partir de PRESQUE N'IMPORTE QUEL (Haha) site Web (tant que vous pouvez l'entendre, vous pouvez l'obtenir… Ok très bien s'il est intégré dans Flash, vous ne pourrez peut-être pas) ÉDITÉ !!!!! Informations supplémentaires : si jamais vous allez sur un site Web et qu'il joue une chanson que vous aimez et que vous voulez, voici l'instructable pour vous pas de ma faute si vous gâchez quelque chose (la seule façon dont cela se produira est si vous commencez à supprimer des éléments sans raison ) J'ai pu obtenir de la musique pour
N'importe quelle couleur sous le soleil dans un conteneur Altoids (R) : 5 étapes

N'importe quelle couleur sous le soleil dans un conteneur Altoids (R): En utilisant 2 piles AA, des potentiomètres, du fil et 3 LED d'une vieille lampe à paillettes alimentée par piles (au lieu de cire dans l'huile, c'est des paillettes dans l'eau qui réfléchissent la lumière) j'en ai fait une de ces superbes lumières d'ambiance qui vous permettent de créer n'importe quelle couleur que vous
Transformez n'importe quelle séquence en écran large Youtube dans Sony Vegas.: 4 étapes

Transformez n'importe quelle séquence en écran large Youtube à Sony Vegas. : Il m'a fallu quelques jours pour comprendre et maintenant j'ai la réponse. Je n'ai jamais pensé à le rechercher ou à utiliser Youtube (WTF!) … Notez que j'utilise le Sony Vegas 8.0 Movie Studio (le moins cher / le plus simple disponible à l'époque). Avant et un
