
Table des matières:
- Auteur John Day [email protected].
- Public 2024-01-30 09:05.
- Dernière modifié 2025-01-23 14:45.
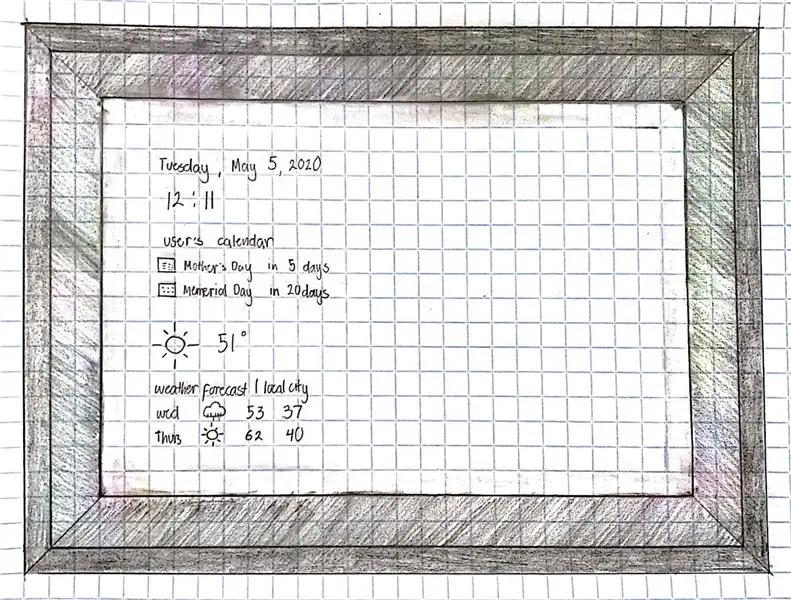
Nous sommes Katrina Concepcion et Adil Qaiser, tous deux en deuxième année à la WBASD STEM Academy. C'est le projet que nous aurions collaboré et réalisé pour le meilleur prix de cette année.
Lorsque nous avons décidé de réaliser ce projet, nous avions en tête « quel serait le moyen le plus efficace pour une personne de se préparer et de regarder ce qu'elle a prévu pour la journée ? » Nous avons proposé C. Q. Il utilise un miroir bidirectionnel régulier pour votre propre usage et un moniteur pour afficher les différents segments d'informations. Combiné avec MagicMirror, vous pouvez personnaliser les segments d'informations que vous souhaitez afficher, tels que l'heure, la météo et bien d'autres ! L'application utilise Raspberry Pi et nécessite l'utilisation d'un écran de sortie WiFi et LCD. Ceci est également activé par Google, qui peut personnaliser les différents segments de l'affichage. Il s'agit d'une instructable sur la façon de faire et de configurer C. Q.
Fournitures
Matériaux
- Morceaux de bois
- Colle à bois
- Des vis
- Miroir sans tain
- Framboise Pi 3b+
- Surveiller
- Tissu occultant
- Alimentation 5V
- Alimentation 12V
- câble HDMI
- Accord d'extension
- Adaptateur de carte SD
- Micro SD
- Microphone
Liens Raspberry Pi
- Graveur:
- VNC:
Étape 1: faire le cadre
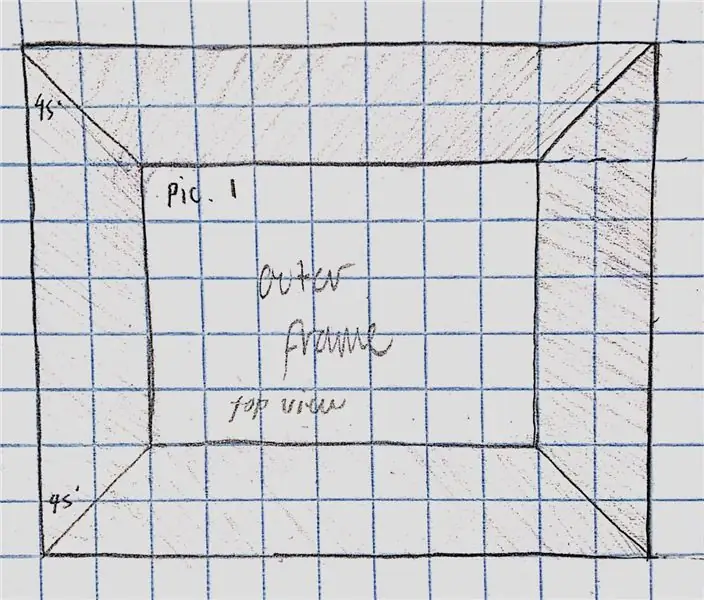
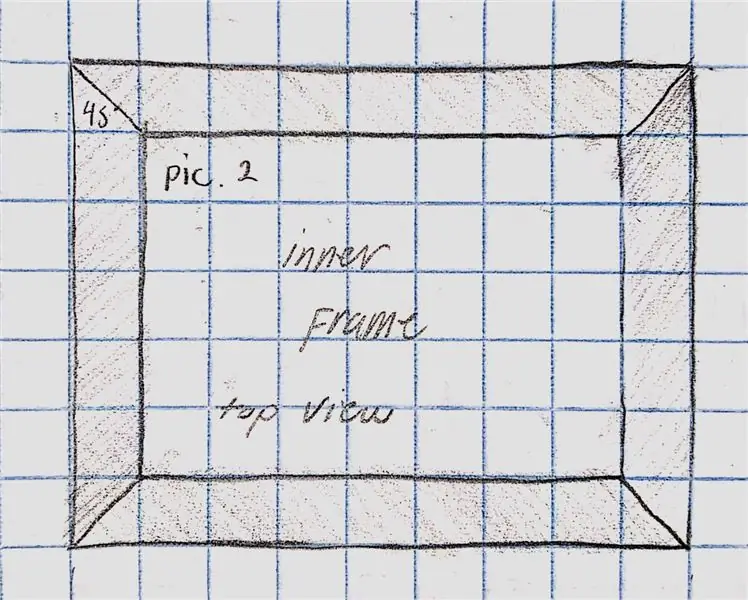
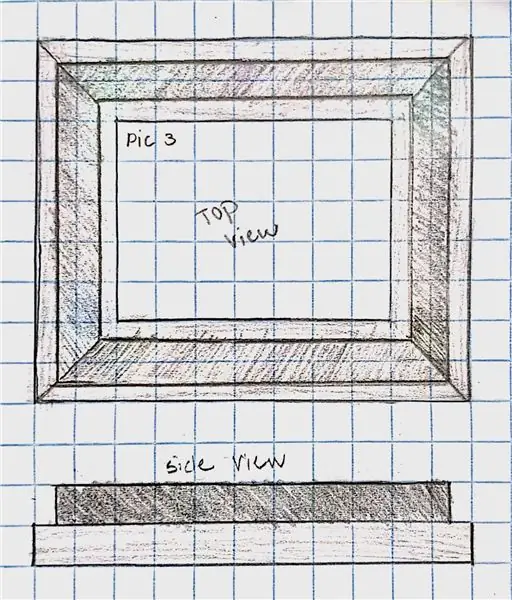
Le cadre extérieur:
Coupez 4 morceaux de bois pour le cadre extérieur. Coupez un angle de 45 degrés aux coins des pièces. Reliez ces pièces avec de la colle et mettez des clous pour lui donner plus de soutien. (photo 1)
Le cadre intérieur:
Coupez 4 morceaux de bois de la taille du miroir.
Connectez ces pièces avec de la colle et des clous pour le soutien. (photo 2)
Assembler les deux cadres:
Posez le cadre extérieur à plat sur le sol.
Ensuite, mesurez un demi-pouce de chaque côté du cadre extérieur et marquez-le. Cela permet de s'assurer que le miroir dispose d'un espace suffisant pour être placé sans tomber.
Collez le cadre intérieur dans les lignes tracées. Mettez un peu de poids dessus et laissez sécher toute la nuit. (photo 3)
Katrina et Adil auraient travaillé ensemble pour faire le cadre.
Étape 2: Étapes de configuration du Raspberry Pi 3
Première étape (la configuration)
La première étape consiste à télécharger l'image SD du kit vocal sur
Ensuite, utilisez Etcher à partir de
Sélectionnez l'image SD du kit vocal récemment téléchargé et la carte Micro SD, puis appuyez sur flash.
Branchez votre Raspberry Pi et utilisez la visionneuse VNC pour afficher le Raspberry Pi.
L'étape suivante consiste à connecter votre Raspberry Pi au Wifi et à vous assurer que l'heure et la date sont correctes.
Mettez ensuite à jour votre Raspberry Pi à l'aide de ces commandes:
sudo apt-get mise à jour
sudo apt-get dist-upgrade
Redémarrez votre Raspberry Pi
Deuxième étape
Allez dans les préférences en haut à gauche et assurez-vous que vos haut-parleurs et votre microphone sont correctement configurés et vérifiez le son.
Ouvrez Chromium et connectez-vous, accédez à GoogleAPI et créez un projet, activez les API et activez l'assistant google, cliquez sur créer des informations d'identification et créez un identifiant client, puis cliquez sur "Configurer l'écran de consentement" et définissez le nom du produit (il est préférable de tout garder cohérent) après qui appuyez sur enregistrer, appuyez sur autre et mettez un nom.
Après cela, vous pouvez télécharger votre fichier, cliquez avec le bouton droit sur le fichier nouvellement téléchargé et appuyez sur "Afficher dans le dossier" et renommez-le en Assistant et faites-le glisser vers le dossier "pi"
Accédez à https://myaccount.google.com/activitycontrols?pli=… et assurez-vous que "Activité Web et applications" est activé, "Informations sur l'appareil" est activé, "Activité vocale et audio" est activé.
Accédez à votre dossier et accédez à /home/pi/AIY-projects-python/src/examples/voice, puis exécutez asistant_library_demo.py, puis chrome devrait apparaître et vous devrez vous connecter à chrome et appuyer sur autoriser.
Troisième étape
Allez dans Raspberry Pi Configuration, allez dans Localisation, définissez votre emplacement dans votre pays, définissez votre fuseau horaire (Zone: US, Location: Eastern pour moi) maintenant, vous devrez redémarrer.
Installez MagicMirrors 2 dans votre Raspberry Pi
Vous pouvez facilement l'installer en utilisant la commande bash:
bash -c "$(curl -sL https://raw.githubusercontent.com/ MichMich/ MagicMirror/ master/ installers/ raspberry.sh)"
(supprimez tous les espaces après le lien github car c'était le seul moyen de faire toute la commande)
Lorsque l'invite apparaît, appuyez sur y et entrez et il configurera le démarrage automatique du MagicMirror
Quatrième étape
Ouvrez votre terminal développeur et écrivez pm2 stop MagicMirror
Ensuite, ouvrez votre dossier et accédez à /home/pi/MagicMirror/config et ouvrez config.js
Ici, vous changerez l'échelle de temps en « 12 » et les unités en « impériales » si celles-ci s'appliquent à vous.
Supprimez du "{" au-dessus du "module: "alerte", " au }, en dessous de "Position: "top_bar"" et enregistrez maintenant ouvrez le terminal du développeur et accédez à Internet et accédez à https://openweathermap.org/ api et inscrivez-vous.
Allez ensuite dans l'accueil puis les clés API copiez la clé API puis revenez dans le fichier config.js et collez la clé API où il est écrit "YOUR_OPENWEATHER_API_KEY" dans le module "currentweather" et le module "weatherforecast", et enregistrez.
Cinquième étape
Maintenant, vous allez ouvrir MagicMirror en écrivant "cd MagicMirror", appuyez sur Entrée puis écrivez "npm start"
Copiez le lien ci-dessus où vous avez collé la clé API et collez-le dans Chrome et trouvez votre identifiant d'emplacement en appuyant sur "CTRL + F" renommez également le "Emplacement". Maintenant, rouvrez le terminal du développeur et écrivez "npm MagicMirror" et vous devriez être prêt !
Adil aurait fait la majorité de cette partie.
Étape 3: Assemblage des composants à l'intérieur
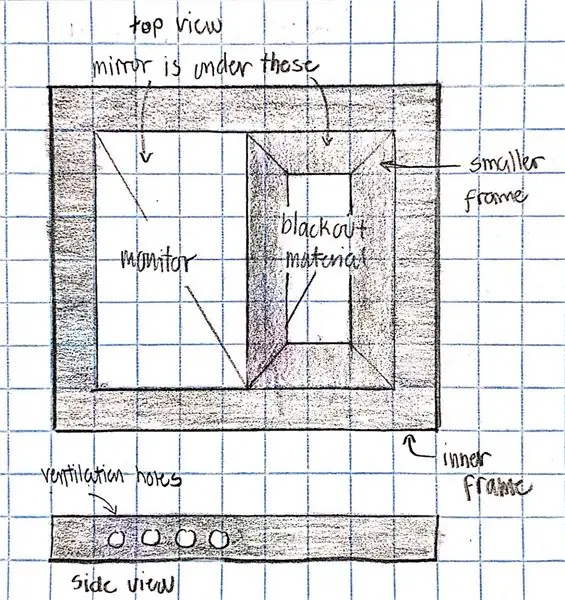
Découpez un morceau de matériau occultant à la taille du miroir.
Placez le moniteur sur une moitié du miroir et placez le matériau occultant sur l'autre moitié. Assurez-vous que le tissu ne recouvre pas le moniteur.
Découpez des morceaux de bois plus petits pour que tout reste en place à l'arrière. Assemblez ces pièces ensemble. Vissez ensuite ce petit cadre dans le cadre intérieur.
Percez quelques trous à l'endroit où se trouve le moniteur pour la ventilation. L'image ci-jointe est un schéma de ce à quoi cela ressemblerait.
Katrina aurait travaillé sur la majorité de cette partie.
Étape 4: Tout câbler ensemble
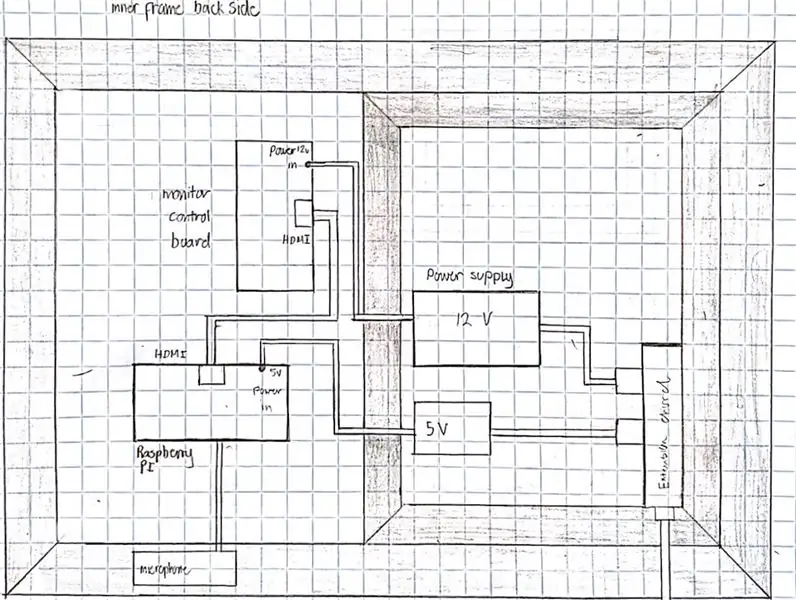
Collez le Raspberry Pi à l'arrière du moniteur, près de la carte de contrôle du moniteur.
Connectez les deux avec le câble HDMI.
Placez le microphone à l'extérieur du cadre et connectez-le au Raspberry Pi.
Branchez l'alimentation 5V au Raspberry Pi et l'autre extrémité à la rallonge.
Branchez l'alimentation 12V à la carte de contrôle du moniteur et l'autre extrémité à la rallonge.
Vissez le tout en place.
L'image ci-jointe montre un diagramme sur la façon dont le câblage ressemblerait de l'arrière.
Katrina et Adil auraient fait le câblage ensemble.
Étape 5: Le produit final
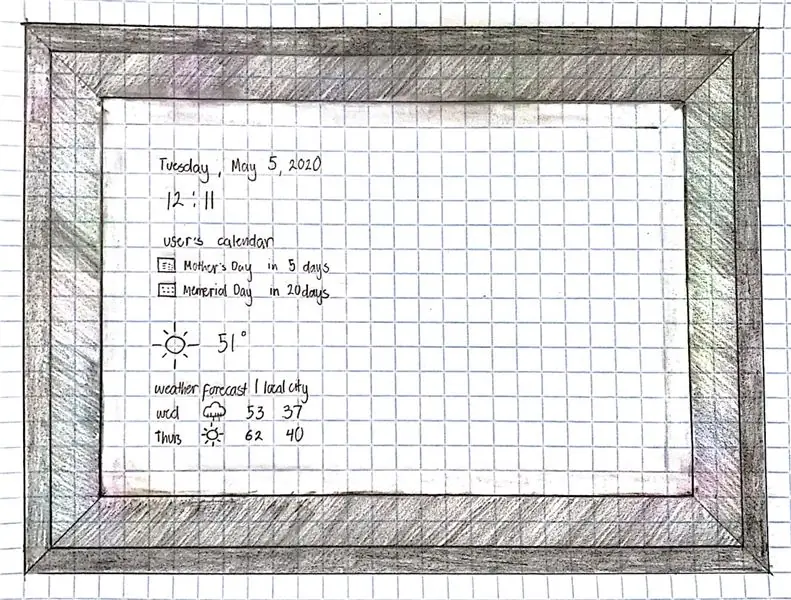
C'est la maquette de ce à quoi ressemblerait le produit final. Vous pouvez voir que l'écran du moniteur s'affiche à travers le miroir, indiquant le jour, l'heure, la météo et le calendrier. L'autre moitié sera principalement un miroir à utiliser. Vous pouvez le connecter à Google pour plus de personnalisation et une utilisation facile. C. Q. peut être placé n'importe où dans votre maison ou votre bureau.
Conseillé:
Comment créer un combo miroir intelligent portable/boîte de maquillage: 8 étapes

Comment créer un combo miroir intelligent portable/boîte de maquillage : En tant que projet final pour mon capstone chez Davis & Collège Elkins, j'ai entrepris de concevoir et de créer une boîte de voyage de maquillage, ainsi qu'un miroir plus grand et l'utilisation d'un raspberry pi et de la plate-forme logicielle de miroir magique, qui fonctionnerait comme un port
Comment construire un miroir intelligent avec Raspberry Pi 4: 10 étapes

Comment construire un miroir intelligent avec Raspberry Pi 4: Dans ce guide, nous verrons comment construire un miroir intelligent à l'aide de pièces recyclées telles qu'un cadre photo, un vieux moniteur et une vitre. Pour les composants électroniques que j'ai achetés ici www.lcsc .com
Miroir intelligent : 5 étapes

Miroir intelligent : cette instructable vous apprendra comment créer un miroir intelligent qui affiche votre boîte de réception de courrier électronique, les dernières nouvelles et mises à jour du New York Times, ainsi que la date et l'heure sur un fond d'Unsplash. Lien de fonctionnement : Fournitures nécessaires : Un cadre pour
Comment faire un miroir intelligent bricolage : 12 étapes (avec photos)

Comment faire un miroir intelligent bricolage : un "miroir intelligent" est un miroir sans tain avec un écran derrière qui est généralement utilisé pour afficher des informations utiles comme l'heure et la date, la météo, votre calendrier et toutes sortes d'autres choses ! Les gens les utilisent à toutes sortes de fins
Miroir intelligent DIY : 5 étapes

DIY Smart Mirror: Matériel nécessaire:Un Raspberry PI 2+ (j'ai utilisé un 3B)Micro SD (8 Go+)Un moniteur quelconque, pour garder le prix bon marché, j'ai utilisé un ancien câble HDMI ou j'utilise un convertisseur vers prise murale HDMI5v avec micro câble usb.Clavier et souris supplémentairesUn ordinateur avec carte microsd
