
Table des matières:
2025 Auteur: John Day | [email protected]. Dernière modifié: 2025-01-23 14:45
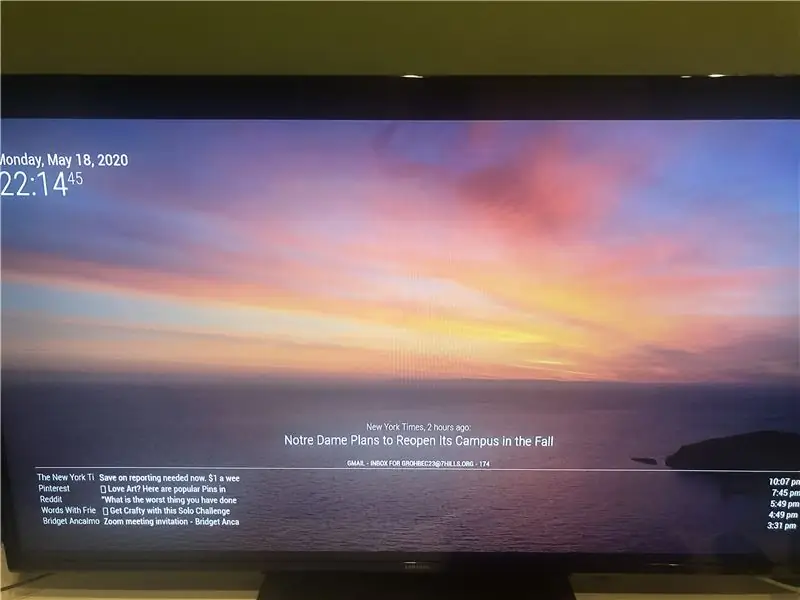
Cette instructable vous apprendra comment créer un miroir intelligent qui affiche votre boîte de réception de courrier électronique, les dernières nouvelles et mises à jour du New York Times, ainsi que la date et l'heure sur un fond d'Unsplash.
Lien de fonctionnement:
Fournitures nécessaires:
Un cadre pour le moniteur, un miroir sans tain, du matériel noir (nécessaire uniquement si le moniteur est plus petit que le miroir sans tain), un moniteur, un raspberry pi 2, un cordon HDMI ou un adaptateur vers HDMI (j'ai utilisé un adaptateur bidirectionnel DVI vers HDMI), le câble d'alimentation raspberry pi 2 inclus, une carte micro sd, un adaptateur de carte micro sd et une paire de souris et clavier pour naviguer dans l'affichage raspberry pi sur le moniteur.
Programmes nécessaires:
Raspbian, Balena.io et MagicMirror2
Sites Web utilisés:
Github (pour installer des modules tiers), MagicMirror2 pour installer le programme sur le pi et Unsplash pour générer les images d'arrière-plan
Étape 1: Installation de Raspbian et Magic Mirror
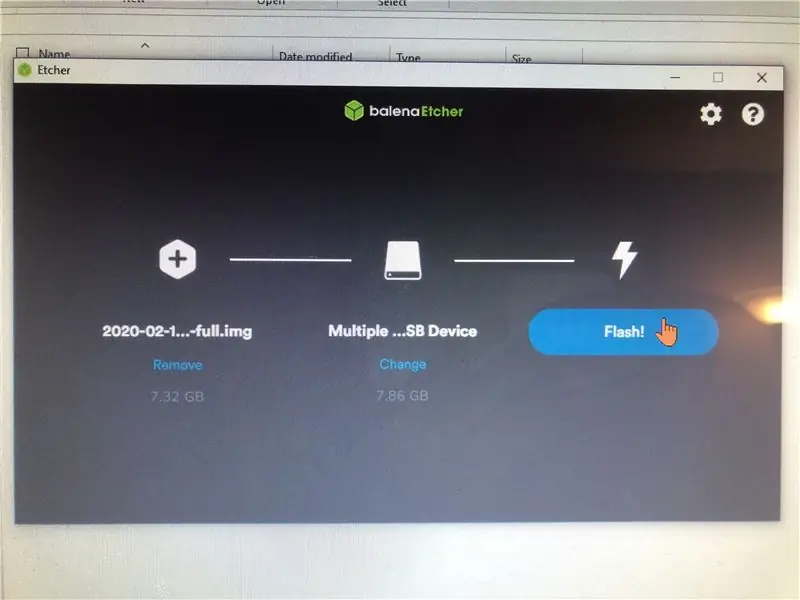
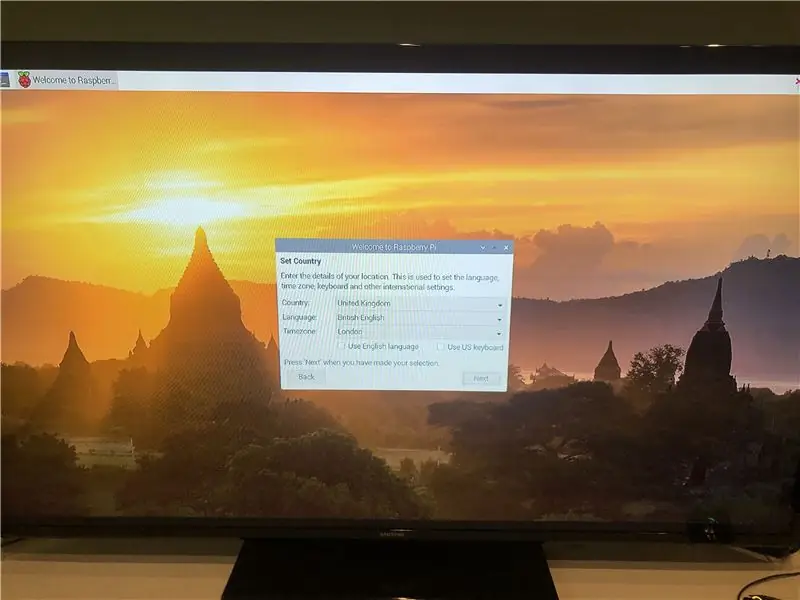
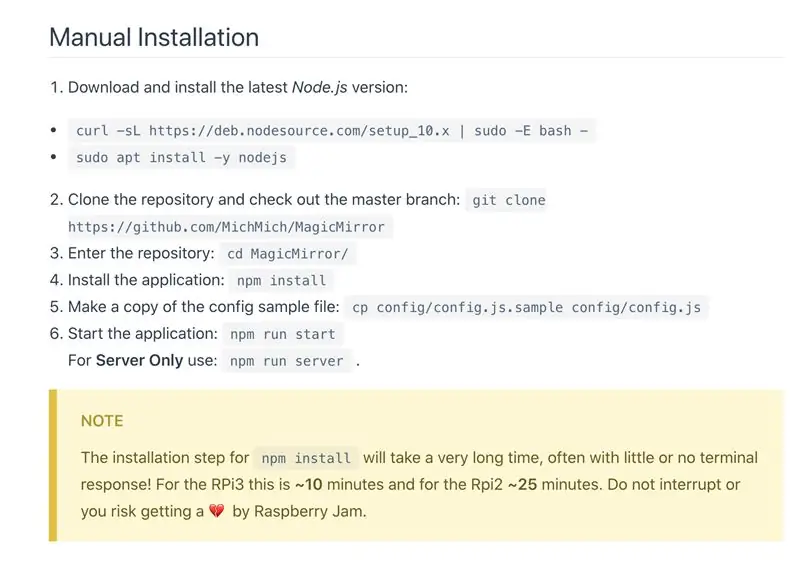
À l'aide d'un ordinateur, téléchargez Raspbian et Balena sur un micro sd à l'aide d'un sd. Une fois les programmes téléchargés, insérez le micro sd dans l'adaptateur dans l'ordinateur. À l'aide de Balena, sélectionnez le programme raspbian et le sd pour transférer les fichiers. Après cela, insérez le micro sd dans le Raspberry Pi. Sur le mien, c'était en bas sur le pi sur le côté. Connectez le pi au moditor que vous utilisez et complétez le guide de configuration. Pour ce faire, branchez le câble d'alimentation dans le mur et le pi. Branchez ensuite le câble HDMI sur votre adaptateur ou la prise HDMI du moniteur. Après la mise à jour et la configuration du logiciel, accédez au logiciel Magic Mirror sur le pi. Certaines commandes seront données pour s'exécuter sur le pi, ce qui demandera l'installation du programme. Il vous posera des questions tout au long de l'installation sur les préférences. Répondez aux questions et suivez le code qu'il affiche pour que vous puissiez le copier dans la ligne de commande. Il démarrera ensuite le programme de base s'il est fait correctement après avoir entré npm run start.
Certaines commandes que j'ai apprises sont importantes à retenir sur ce site Web lors de la navigation dans les directions et les programmes:
*sensible aux majuscules et minuscules*
Allez dans le répertoire racine = cd ~
Aller au répertoire précédent = cd -
Aller au répertoire suivant = cd..
Allez dans le répertoire Magic Mirror = cd MagicMirror/
Allez dans le répertoire du module = module cd
Dans le répertoire Magic Mirror (pas le module) pour exécuter le programme Magic Mirror = npm run start
Pour quitter le programme = appuyez sur ALT et cliquez sur quitter
Étape 2: suppression des modules prédéfinis
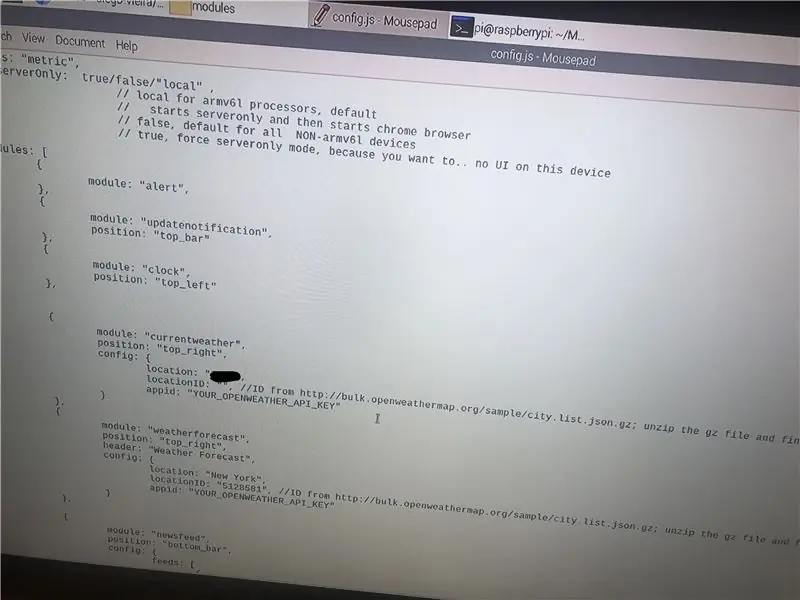
Lors de l'ouverture du programme Magic Mirror pour la première fois, l'utilisateur sera accueilli avec l'heure, la date, un calendrier et une mise à jour des actualités. Vous pouvez facilement supprimer n'importe quel module prédéfini en le supprimant du code. Pour accéder à ce code, allez dans les dossiers framboises et ouvrez le dossier Magic Mirror. Vous pouvez accéder aux dossiers en cliquant sur l'icône de dossier dans la partie supérieure gauche de l'écran. Après cela, allez dans le dossier config, vous verrez un texte modifiable appelé config/config.js dans le dossier. Double-cliquez sur le texte et la programmation du module pour le miroir apparaîtra. Faites attention à ne pas supprimer les crochets ou le texte ou le programme ne s'exécutera pas. Comme le montre l'image ci-dessus, j'ai supprimé le module de calendrier de mon programme car je prévois de ne pas l'utiliser. Tout autre module peut également être supprimé, mais encore une fois, soyez prudent en supprimant des morceaux de code du programme.
Étape 3: Installation des modules
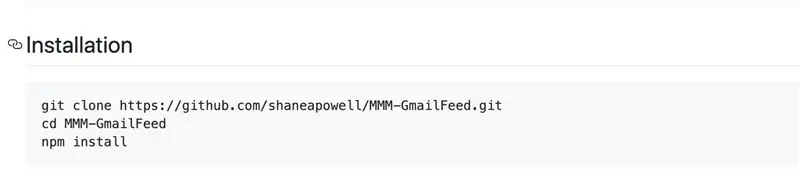
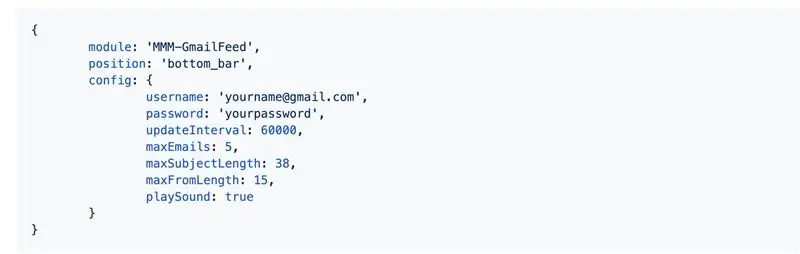
Pour installer des modules tiers sur le miroir, Github est utilisé. Ce site Web est un point culminant de modules créés par les utilisateurs et disponibles pour une utilisation. Il y en a beaucoup qui incluent différents widgets, arrière-plans ou flux de médias sociaux. Des programmes comme Alexia et Nest peuvent être intégrés au Mirror avec l'utilisation de quelques pièces supplémentaires. Après avoir parcouru le site Web, j'ai opté pour un module de flux d'e-mails et un module qui extrait des images d'Unsplash.
Flux de courrier électronique -
github.com/shaneapowell/MMM-GmailFeed
Photo aléatoire -
github.com/diego-vieira/MMM-RandomPhoto
GitHub -
github.com/MichMich/MagicMirror/wiki/3rd-p…
Il existe deux façons d'installer des modules, en extrayant les fichiers zip et en les déplaçant dans le dossier du module ou en utilisant le code donné dans l'invite de commande. J'ai utilisé la deuxième option mais l'une ou l'autre fonctionne et est assez simple à utiliser. Vous avez peut-être remarqué que les publications sur GitHub contiennent des lignes de code insérées dans la page d'instructions. Nous les utilisons pour télécharger, copier le module, puis télécharger le npm dans le dossier. Npm signifie Node Package Manager et est le package qui se télécharge lors de l'installation du code npm. Pour commencer le processus de téléchargement, suivez ces étapes après avoir ouvert l'invite de commande.
1) cd MagicMirror/
2) modules CD
3) git clone "le lien de la page git hub"
4) (entrez le nouveau dossier) cd "nom du dossier"
Comment vérifier le nom du dossier:
Généralement, le nom du dossier est le nom du module lui-même. Par exemple, MMM-EmailFeed s'appelait simplement MMM-EmailFeed. Mais si vous utilisez le nom du module et que cela dit qu'il n'y a pas de tel répertoire, tapez ls dans le répertoire du module pour obtenir une liste de tous les dossiers installés dans le dossier du module. Cela vous donnera le nom du dossier vers lequel voyager.
*Notez que les citations ne sont utilisées ici qu'à titre d'exemple et doivent être supprimées lors de la saisie du lien et du nom du dossier*
6) (alors que maintenant dans le nouveau dossier) npm install
Super! Nous avons maintenant téléchargé le dossier du module, mais nous avons toujours besoin de copier l'entrée dans le dossier config/config.js. Pour ce faire, revenez dans le texte dans lequel nous étions pour supprimer les modules prédéfinis et coller le texte qui vous a été donné. Soyez prudent lorsque vous placez le code pour ne pas casser les crochets. Si vous regardez dans les photos incluses ci-dessus, vous verrez un emplacement sûr pour coller le code. Si ce n'est pas clair, collez-le après le dernier], dans le paragraphe. Gardez à l'esprit que la plupart des modules nécessitent la modification d'un texte ou la saisie d'informations. Par exemple, le flux de courrier électronique nécessitait les informations de mon compte Gmail pour accéder aux informations présentées. Une fois le npm installé, l'entrée a été publiée dans le code et vous avez entré les informations requises, démarrez le programme Magic Mirror et assurez-vous qu'il fonctionne correctement. Les prochaines étapes offriront plus d'images de mon processus lors de l'installation des modules s'il y a encore de la confusion.
Étape 4: Installation de mes modules
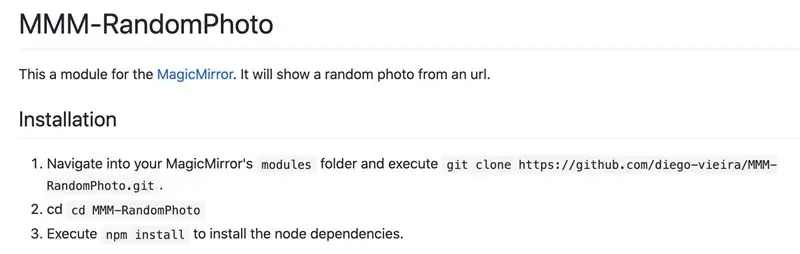
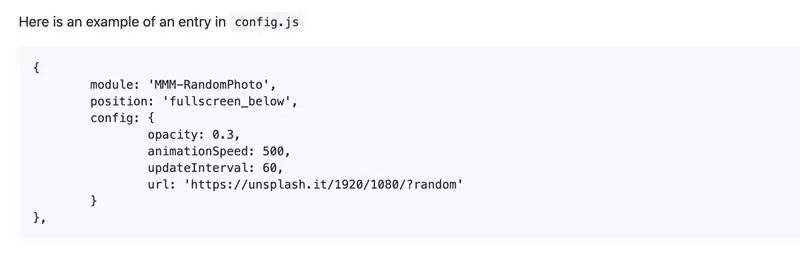
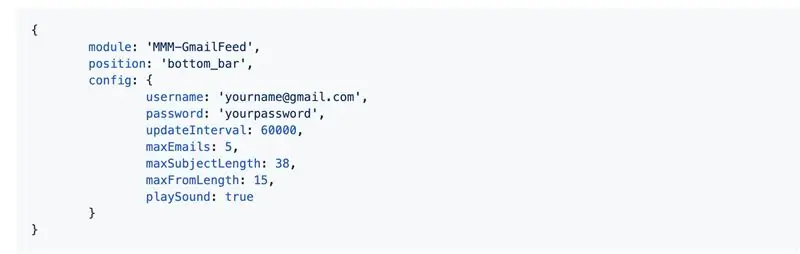
Les photos ci-dessus montrent exactement ce que j'ai mis dans mon Pi pour faire fonctionner les programmes. Les quatre premières images sont extraites des sites Web GitHub à titre d'exemple pour les instructions que j'ai suivies. La dernière photo est un exemple de l'entrée collée dans le code config.js. J'espère que cela servira d'exemple plus visuel par rapport à la dernière étape.
Étape 5: Création de l'apparence du miroir
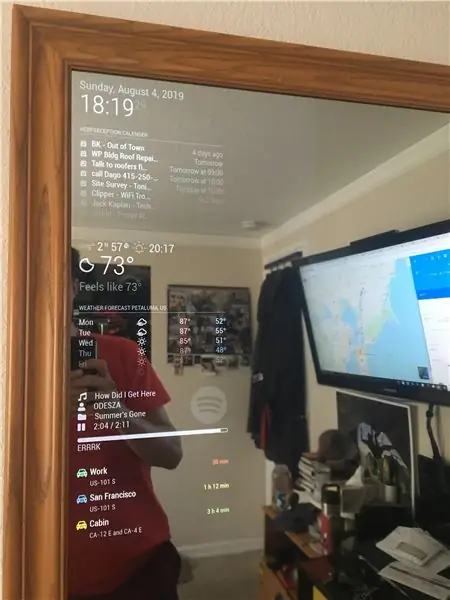
Maintenant que le Raspberry Pi fonctionne, il est temps de créer le miroir. Cette étape a été la plus difficile car il était difficile de trouver un cadre qui convienne au moniteur. Même après avoir démonté le moniteur, il fait toujours du 19x15x3 et j'ai toujours des problèmes avec cette étape. J'ai regardé dans de nombreux magasins et arrêts en ligne pour essayer de trouver un cadre qui conviendra au moniteur, mais je ne semble pas avoir de chance.
Marche à suivre lorsque j'obtiens un cadre et mon miroir sans tain:
1) Mettez le miroir sans tain dans le cadre
2) Installez le moniteur avec le Raspberry Pi et les cordons
3) Trouvez un moyen de faire passer les cordons à travers le cadre (éventuellement en perçant un trou ?)
4) Mettre un matériau noir sur le moniteur pour lui donner un aspect solide et remettre le dos dans le cadre
5) L'accrocher sur mon mur
Conseillé:
C.Q : un miroir intelligent DIY : 5 étapes

C.Q : un miroir intelligent DIY : nous sommes Katrina Concepcion et Adil Qaiser, tous deux en deuxième année à la WBASD STEM Academy. C'est le projet que nous aurions collaboré et réalisé pour le meilleur prix de cette année. Lorsque nous avons décidé de faire ce projet, nous avions en tête "ce qui serait le plus e
Comment créer un combo miroir intelligent portable/boîte de maquillage: 8 étapes

Comment créer un combo miroir intelligent portable/boîte de maquillage : En tant que projet final pour mon capstone chez Davis & Collège Elkins, j'ai entrepris de concevoir et de créer une boîte de voyage de maquillage, ainsi qu'un miroir plus grand et l'utilisation d'un raspberry pi et de la plate-forme logicielle de miroir magique, qui fonctionnerait comme un port
Comment construire un miroir intelligent avec Raspberry Pi 4: 10 étapes

Comment construire un miroir intelligent avec Raspberry Pi 4: Dans ce guide, nous verrons comment construire un miroir intelligent à l'aide de pièces recyclées telles qu'un cadre photo, un vieux moniteur et une vitre. Pour les composants électroniques que j'ai achetés ici www.lcsc .com
Comment faire un miroir intelligent bricolage : 12 étapes (avec photos)

Comment faire un miroir intelligent bricolage : un "miroir intelligent" est un miroir sans tain avec un écran derrière qui est généralement utilisé pour afficher des informations utiles comme l'heure et la date, la météo, votre calendrier et toutes sortes d'autres choses ! Les gens les utilisent à toutes sortes de fins
Miroir intelligent simple : 7 étapes (avec photos)

Miroir intelligent simple : Wow ! ça fait assez longtemps que j'ai téléchargé quelque chose, j'ai été occupé à travailler sur tant de choses et j'ai réalisé que je devais laisser quelque chose pour mes abonnés comme le dit le proverbe, " j'ai toujours un projet sur lequel travailler " haha peut-être que c'est juste moi, de toute façon retour au busin
