
Table des matières:
2025 Auteur: John Day | [email protected]. Dernière modifié: 2025-01-23 14:45
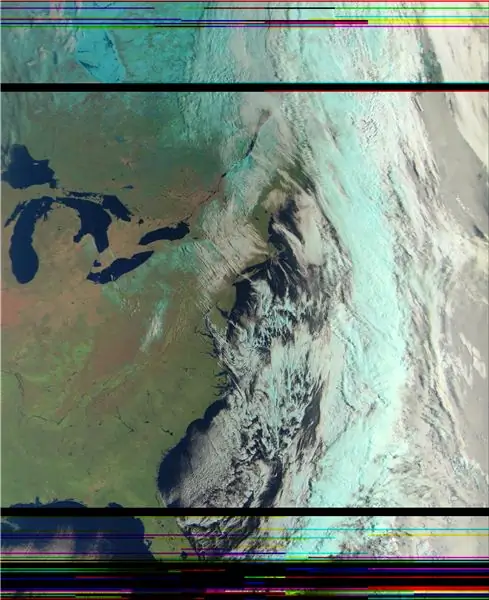
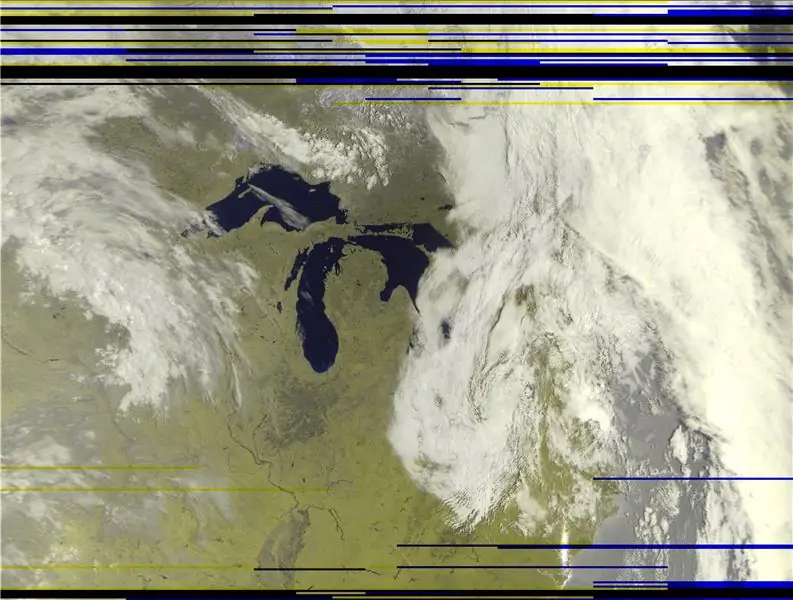
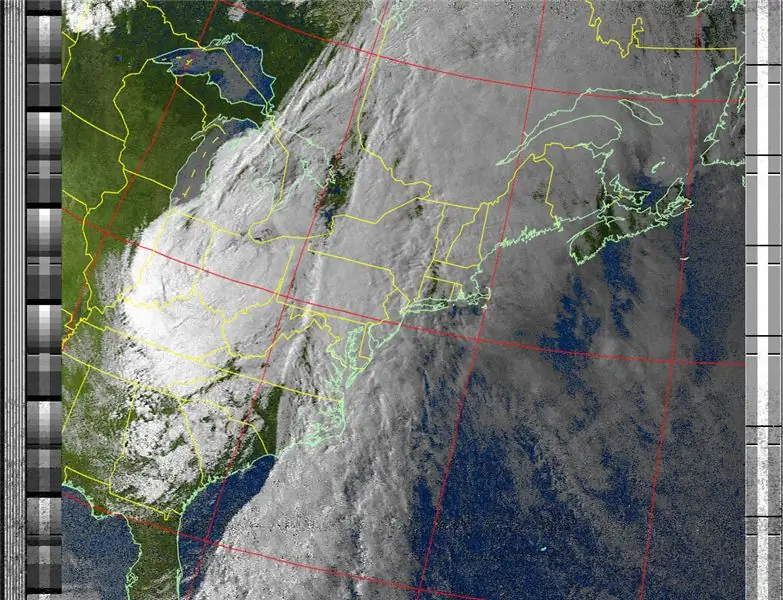
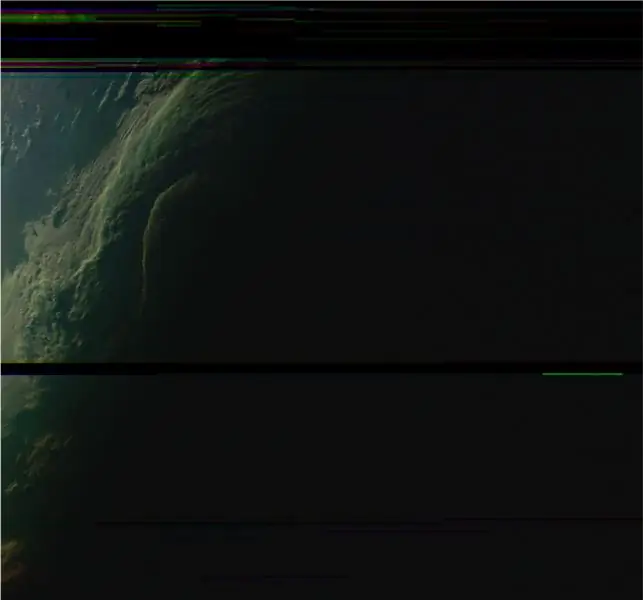
Cette instructable vous aidera à configurer une station de réception pour non seulement APT de NOAA-15, 18 et 19, mais aussi Meteor-M 2.
Il ne s'agit en fait que d'un petit projet de suivi du grand projet "Raspberry Pi NOAA Weather Satellite Receiver" de haslettj.
Étape 1: Commencez avec Instructable de Haslettj
Avant de suivre Instructable de haslettj, notez d'abord ces changements:
L'ancienne adresse de wxtoimg n'est plus en ligne. Vous pouvez maintenant utiliser cette adresse à la place dans la commande wget:
www.wxtoimgrestored.xyz/beta/wxtoimg-linux-armhf-2.11.2-beta.tar.gz
J'ai également dû modifier le script "receive_and_process_satellite.sh", car rtl_fm ne produit apparemment pas de son au format "wav". Mais ce n'est pas un problème, sox peut le gérer. J'ai donc modifié cette ligne:
sudo timeout $6 rtl_fm -f ${2}M -s 60k -g 45 -p 55 -E wav -E deemp -F 9 - | sox -t wav - taux de 3.wav 11025
Pour cela (mais n'oubliez pas de remplacer le paramètre de gain "-g 0" et le paramètre d'erreur de fréquence "-p 68" PPM par quelque chose qui fonctionne pour votre matériel):
sudo timeout $6 rtl_fm -f ${2}M -s 48k -g 0 -p 68 -E dc -A fast -F 9 - | sox -t raw -r 48000 -es -b16 -c1 -V1 - $3.wav taux 11025
Dans le même script, vous pouvez également changer l'argument wxtoimg "-e ZA" en "-e MSA" pour obtenir de belles images en couleurs, comme ceci:
/usr/local/bin/wxtoimg -m ${3}-map-p.webp
Allez maintenant faire l'Instructable !
www.instructables.com/id/Raspberry-Pi-NOAA…
Étape 2: Installez GnuRadio et Blocks pour RTL-SDR
Le récepteur Meteor-M 2 utilise GnuRadio. Pour installer ce dont vous avez besoin, procédez comme suit:
sudo apt installer gnuradio
sudo apt installer gr-osmosdr
Étape 3: Téléchargez les scripts GnuRadio
Si vous n'êtes pas familier, GnuRadio inclut un outil graphique appelé GnuRadio-Companion qui peut être utilisé pour créer des graphiques de flux et les compiler en code Python qui est ensuite exécuté.
J'ai forké le récepteur "meteor-m2-lrpt" de "otti-soft" en modifiant certains des paramètres pour améliorer les performances et en utilisant RTL-SDR au lieu d'Airspy. Téléchargez-le ici:
github.com/NateDN10/meteor-m2-lrpt
Les fichiers.grc peuvent être ouverts avec GnuRadio-Companion, mais ce ne sont pas des scripts exécutables - ils sont là pour votre référence et pour jouer avec. Pour le faire fonctionner, copiez le fichier "rtlsdr_m2_lrpt_rx.py" dans votre répertoire /home/pi/weather/predict et assurez-vous qu'il est exécutable:
chmod +x rtlsdr_m2_lrpt_rx.py
Vous voudrez également modifier le décalage de fréquence:
self.rtlsdr_source_0.set_freq_corr(69, 0)
Et profitez de tout ce qui fonctionne pour votre configuration:
self.rtlsdr_source_0.set_gain(4, 0)
Étape 4: Téléchargez le décodeur
Téléchargez le décodeur Meteor LRPT de "artlav" à partir d'ici - vous voulez la version Linux ARM:
orbides.org/page.php?id=1023
Vous pouvez accomplir cela sur le Raspberry Pi en utilisant ces commandes:
cd /accueil/pi/météo
wget https://orbides.org/etc/medet/medet_190825_arm.tar.gz mkdir medet; cd medet tar xvzf../medet_190825_arm.tar.gz
Vous devriez maintenant avoir un répertoire appelé "medet" dans votre répertoire "weather", et à l'intérieur il devrait y avoir un exécutable "medet_arm".
Étape 5: Télécharger d'autres outils
Pour corriger le rapport hauteur/largeur des images, nous allons utiliser l'outil Python "meteor_rectify" de dbdexter de Github.
Si vous n'avez pas déjà installé git et ImageMagick:
sudo apt installer git
sudo apt installer imagemagick
Clonez ensuite le dépôt:
cd /accueil/pi/météo
git clone
Vous aurez peut-être également besoin des bibliothèques Python "pillow" et "numpy":
pip3 installer numpy
pip3 installer oreiller
Étape 6: mettre à jour les scripts
Tout d'abord, ajoutez la ligne suivante à la fin de "schedule_all.sh":
/home/pi/weather/predict/schedule_satellite.sh "METEOR-M 2" 137.1000
Ensuite, dans "schedule_satellite.sh", modifiez ce bloc:
if [$MAXELEV -gt 19]; alors
echo ${1//" "}${OUTDATE} $MAXELEV echo "/home/pi/weather/predict/receive_and_process_satellite.sh \"${1}\" $2 /home/pi/weather/${1// " "}${OUTDATE} /home/pi/weather/predict/weather.tle $var1 $TIMER" | à `date --date="TZ=\"UTC\" $START_TIME" +"%H:%M %D"` fi
Pour ça:
if [$MAXELEV -gt 19]; alors
echo ${1//" "}${OUTDATE} $MAXELEV if ["$1" == "METEOR-M 2"] then echo "/home/pi/weather/predict/receive_and_process_meteor.sh \"${1} " $2 /home/pi/weather/${1//" "}${OUTDATE} /home/pi/weather/predict/weather.tle $var1 $TIMER" | à `date --date="TZ=\"UTC\" $START_TIME" +"%H:%M %D"` else echo "/home/pi/weather/predict/receive_and_process_satellite.sh \"${1} " $2 /home/pi/weather/${1//" "}${OUTDATE} /home/pi/weather/predict/weather.tle $var1 $TIMER" | à `date --date="TZ=\"UTC\" $START_TIME" +"%H:%M %D"` fi fi
Enfin, créez un nouveau script appelé "receive_and_process_meteor.sh" avec le contenu suivant:
# ! /bin/bash
# $1 = Nom du satellite # $2 = Fréquence # $3 = Base du nom de fichier # $4 = Fichier TLE # $5 = Heure de début EPOC # $6 = Heure de capture cd /home/pi/weather timeout $6 predict/rtlsdr_m2_lrpt_rx.py $1 $2 $3 # Hiver #medet/medet_arm ${3}.s $3 -r 68 -g 65 -b 64 -na -S # Été medet/medet_arm ${3}.s $3 -r 66 -g 65 -b 64 -na -S rm ${3}.s if [-f "${3}_0.bmp"]; then #rm ${3}.s dte=`date +%H` # Hiver #convert ${3}_1.bmp ${3}_1.bmp ${3}_0.bmp -combine -set colorspace sRGB ${ 3}.bmp #convert ${3}_2.bmp ${3}_2.bmp ${3}_2.bmp -combine -set colorspace sRGB -negate ${3}_ir.bmp # Summer convert ${3}_2.bmp ${3}_1.bmp ${3}_0.bmp -combine -set colorspace sRGB ${3}.bmp météore_rectify/rectify.py ${3}.bmp # Hiver uniquement #meteor_rectify/rectify.py ${ 3}_ir.bmp # Faire pivoter les images du soir de 180 degrés if [$dte -lt 13]; puis convertissez ${3}-rectified.png -normalize -quality 90 $3-j.webp
Rendez-le exécutable:
chmod +x receive_and_process_meteor.sh
Et c'est tout! La prochaine fois que votre tâche cron existante s'exécutera pour planifier des satellites, Meteor-M 2 sera également planifié. Le décodeur produira un fichier.bmp en utilisant APID 66 pour le rouge, 65 pour le vert et 64 pour le bleu.
La sortie standard des scripts, lorsqu'ils sont exécutés par le planificateur, est ajoutée à /var/mail/pi. Pour le lire, utilisez cette commande:
moins /var/mail/pi
Et pour effacer les anciens messages, procédez comme suit:
/var/mail/pi
Conseillé:
Ajouter un affichage numérique à un ancien récepteur de communication : 6 étapes (avec photos)

Ajouter un affichage numérique à un ancien récepteur de communication : L'un des inconvénients de l'utilisation d'un ancien équipement de communication est le fait que le cadran analogique n'est pas très précis. Vous êtes toujours en train de deviner la fréquence que vous recevez. Dans les bandes AM ou FM, ce n'est généralement pas un problème car vous avez généralement
Assemblage du kit récepteur radio AM : 9 étapes (avec photos)

Assemblage du kit récepteur radio AM : J'aime assembler différents kits électroniques. Je suis fasciné par les radios. Il y a des mois, j'ai trouvé un kit de récepteur radio AM bon marché sur Internet. Je l'ai commandé et après l'attente standard d'environ un mois, il est arrivé. Le kit est DIY sept transistor superhet
Analyseur/récepteur à distance IR avec Arduino : 3 étapes

Analyseur/récepteur à distance IR avec Arduino : cet analyseur reçoit simultanément 40 protocoles IR différents et affiche l'adresse et le code du signal reçu. Il utilise la bibliothèque IRMP Arduino, qui inclut cette application à titre d'exemple ainsi que d'autres applications utiles ! Si vous vouloir
Récepteur toutes bandes avec SI4732 / SI4735 (FM / RDS, AM et SSB) avec Arduino : 3 étapes

Récepteur toutes bandes avec SI4732 / SI4735 (FM / RDS, AM et SSB) avec Arduino : il s'agit d'un projet de récepteur toutes bandes. Il utilise la bibliothèque Arduino Si4734. Cette bibliothèque contient plus de 20 exemples. Vous pouvez écouter la FM avec RDS, la station AM (MW) locale, SW et les stations de radio amateur (SSB). Toute la documentation ici
Construire un récepteur infrarouge Kodi / OSMC et réinitialiser le chapeau pour Raspberry Pi : 5 étapes (avec photos)

Construire un récepteur infrarouge Kodi / OSMC et un chapeau de réinitialisation pour Raspberry Pi : Construire un récepteur IR Kodi / OSMC et un chapeau de réinitialisation pour le Raspberry Pi 3 De l'autre côté d'une pièce, je voudrais : Contrôler Kodi / OSMC fonctionnant sur un Raspberry Pi avec une télécommande Voir si le Raspberry Pi est sous tensionAussi, j'aimerais que ma famille
