
Table des matières:
- Auteur John Day [email protected].
- Public 2024-01-30 09:08.
- Dernière modifié 2025-01-23 14:46.

C'est le troisième de la série d'Instructables que je vais faire sur le piratage de Pokémon ROM. Vous pouvez trouver le premier ici, et le second ici. Ce Instructable vous montre comment changer l'arrière-plan de l'écran titre. Par souci de simplicité, j'utiliserai un arrière-plan très basique, de cette façon les choses ne deviennent pas trop confuses. En tant que premier Instructable sur le piratage de Pokémon ROM, celui-ci ne s'applique qu'à Pokémon FireRed et LeafGreen.
Étape 1: Trouvez votre arrière-plan
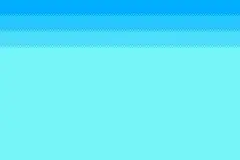
Tout d'abord, vous devrez trouver une image que vous aimez. Ne prenez pas une image qui n'est pas belle en basse résolution (240x160), et qui sera mauvaise en 16 couleurs, car il ne peut pas y en avoir plus de 16, le noir en étant une. J'ai choisi ce fond bleu très simple qui n'a que 5 couleurs: noir, et 4 nuances de bleu.
Gardez à l'esprit qu'après avoir remplacé l'arrière-plan, il n'y aura plus de texte "Appuyez sur Démarrer", donc si vous voulez que cela apparaisse sur votre écran de titre, ajoutez-le dans l'image. Alternativement, vous pouvez apprendre à pirater ASM. Plus d'infos à la dernière étape.
Étape 2: Définir la couleur transparente
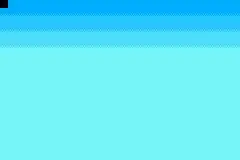
La ROM Pokémon divise toutes ses images en carrés de 8 par 8 pixels. Sur l'écran titre, le carré du coin supérieur gauche définit quelle couleur est transparente dans l'image, et laquelle ne l'est pas. Avec mon arrière-plan, si je le laisse tel quel et le mets comme arrière-plan, tout le bleu foncé de ma photo aura disparu et sera remplacé par du noir. Donc, pour éviter cela, dans n'importe quel logiciel de retouche d'image, tel que MS Paint, ajoutez un carré noir de 8 par 8 pixels dans le coin supérieur gauche.
Étape 3: Diminuer la profondeur de couleur
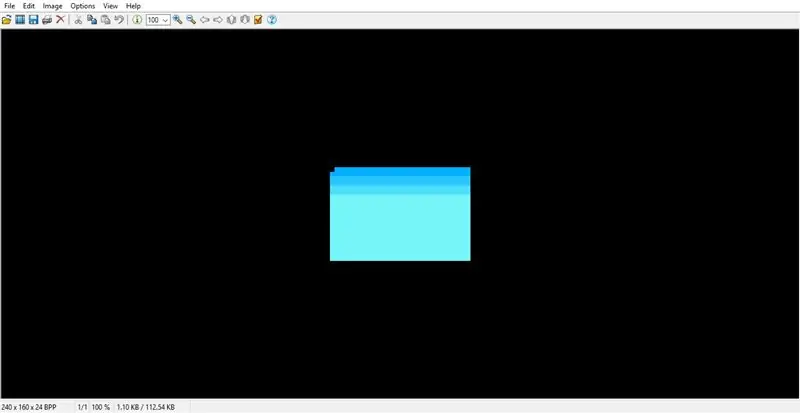
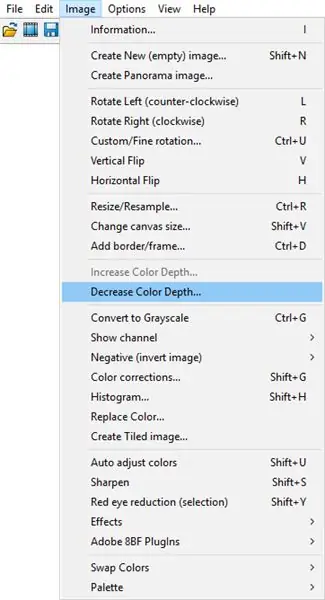
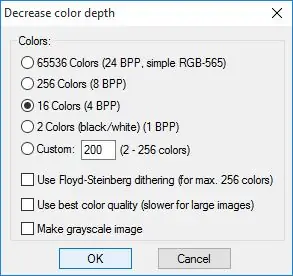
Vous devez maintenant prendre votre photo et réduire sa profondeur de couleur à 16 couleurs. Pour ce faire, j'utilise IrfanView, que vous pouvez obtenir à partir d'ici. Une fois que vous avez ouvert votre arrière-plan avec IrfanView, cliquez sur l'onglet "Image", et sélectionnez "Diminuer la profondeur de couleur". Choisissez "16 couleurs", et assurez-vous de désactiver "le tramage Floyd-Steinberg". Il ne vous reste plus qu'à enregistrer votre image.
Étape 4: Exporter la palette
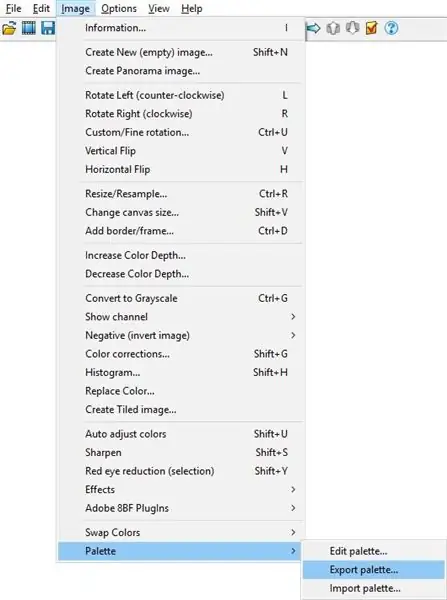
Si vous voulez que votre arrière-plan ressorte avec les bonnes couleurs, vous devrez enregistrer votre palette pour pouvoir échanger celle d'origine avec celle-ci plus tard. Pour enregistrer la palette de votre arrière-plan, cliquez sur l'onglet "Image", sélectionnez "Palette", puis choisissez "Exporter la palette". Enregistrez-le dans un endroit auquel vous pourrez accéder plus tard.
Étape 5: faire le jeu de tuiles
Pour économiser de l'espace dans une ROM GBA, le jeu ne stocke qu'un carré de 8 x 8 pixels de chaque type. Si votre image comporte de grandes zones d'une seule couleur, découpez cette zone de l'image et déplacez la zone restante de votre image à l'endroit où se trouvait la grande zone de couleur. Dans mon cas, ma photo n'utilisait que 7 carrés différents de 8 pixels, j'ai donc minimisé toute mon image 160x240 à 8x64. Gardez à l'esprit que vous devez garder le carré noir dans le coin supérieur gauche.
Étape 6: Créez le fichier. RAW
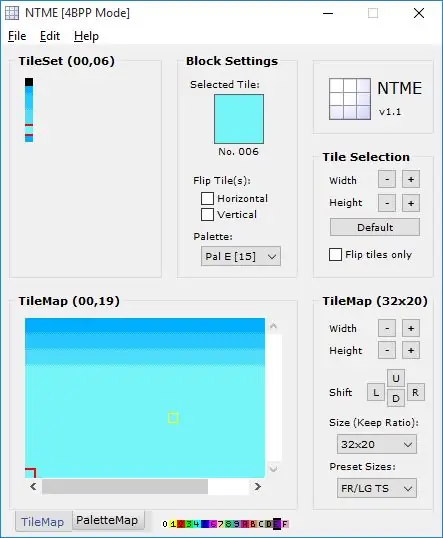
Ouvrez Nameless Tile Map Editor. Si vous ne l'avez pas, récupérez-le d'ici. Ouvrez le jeu de tuiles que vous venez de créer. Dans le coin inférieur droit, sous "Tailles prédéfinies", choisissez "FR/LG TS". Maintenant, à côté de l'onglet "Palette Map" en bas, cliquez sur le petit "E" violet. Dans la case noire au-dessus du "E", vous devez maintenant reconstruire votre image. Vous pouvez le faire en sélectionnant les carrés de 8 par 8 dans votre jeu de tuiles et en cliquant dans la case noire pour y placer ce carré. Une fois que vous avez terminé, vous pouvez cliquer sur "Fichier" et sélectionner "Enregistrer la carte en mosaïque". Enregistrez-le dans un endroit auquel vous pourrez accéder plus tard.
Étape 7: Changez l'arrière-plan
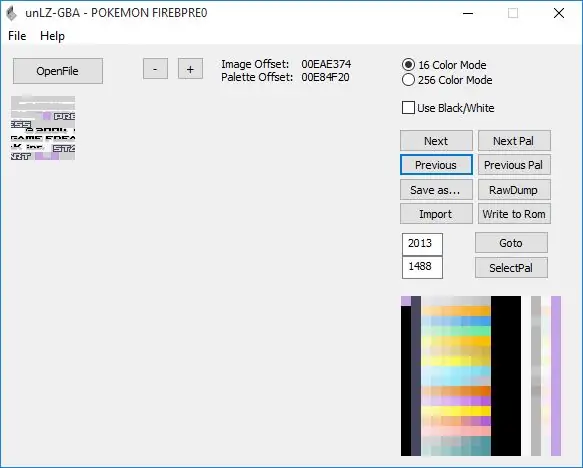
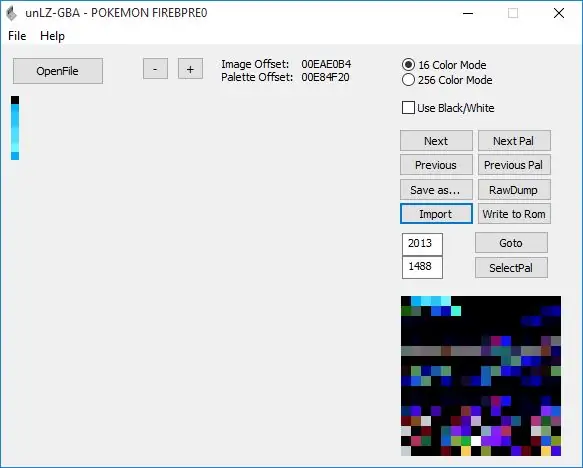
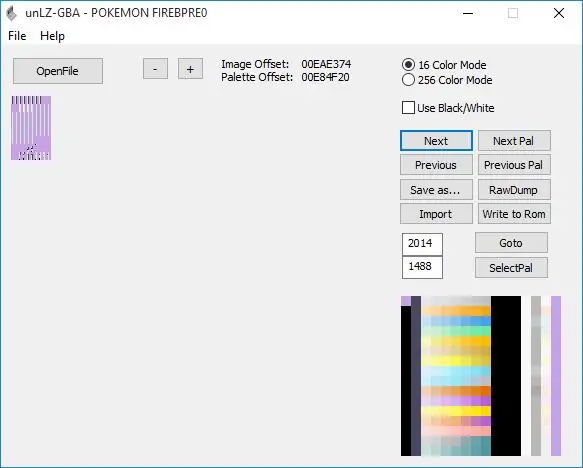
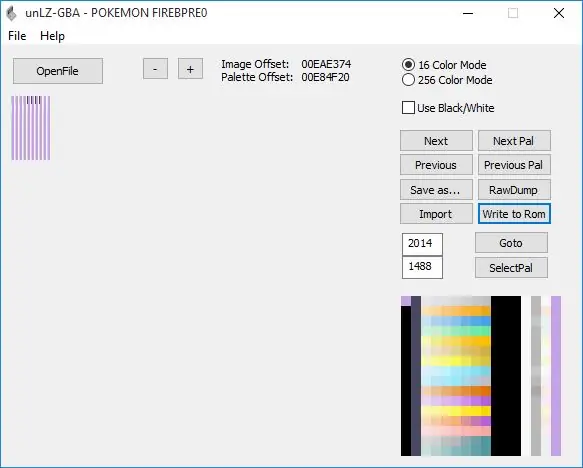
Vous devez maintenant ouvrir unLZ-GBA. Si vous ne l'avez pas, vous pouvez l'obtenir d'ici. Chargez votre ROM. Si le chargement est long, fermez-le et rouvrez-le. Une fois chargé, vous devez revenir à l'arrière-plan d'origine. Si vous travaillez avec FireRed, tapez 2013 dans la case à côté du bouton "Go To", avec LeafGreen, 2014. Cliquez sur "Importer", choisissez votre image, puis cliquez sur "Write To ROM". Si vous obtenez une erreur indiquant que la taille est trop grande, suivez cette étape. Après cela, cliquez sur le bouton "Suivant". Ici, cliquez sur l'onglet "Fichier", et sélectionnez "Charger RAW". Choisissez le fichier RAW que vous avez enregistré précédemment. Cliquez sur « Écrire dans la ROM ». Si vous recevez à nouveau l'erreur "Taille trop grande", procédez comme avant.
Étape 8: Corriger les couleurs
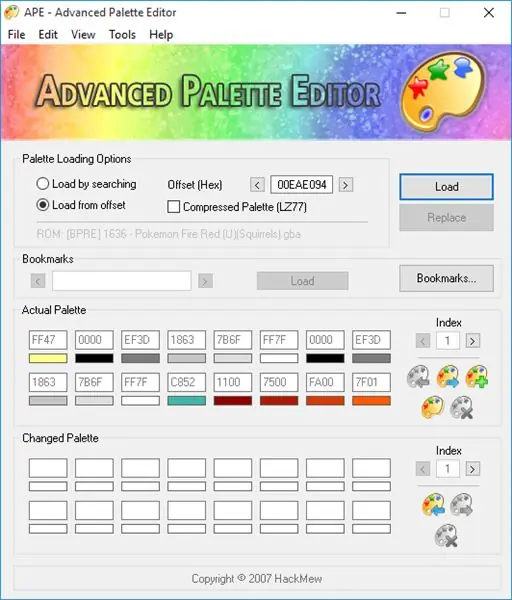
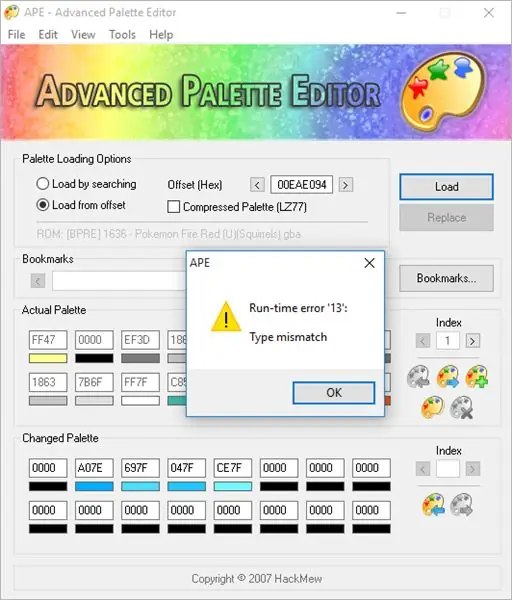
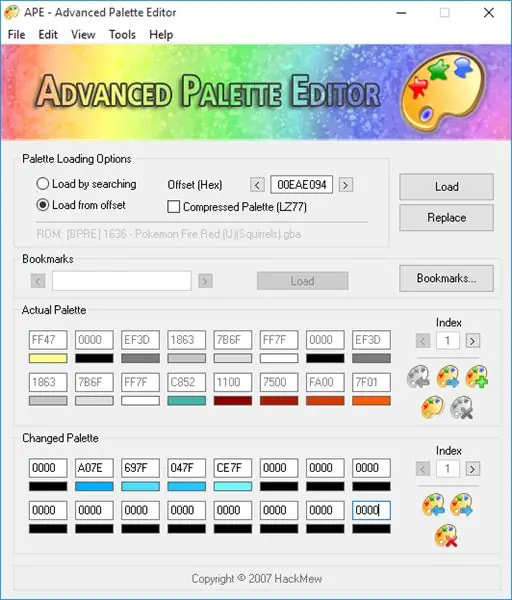
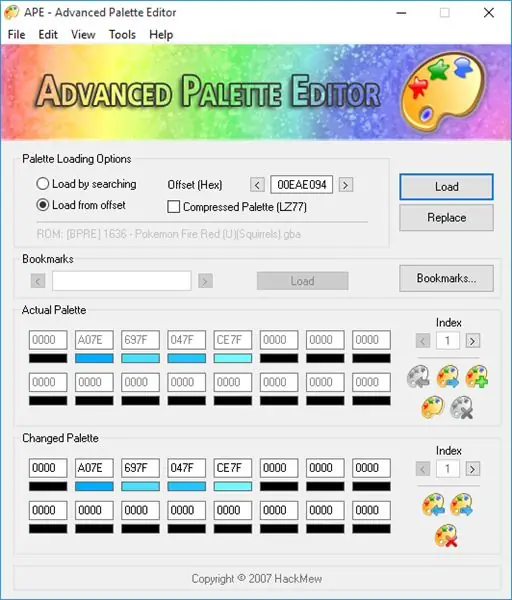
Si vous deviez ouvrir votre ROM maintenant, les couleurs de votre arrière-plan seraient gâchées. Pour résoudre ce problème, vous aurez besoin de Advanced Palette Editor. Vous pouvez l'obtenir ici. Ouvrez-le et chargez votre ROM. Tapez le décalage de la palette d'arrière-plan, qui est 00EAE094, puis cliquez sur "Charger". Les 16 premières cases deviendront colorées. A côté des 16 deuxièmes cases, cliquez sur l'icône représentant une palette avec une flèche bleue. Dans la fenêtre qui s'affiche, changez le type de fichier en *.pal et sélectionnez votre image. Si vous obtenez une erreur comme celle ci-dessus, c'est normal. Prenez une capture d'écran et cliquez sur "OK". Ouvrez à nouveau Advanced Palette Editor, la ROM, saisissez le décalage et cliquez sur "Charger". Au lieu d'importer à nouveau la palette, cette fois, écrivez simplement les couleurs à la main en regardant la capture d'écran. Une fois que vous avez terminé, cliquez sur "Remplacer". Pour vérifier que cela a fonctionné, cliquez sur "Charger". Les 16 premières cases doivent changer pour correspondre aux 16 deuxièmes cases.
Étape 9: Résultat final

Vous pouvez maintenant ouvrir votre ROM et profiter de votre écran titre.
Remarque:
Si vous souhaitez animer votre écran titre comme dans la ROM d'origine, vous devrez apprendre à pirater ASM Pokémon. Je ne sais pas comment faire moi-même, mais ce post pourrait vous aider.
Conseillé:
Choisissez un titre et des mots-clés pour votre Instructable : 6 étapes (avec photos)

Choisissez un titre et des mots-clés pour votre instructable : Choisir le bon titre et les bons mots-clés peut faire la différence entre un instructable aller à la première page des résultats de recherche Google ou s'écraser et brûler dans le redoutable pays sans vue des Internets. Bien que les mots-clés et le titre ne soient pas les seuls
Écran LCD I2C/IIC - Utilisez un écran LCD SPI vers l'écran LCD I2C à l'aide du module SPI vers IIC avec Arduino : 5 étapes

Écran LCD I2C/IIC | Utilisez un écran LCD SPI sur l'écran LCD I2C à l'aide du module SPI vers IIC avec Arduino : Salut les gars, car un SPI LCD 1602 normal a trop de fils à connecter, il est donc très difficile de l'interfacer avec arduino, mais il existe un module disponible sur le marché qui peut convertir l'affichage SPI en affichage IIC, vous n'avez donc besoin de connecter que 4 fils
Écran LCD I2C/IIC - Convertir un écran LCD SPI en écran LCD I2C : 5 étapes

Écran LCD I2C/IIC | Convertir un écran LCD SPI en écran LCD I2C : l'utilisation de l'écran lcd spi nécessite trop de connexions, ce qui est vraiment difficile à faire
Modifier le Sprite de l'écran de titre Pokémon GBA: 10 étapes (avec photos)

Edit GBA Pokémon Title Screen Sprite : Après avoir vaincu à nouveau les Elite Four sur Pokémon Jaune il y a quelques jours, je me suis demandé s'il y avait eu un remake du jeu qui m'avait fait découvrir le monde de Pokémon. Malheureusement, il n'y en avait pas, mais en regardant autour de moi, j'ai été présenté à
Orange PI HowTo: Configurez-le pour l'utiliser avec l'écran de vue arrière de la voiture et l'adaptateur HDMI vers RCA: 15 étapes

Orange PI HowTo: Configurez-le pour l'utiliser avec un écran de rétroviseur de voiture et un adaptateur HDMI vers RCA: AVANT-PROPOS. Et cela semble un peu exagéré lorsqu'il est destiné aux systèmes embarqués. Ici, nous avons besoin de quelque chose de petit et de peu coûteux. Comme un
