
Table des matières:
2025 Auteur: John Day | [email protected]. Dernière modifié: 2025-01-23 14:46


Mon objectif était de construire une console portable et un centre multimédia pour ma fille. Le gameplay sur les mini designs comme les clones PSP ou Nintendo semble trop éloigné de l'idée des vieilles bornes d'arcade. Je voulais rejoindre la nostalgie des boutons des anciennes armoires avec la commodité de la portabilité et un écran pas trop petit.
Voici donc les exigences initiales de ce projet:
- Petite, une fille de 7 ans devrait pouvoir la déplacer sans effort.
- Un seul joueur.
- Panneau de commande dans une position confortable (relevé).
- Boutons lumineux. Je veux programmer des jeux en Python en profitant des couleurs des boutons, comme QuizzPi, un instructable que j'ai fait récemment.
- Portable. Ma fille veut regarder des films dans son lit, je veux jouer à Ghost and Goblins sur le balcon et ma femme veut regarder des vidéos Youtube dans la cuisine. Parfois, nous aurons une prise à proximité, mais parfois non, nous avons donc besoin d'une batterie.
- Aussi bon marché que possible.
Une fois les exigences du projet définies, je suis allé dans la salle de réflexion et j'ai créé un projet avec ces caractéristiques:
- Cabinet pas trop grand, env. 20-25 cm x 20-25 cm x 20 cm (avant x hauteur x profondeur).
- Un écran LCD de 7 pouces provenant d'un lecteur DVD de voiture cassé.
- Une batterie longue durée, il y a deux possibilités, acheter un powerbank, ou une batterie DIY largeur 18650 cellules à partir d'une vieille batterie de portable.
- Joystick, 4 boutons d'action pour jouer, 2 boutons pour les jeux de flipper, et 4 boutons de contrôle (intro, esc, pause, tab).
- Boutons lumineux en option, les lumières peuvent être allumées / éteintes avec un interrupteur.
- Raspberry Pi 2/3 à l'intérieur.
- Recalbox frontend pour jouer et Kodi Media Center pour regarder des vidéos et des films youtube.
- Coût approximatif: <100$
Étape 1: Le Cabinet…
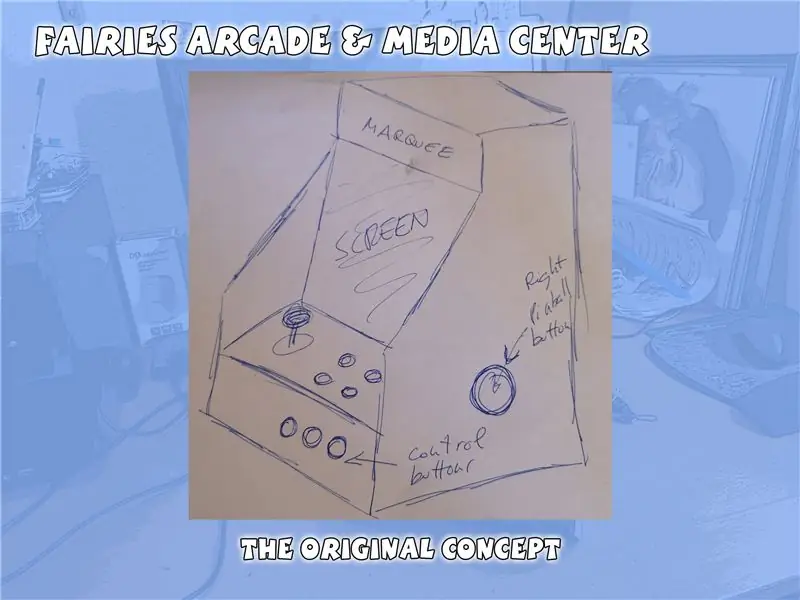

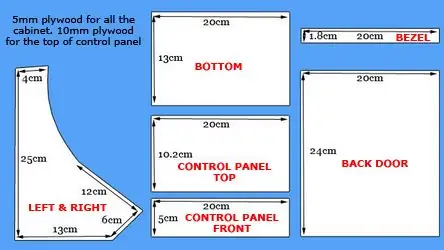
J'ai passé beaucoup de temps à chercher une armoire qui s'adapterait à mes exigences. Je voulais que le panneau de commande soit dans une position confortable, idéalement dans un angle de 45 degrés, et que l'armoire puisse contenir l'écran et toute l'électronique à l'intérieur. Malheureusement, je n'en ai pas trouvé de similaire, mais j'ai réalisé qu'en tournant à 90 degrés une conception d'armoire appelée Nanocade (vous pouvez le voir à la page Koenigs), le résultat était assez similaire à ce que je cherchais.
Comme vous pouvez le voir sur la deuxième image, si vous soulevez la Nanocade par l'avant, en faisant toucher l'arrière de la Nanocade au sol, cela devient dans ma conception. Le panneau de contrôle de la Nanocade abritera l'écran, et l'endroit où se trouve l'écran dans la Nanocade deviendra mon panneau de contrôle. J'ai dû faire quelques ajustements pour agrandir l'espace pour l'écran. L'intérieur de mon design est totalement nouveau et ne correspond pas à la Nanocade. J'ai modifié certaines mesures pour adapter l'écran dans l'armoire.
Une fois les plans réalisés (vous pouvez le voir sur l'image), j'ai découpé le bois et monté la structure avec de la colle à bois et à l'aide de quelques clips. J'ai utilisé du bois de 15mmx15mm pour renforcer les joints. Une fois la colle sèche, je monte l'écran. J'ai utilisé son support en plastique d'origine.
Le panneau de commande est une pièce formée d'un morceau de contreplaqué de 10 mm et d'un autre morceau de contreplaqué de 5 mm collé à un angle de 90 degrés. J'ai imprimé la disposition du panneau de commande pour voir comment les boutons et le joystick s'installaient dans le panneau de commande (vous pouvez le voir sur la première image).
Je n'ai pas fait les trous pour les boutons avant d'avoir les arts imprimés.
Le gros du travail dans le cabinet était terminé. Le coût du bois et de la colle était de 5$ environ.
Étape 2: L'écran…


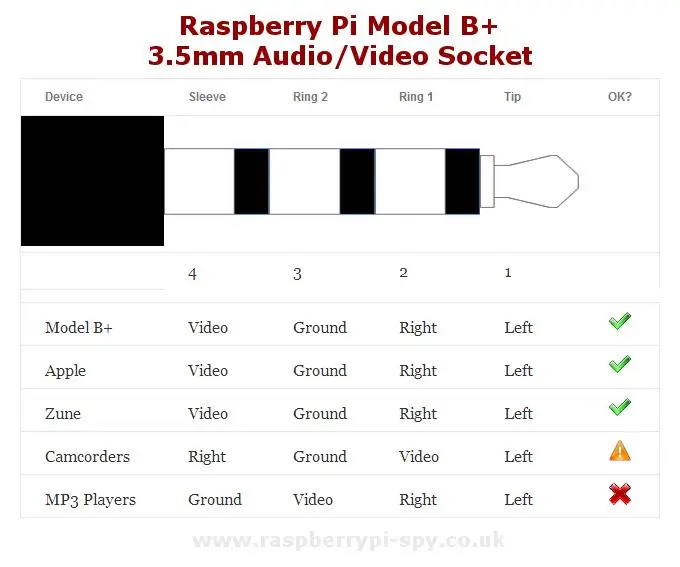
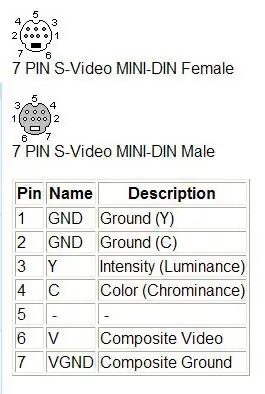
J'ai utilisé un écran de 7 pouces d'un vieux lecteur DVD de voiture cassé. Je l'ai acheté il y a quelques années dans un magasin d'occasion. Il m'a coûté 20$, le lecteur DVD et deux écrans de 7 pouces. Je n'en ai utilisé qu'un seul dans ma voiture.
Le problème était qu'il n'y avait pas d'entrées RCA ou HDMI. Il avait un port S-VIDEO, j'ai donc regardé le brochage des connecteurs s-vidéo et le brochage du connecteur de sortie vidéo Raspberry Pi RCA et j'ai fait un câble comme vous pouvez le voir sur la photo. Je relie la sortie audio/vidéo 3,5 mm du Raspberry et une alimentation 12v, au connecteur d'entrée S-VIDEO. Vous pouvez voir les schémas dans les images.
Une fois le câble préparé, il était temps de faire un test. Je connecte l'écran au Raspberry et LET'S GOT TO PANG…
Étape 3: Donnez-moi du pouvoir…
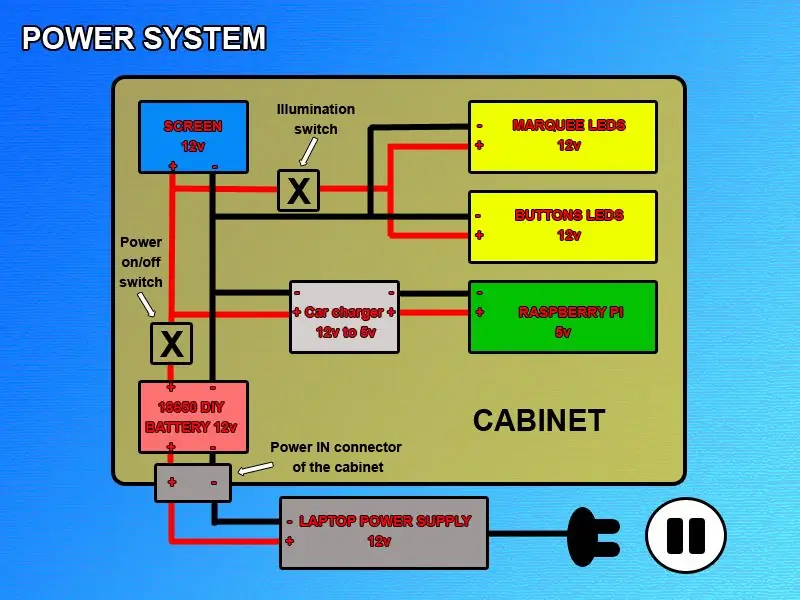


L'exigence la plus importante de ce projet était la portabilité, j'ai besoin d'une batterie. Nous avons besoin de deux tensions, 5v pour alimenter le Raspberry Pi et 12v pour alimenter l'écran et les leds. Je cherchais une banque d'alimentation 12 volts qui permettrait de charger et décharger simultanément, mais le prix était prohibitif (40$ et plus), mais j'ai trouvé une alternative DIY. Avec trois cellules 18650 (vous pouvez les trouver dans les vieilles batteries d'ordinateurs portables) et un protecteur de charge/décharge j'ai fabriqué une batterie 12v 2700ma. Cela m'a coûté 3$. Vous pouvez voir le protecteur de PCB ici. Si vous n'avez pas de vieille batterie d'ordinateur portable, vous pouvez acheter les cellules dans ce lien.
Il suffit de connecter les trois cellules 18650 en série en suivant le schéma fourni par le constructeur, en connectant chaque lien à la carte de protection PCB. Enfin il faut brancher un connecteur mâle ou femelle aux pôles positif et négatif comme indiqué par le schéma du constructeur, et mettre de la colle chaude et du scotch pour rendre la batterie plus robuste. Vous pouvez voir le résultat final sur les photos. Nous avons un 12v 2700ma pour 3 dollars (4$ ou 5$ de plus si vous devez acheter les 18650 cellules).
Nous avons 12v pour alimenter l'écran. La prochaine étape consiste à obtenir une police 5v de cette batterie 12v pour alimenter le Raspberry Pi. J'ai utilisé un chargeur de voiture bon marché pour smartphones. Ces chargeurs reçoivent 12 V de la batterie de la voiture et transforment la sortie en 5 V pour alimenter les smartphones. C'est tout ce dont nous avons besoin. J'en ai utilisé un que j'ai trouvé à la maison, mais vous pouvez en obtenir un pour 2$ ici.
Une fois que nous avons les polices 12v et 5v, c'est le moment d'expliquer le système d'alimentation. Comme vous pouvez le voir sur le schéma de la première image, nous partons d'une alimentation 12v pour ordinateur portable, celle-ci se connecte au connecteur du coffret. Dans l'armoire, l'alimentation va à notre batterie DIY 12v, lorsque l'alimentation est connectée, la batterie est en charge et alimente le système, lorsque nous n'avons pas d'alimentation, la batterie est utilisée pour alimenter le système.
Le pôle positif de la batterie va à l'interrupteur principal ON/OFF de l'armoire. De cet interrupteur, nous avons quatre fils avec 12v: écran, leds de chapiteau, leds de bouton et chargeur de voiture 12vTO5v pour le Raspberry Pi. Nous avons un autre interrupteur (interrupteur d'éclairage) afin que nous puissions allumer/éteindre les leds du chapiteau et les leds des boutons.
Enfin, j'ai fabriqué des câbles DIY pour économiser de l'espace car l'original était trop long pour cela. Vous pouvez les voir sur les dernières photos.
La durée de cette batterie alimentant le Raspberry Pi et l'écran est d'environ 3,5 à 4 heures pour jouer à des jeux ou regarder des vidéos. Si vous allumez le système d'éclairage et le wifi pour les vidéos Youtube, la durée est d'environ 2,5 à 3 heures.
Étape 4: Finition: disposition du panneau de commande, boutons, éclairage et arts
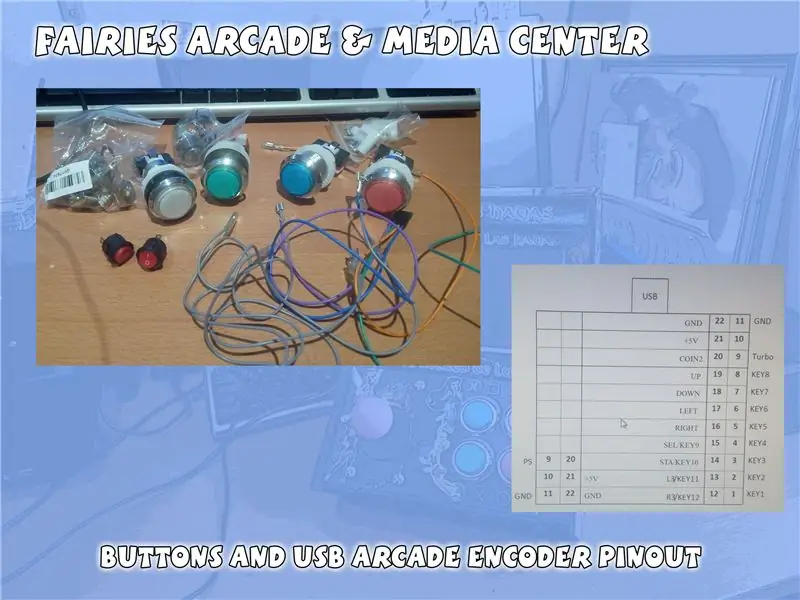



Je voulais 4 boutons d'action, 2 boutons de flipper, 4 boutons de contrôle (esc, intro, tab et pause) et des interrupteurs indépendants pour la mise sous/hors tension et l'éclairage. J'obtiens des boutons, des joysticks et un encodeur d'arcade à partir de ces liens:
- Boutons d'arcade: ici
- Joystick: ici
- Encodeur et câbles USB Arcade: ici
J'ai fait les trous pour les boutons avec une perceuse de 25 mm. J'ai connecté les boutons à l'encodeur et l'encodeur au Raspberry Pi avec le câble USB. J'ai câblé les leds dans les boutons avec la police 12v.
J'avais également besoin de 2 interrupteurs, d'un connecteur 3,5 mm pour l'alimentation et de quelques fils. J'achète aussi des pneus led pour le chapiteau. L'alimentation des leds a été décrite à l'étape précédente. Ils fonctionnent avec du 12v, aucune transformation n'a donc été nécessaire. Vous pouvez voir les leds dans le chapiteau sur les photos.
Le thème principal des arts est les fées, ma fille l'aime et elle le choisit. Je travaille depuis 2 jours dans la conception des arts et les résultats sont visibles sur les photos. J'ai commandé de l'imprimer en vinyle adhésif chez Pixart Printing. Cela ne m'a coûté que 10 $ une pièce de 1 mètre x 1 mètre.
J'ai peint le meuble avec de la peinture acrylique noire, puis j'ai mis le vinyle. Enfin j'ai fait les trous et mis les boutons. Le travail fini est montré dans les images.
Étape 5: Frontend: Recalbox et Kodi
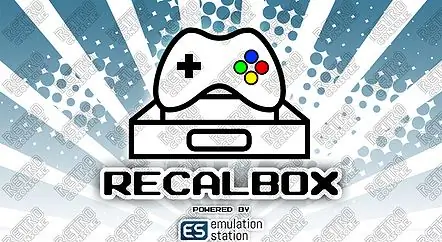


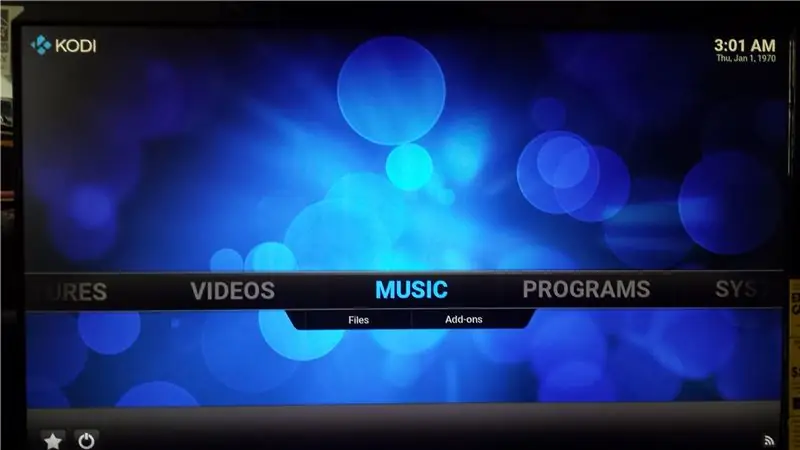
La dernière étape consistait à trouver une image SD Raspberry Pi avec une interface d'arcade et Kodi. Je n'étais pas sûr car il y avait deux bons frontends, Retropie et Recalbox. J'ai opté pour recalbox car il est plus simple à configurer. J'ai trouvé l'image SD dans un forum Internet. J'ai gravé l'image sur une carte SD. Dans la première exécution, vous pouvez configurer les boutons pour qu'ils correspondent à notre machine. Vous pouvez trouver l'image SD qui vous correspond le mieux sur Youtube ou sur n'importe quel forum.
C'est tout. Vous pouvez voir dans la vidéo mon projet qui fonctionne: Running Fairies Arcade
J'espère que vous aimez cette instructable autant que ma fille et ma femme l'ont aimé. J'attends de jouer à PANG depuis un moment mais ils ne le laissent pas libre.
Toutes les questions, je serai heureux d'y répondre. Salutations et merci!
Conseillé:
Suivi : Advanced Media Center avec Odroid N2 et Kodi (support 4k et HEVC) : 3 étapes

Suivi : Advanced Media Center avec Odroid N2 et Kodi (support 4k et HEVC) : cet article fait suite à mon précédent article assez réussi sur la construction d'un media center polyvalent, basé au départ sur le très populaire Raspberry PI mais plus tard, en raison du manque de sortie compatible HEVC, H.265 et HDMI 2.2, il a été commuté
Raspberry PI Media Center, OSMC DAC/AMP : 3 étapes

Raspberry PI Media Center, OSMC DAC/AMP : Prenez un Raspberry pi, ajoutez un DAC et un amplificateur et vous avez vous-même un très beau media center pour pas beaucoup d'argent. merci aux gens de GearBest de m'avoir envoyé cet article pour l'essayer. Et si vous souhaitez vous en procurer un
1981 VCR portable Raspberry PI Media Center : 12 étapes (avec photos)

1981 VCR portable Raspberry PI Media Center : Il s'agit d'un magnétoscope portable Sharp VC-2300H du début des années 80 que j'ai converti - il a maintenant un Raspberry Pi en son cœur, exécutant l'excellent logiciel de centre multimédia Raspbmc. D'autres améliorations incluent une horloge élégante basée sur un arduino et un fil EL "ruban"
Comment transformer votre téléphone portable LG EnV 2 en un modem commuté portable pour votre ordinateur portable (ou ordinateur de bureau): 7 étapes

Comment transformer votre téléphone portable LG EnV 2 en un modem commuté portable pour votre ordinateur portable (ou ordinateur de bureau): Nous avons tous à un moment donné besoin d'utiliser Internet là où cela n'était tout simplement pas possible, comme dans la voiture , ou en vacances, où ils facturent une somme d'argent coûteuse par heure pour utiliser leur wifi. enfin, j'ai trouvé un moyen simple d'obtenir
Nettoyeur d'écran ultra portable en microfibre (ordinateur portable/ordinateur portable) : 4 étapes

Nettoyeur d'écran en microfibre ultra portable (ordinateur portable/ordinateur portable) : j'ai l'habitude de perdre beaucoup de mes outils, etc. Cette idée pourrait être appliquée à n'importe quel emplacement pour carte PC sur n'importe quel ordinateur portable, c'est juste
