
Table des matières:
2025 Auteur: John Day | [email protected]. Dernière modifié: 2025-01-23 14:45
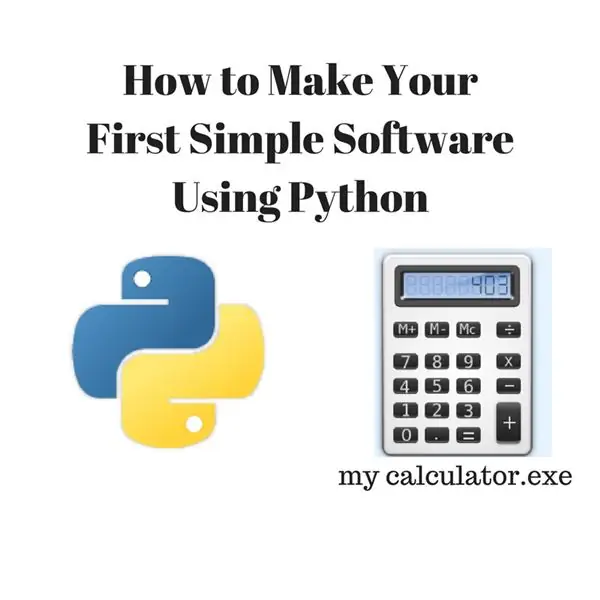
Salut, bienvenue dans ce Instructables. Ici, je vais vous expliquer comment créer votre propre logiciel. Oui si vous avez une idée… mais savez la mettre en œuvre ou êtes intéressé à créer de nouvelles choses alors c'est pour vous……
Prérequis: Avoir une connaissance de base de Python…. LOL Rien de tel, "Il n'y a rien de difficile dans ce monde si vous essayez"
avec un simple intérêt à faire des choses que vous pouvez passer pour démarrer votre programme. Même moi au début n'avais aucune idée du python.
D'ailleurs en tant qu'Électricien au début j'avais peur du Codage. Petit à petit, j'ai changé de mentalité.
Si vous êtes débutant en programmation, commencer par python fait une courbe rapide à apprendre et comme la sortie est très rapide, vous êtes très enthousiaste à l'idée d'apprendre.
OK sans perdre beaucoup de temps on peut passer au sujet.
Ici, dans cette instructable, je vais seulement partager comment créer une interface graphique simple avec python et comment en faire un logiciel avec "exe" et pas grand-chose avec le codage python….. vous pouvez vous référer à youtube ou udemy pour apprendre le cours Python
vous pouvez installer python à partir d'ici:
Étape 1: Introduction à l'interface graphique
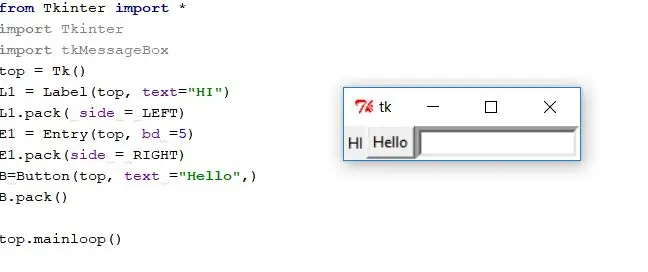
Tout d'abord, nous devons commencer une interface graphique. Rien qu'une interface utilisateur graphique pour tous vos codes.
C'est-à-dire que vous avez peut-être exécuté le programme sur la ligne de commande et obtenu la sortie de la même manière. Mais pour que votre code interagisse avec l'utilisateur, vous avez besoin d'une interface pour communiquer.
Créer une interface graphique avec python est très simple… Commençons
Il existe de nombreux modules dans le python que vous pouvez importer et coder votre interface graphique. Tkinter est l'interface graphique intégrée pour le python, il est installé avec votre logiciel python. En outre, vous pouvez également essayer PyQT, Kivy (le meilleur pour les plates-formes multiples, c'est-à-dire que le même code en python peut être utilisé pour créer des logiciels apk, exe ou MAC)
Ici, dans ce Instructables, je vais utiliser le Tkinter. La chose simple en python est que vous pouvez importer d'autres fichiers python sur votre, de la même manière que vous devez importer le python Tkinter, de la même manière que #include en C.
de Tkinter import *import Tkinter import tkMessageBox top = Tk() L1 = Label(top, text="HI") L1.pack(side = LEFT) E1 = Entry(top, bd =5) E1.pack(side = RIGHT) B=Bouton(en haut, texte ="Bonjour",) B.pack()
top.mainloop()
Explications:
ici Tk() fait référence à la classe dans le
Module Tkinter que nous sauvegardons en initialisant en haut, L'étiquette est la méthode (fonction comme dans d'autres langues) pour imprimer un texte, Méthode de saisie pour créer une entrée vierge et
Le bouton est de créer un bouton, aussi simple que ça… n'est-ce pas
pack est la clé pour tout emballer dans la mise en page…. enfin la boucle principale garde tout visible jusqu'à ce que vous fermiez l'interface graphique
Étape 2: Construire notre propre calculatrice

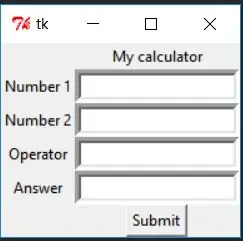
Maintenant, nous avons vu une interface graphique simple avec des boutons, alors pourquoi attendre, commençons à construire une simple calculatrice avec des boutons.
Noter:
Il peut y avoir n nombre de façons de créer le code, ici je n'illustre que le code qui est plus facile pour moi
Sous-étape 1: Création de l'interface graphique
Avant d'aller au code, nous pouvons créer une interface graphique pour notre application de calculatrice.
Ici, je vais utiliser un seul bouton et une entrée à 4 lignes pour une compréhension facile.
donc simple copier coller de chaque étiquette, entrée et bouton que nous avons créés à l'étape précédente… Ne paniquez pas par la longueur du code… ! haha
de Tkinter importer * importer Tkinter importer tkMessageBox
top = Tkinter. Tk()L1 = Label(top, text="Ma calculatrice",).grid(row=0, column=1) L2 = Label(top, text="Number 1",).grid(row =1, colonne=0) L3 = Label(top, text="Number 2",).grid(row=2, column=0) L4 = Label(top, text="Operator",).grid(row= 3, colonne=0) L4 = Label(top, text="Answer",).grid(row=4, column=0) E1 = Entry(top, bd =5) E1.grid(row=1, column= 1) E2 = Entrée(haut, bd =5) E2.grid(ligne=2, colonne=1) E3 = Entrée(haut, bd =5) E3.grid(ligne=3, colonne=1) E4 = Entrée(haut, bd =5) E4.grid(ligne=4, colonne=1) B=Bouton(haut, texte ="Soumettre",).grid(ligne=5, colonne=1,)
top.mainloop()
Sous-étape 2: Code principal
Voici dans notre cas ce qui doit se passer… juste après avoir entré 2 chiffres et spécifié l'opération entre eux, la réponse doit être imprimée ou affichée dans l'entrée de réponse.
1. Soumettre la commande du bouton:
Nous devons donner pour donner la commande au bouton pour appeler une méthode qui est ce qui est conçu. Voyons…
B=Button(top, text ="Submit", command= processing).grid(row=5, column=1)
def proces(): number1=Entry.get(E1) number2=Entry.get(E2) opérateur=Entry.get(E3)
Ici, j'ai appelé le processus de méthode (fonction), donc après avoir appuyé sur le bouton, le programme va frapper à la porte du processus de fonction en termes plus simples.
et get here signifie obtenir la valeur saisie par l'utilisateur. Aussi, j'ai stocké dans les 3 variables à savoir comme nombre1, nombre2, opérateur
Juste pour que cela ait un sens, j'ai gardé le processus, vous pouvez conserver le nom de la méthode selon votre souhait.
Étape 3: Processus
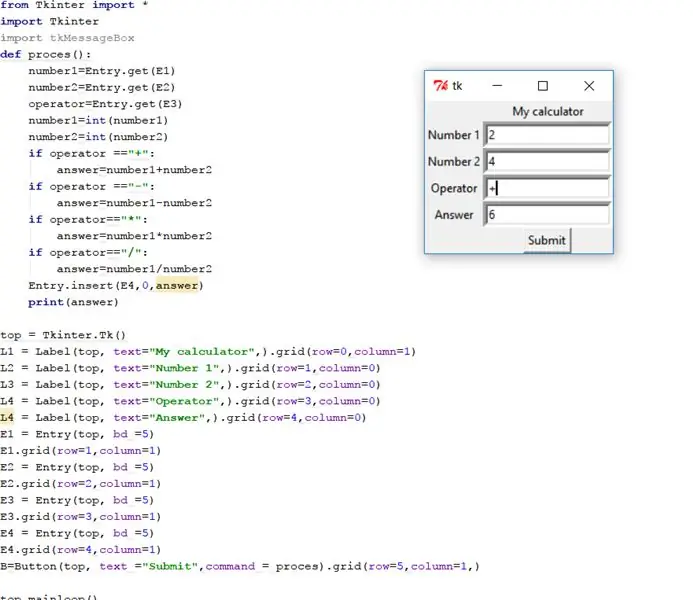
Dans cette étape, nous devons traiter l'entrée reçue de l'utilisateur, Mais par défaut, la valeur reçue est une chaîne.
Alors comment le convertir en un entier pour effectuer le calcul… ?
Donc, ne vous inquiétez pas, c'est du python et non du C ou du C++ pour vous serrer le cerveau.
Entrez simplement la variable dans int(variable)
nombre1= int(nombre1)nombre2=int(nombre2)
Pourtant, il y a un autre problème… comment obtenir la valeur de l'opérateur (comme +, -*/) pour opérer ???
Il suffit de faire une déclaration pour chacun et à l'intérieur de faire les calculs.
nombre1=int(nombre1)nombre2=int(nombre2) si opérateur =="+": réponse=nombre1+nombre2 si opérateur =="-": réponse=nombre1-nombre2 si opérateur=="*": réponse=nombre1* numéro2 si opérateur=="/": réponse=numéro1/numéro2
La chaîne en python est indiquée par " " qui est ici dans le si nous vérifions l'opérateur de chaîne reçu de l'utilisateur à la chaîne +, -, */ etc, et stockons le résultat dans la variable de réponse.
Maintenant, nous devons enfin envoyer la sortie à l'entrée de réponse, ceci est fait par le code d'insertion.
Entry.insert(E4, 0, réponse)
donc finalement notre code ressemble à:
de Tkinter import *import Tkinter import tkMessageBox def proces(): number1=Entry.get(E1) number2=Entry.get(E2) operator=Entry.get(E3) number1=int(number1) number2=int(number2) if opérateur =="+": réponse=numéro1+numéro2 si opérateur =="-": réponse=numéro1-numéro2 si opérateur=="*": réponse=numéro1*numéro2 si opérateur=="/": réponse=numéro1/ number2 Entry.insert(E4, 0, answer) print(answer)
haut = Tkinter. Tk()
L1 = Label(top, text="Ma calculatrice",).grid(row=0, column=1) L2 = Label(top, text="Number 1",).grid(row=1, column=0) L3 = Label(top, text="Number 2",).grid(row=2, column=0) L4 = Label(top, text="Operator",).grid(row=3, column=0) L4 = Label(top, text="Answer",).grid(row=4, column=0) E1 = Entry(top, bd =5) E1.grid(row=1, column=1) E2 = Entry(top, bd =5) E2.grid(row=2, column=1) E3 = Entry(top, bd =5) E3.grid(row=3, column=1) E4 = Entry(top, bd =5) E4.grid(row=4, column=1) B=Button(top, text ="Submit", command = proces).grid(row=5, column=1,)
top.mainloop()
WOW, vous avez réussi à créer le code de la calculatrice……..!! Il est temps de célébrer..
Étape 4: Contenu supplémentaire (Partie 1-Gestion des exceptions de la boîte de dialogue)
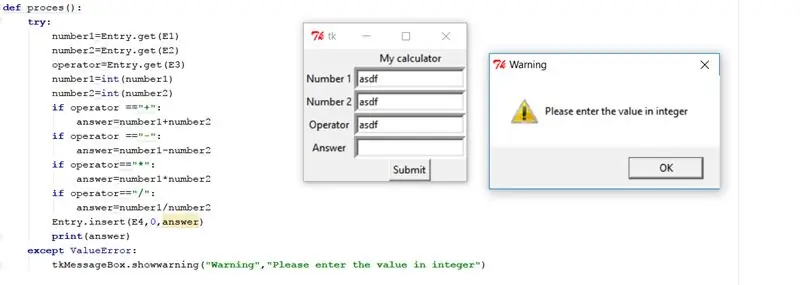
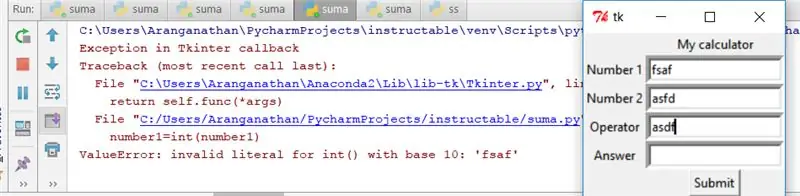
Titre Cela ressemble à quelque chose de technique ….? Certainement pas je vais vous raconter l'histoire pourquoi, …
Considérez que vous avez fabriqué cette calculatrice et que vous la montrez à un ami.
C'est une personne notoire au lieu de taper le nombre entier, il tape des lettres dans l'entrée des chiffres et les enfants, vous… que faire… ? python produit les erreurs et s'arrête immédiatement….
Voici le processus de gestion des exceptions pythons, également dans de nombreux logiciels et pages Web, produit des messages d'alerte ou d'avertissement
Gestion des exceptions en python
La gestion des exceptions est aussi simple que de dire essayez et si une erreur affiche un avertissement
Tapez la valeur du en lettres la console dit Erreur de valeur donc pour cela nous pouvons faire l'avertissement
Voyons comment faire dans notre code:
def proces(): essayez: nombre1=Entry.get(E1) nombre2=Entry.get(E2) opérateur=Entry.get(E3) nombre1=int(nombre1) nombre2=int(nombre2) si opérateur =="+": réponse=numéro1+numéro2 if opérateur =="-": réponse=numéro1-numéro2 if opérateur=="*": réponse=numéro1*numéro2 if opérateur=="/": réponse=numéro1/numéro2 Entry.insert(E4, 0, réponse) print(réponse) sauf ValueError: tkMessageBox.showwarning("Avertissement", "Veuillez saisir la valeur en entier")
Ici, nous avons créé une simple boîte de dialogue d'avertissement et ici, comme auparavant, tkMessageBox.showwarning est l'avertissement personnalisé pour Tkinter et entre parenthèses, Warning désigne l'en-tête de la boîte de dialogue et le suivant affiche le message.
Étape 5: Contenu supplémentaire (Partie 2-Création d'EXE)
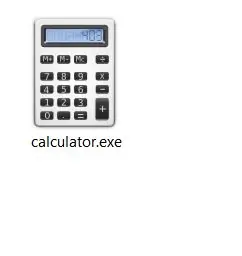

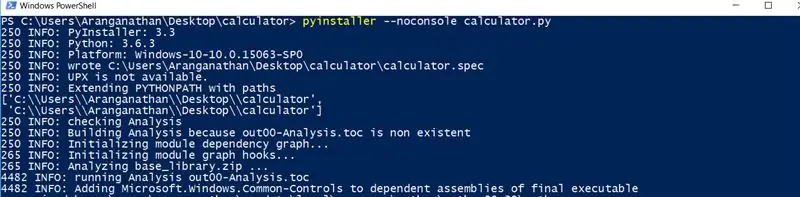
Compte tenu du fait que vous avez créé votre code python et que vous travaillez complètement après les erreurs de débogage… mais il y a un dernier problème, si vous souhaitez partager votre code python avec d'autres, ils doivent avoir installé le python, ce n'est pas possible. Aussi, si vous ne souhaitez pas divulguer votre code, créer EXE est le meilleur moyen.
ainsi, pour créer la version exécutable (exe) ou Apk (pour Android), cela peut être fait en gelant votre code.
Il existe de nombreuses options de ce type pour geler votre code. Je suggérerais d'utiliser Pyinstaller.
étape 1:
www.pyinstaller.org/ Installez à partir d'ici et suivez leurs étapes si vous ne comprenez pas, regardez les didacticiels YouTube pour installer le logiciel pyinstaller.
Étape 2:
Ensuite, allez dans le dossier où se trouve le code et appuyez sur MAJ + clic droit sur le bouton de la souris et cliquez sur Ouvrir dans l'invite de commande ou le shell d'alimentation en fonction de la version de votre système d'exploitation.
python pyinstaller.py --noconsole yourscript.py
pyinstaller.exe --onefile --windowed --name myapps --icon=yourico.ico yourscript.py
Ainsi, vous pouvez également ajouter votre ico pour votre exe et le regrouper dans un seul fichier avec la deuxième commande.
Étape 6: Conclusion
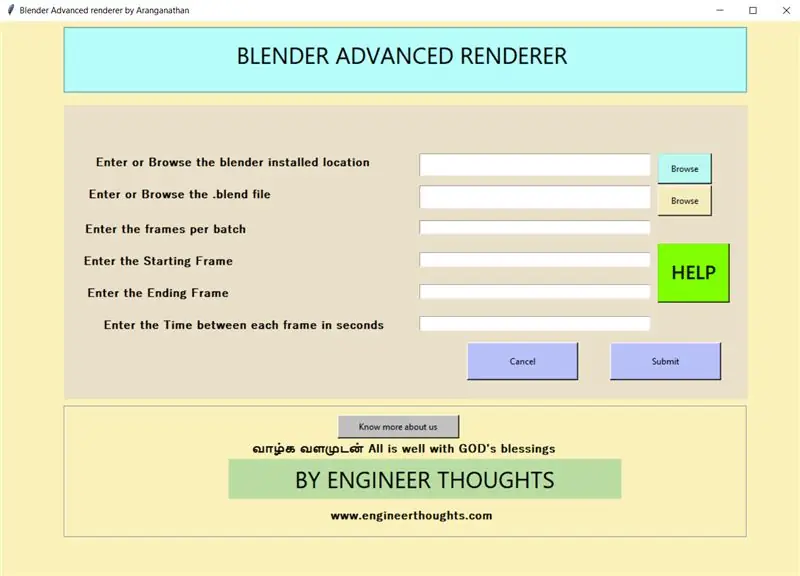
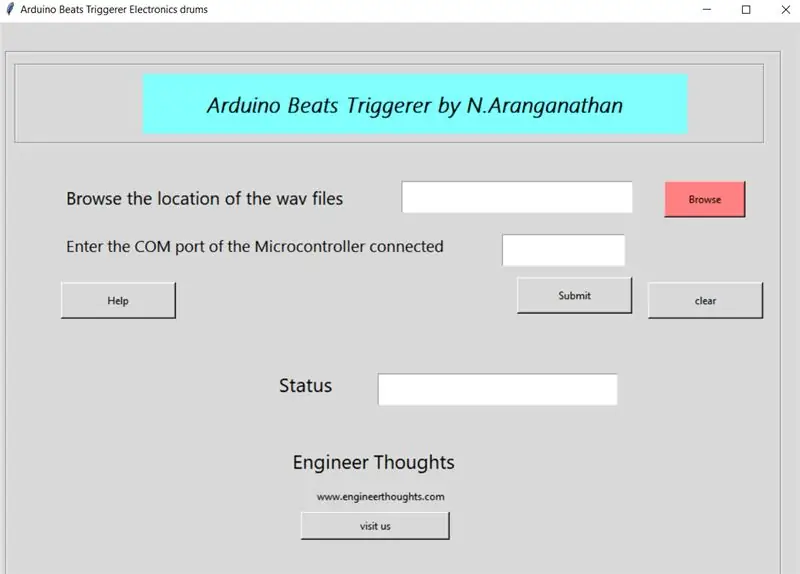
C'est donc à votre intérêt de créer le logiciel final, … Merci d'avoir lu, je vais télécharger le code final et l'exe dans mon lien GitHub >>
Aussi, j'ai créé 2 logiciels
1. Blender Batch Renderer
Brève explication:
Blender est le logiciel d'animation que nous utilisons pour faire des animations.
Cela prend vraiment trop de temps pour rendre la sortie, il n'y a pas d'option dans le mélangeur pour faire une pause et un rendu entre les deux, donc j'ai fait un logiciel pour ça… C'est un peu facile….. pas très difficile pour moi de coder au début sans aucune aide..finally a pu le faire. (ça m'a appris que rien n'est difficile si vous essayez).
2. Le tambour électronique bat Arduino à la connexion à l'ordinateur
Brève explication:
C'est un logiciel qui pourrait lire le capteur piézo de l'Arduino et le logiciel python jouerait la musique en conséquence. (Ceci a été fait pour mon ami qui l'a demandé très longtemps….)
Ce Instructable est juste une introduction pour créer le logiciel à partir du python à partir de ma compréhension, …. désolé si je me suis trompé dans une partie, en tant que débutant, corrigez-moi dans les commentaires.
Veuillez vous abonner à mes réflexions d'ingénieur de la chaîne YouTube pour les futures vidéos: Pensées d'ingénieur
J'ajouterai également plus loin dans mon site Web: www.engineerthoughts.com
Bientôt je ferai un tutoriel pour mon logiciel.
N'hésitez pas à poser vos doutes dans la section commentaires. Je serai heureux si vous bénéficiez de ce tutoriel
Dieu merci et tout le monde
soyez heureux, Dieu est avec vous… tout le meilleur
Avec amour
(N. Aranganathan)
Conseillé:
Comment écrire votre premier programme Java : 5 étapes

Comment écrire votre premier programme Java : Ce tutoriel vous montre comment écrire votre premier programme Java étape par étape
Comment faire votre premier PCB : 5 étapes

Comment faire votre premier PCB : Bonjour, nous allons apprendre ici comment faire son premier PCB
Faire votre premier son dans VCV Rack : 4 étapes

Faire votre premier son dans VCV Rack : Dans ce tutoriel, je vais vous montrer comment commencer à expérimenter dans le programme de synthé modulaire VCV Rack. VCV Rack est un programme gratuit qui est utilisé pour émuler un synthé modulaire, il est donc idéal pour les personnes qui veulent se lancer dans les synthés mais ne veulent pas
Comment construire votre premier robot (85 $): 21 étapes (avec photos)

Comment construire votre premier robot (85 $): J'AI FAIT UNE NOUVELLE VERSION MIS À JOUR DE CELA. VEUILLEZ LE TROUVER ICI https://www.instructables.com/id/How-to-make-your-first-robot-an-actual-programma/ ************** ************************************************** ************** Mise à jour : À certains 1
Comment créer un GIF animé à partir d'un fichier vidéo en utilisant uniquement un logiciel gratuit : 4 étapes

Comment créer un GIF animé à partir d'un fichier vidéo en utilisant uniquement un logiciel gratuit : pour ceux d'entre vous qui ne connaissent pas, un GIF est le format d'image le plus couramment utilisé pour prendre en charge plusieurs images dans un diaporama ou une animation. en d'autres termes, vous pouvez mettre de courtes vidéos où normalement seules les images vont. J'ai voulu faire un GIF à partir d'un clip vidéo
