
Table des matières:
- Auteur John Day [email protected].
- Public 2024-01-30 09:05.
- Dernière modifié 2025-01-23 14:45.

Le projet LLDPi est un système embarqué fabriqué à partir d'un Raspberry Pi et d'un écran LCD qui peut récupérer les informations LLDP (Link Layer Discovery Protocol) des périphériques voisins sur un réseau, telles que le nom et la description du système, le nom et la description du port, les noms de VLAN et la gestion IP. adresse. Dans ce tutoriel, nous allons passer en revue les étapes nécessaires pour mettre en place un système LLDPi composé des parties suivantes:
1x Raspberry Pi 2 B (ou plus récent) + carte mémoire microSD:
1 x écran LCD TFT LCD Elecrow 5 pouces:
Vous pouvez également utiliser cet affichage:
1 x Circuit d'arrêt (utilisation avec bouton):
1 x 3A UBEC (régulateur de tension DC-DC):
1 x module de charge de batterie:
4 piles 18650:
1 x prise d'alimentation femelle:
1 x interrupteur à bascule:
2 x câbles micro USB courts:
connecteurs de câble:
VOUS AUREZ BESOIN D'UN FER À SOUDER ET D'UNE SOUDURE, AINSI QUE DES PINCES À DÉNUDER !
Bobine de filament d'impression 3D pour imprimer un boîtier pour le RamPi *(Vous aurez besoin d'un accès à une imprimante 3D)
11 vis à métaux 1/4 (pour tout maintenir en place)
Adaptateur microSD pour lire/écrire depuis un PC avec moniteur, câble HDMI, clavier et souris pour configurer Raspberry Pi
Étape 1: cas d'impression 3D


Pour gagner du temps, j'ai mis cela comme première étape car l'impression 3D sera probablement l'étape la plus longue de ce processus.
Après avoir trouvé votre couleur préférée de filament d'impression compatible avec l'imprimante 3D que vous allez utiliser, téléchargez ces 4 fichiers et commencez à les imprimer. J'ai utilisé de l'ABS qui peut provoquer une déformation et des résultats incohérents. Vous devrez peut-être expérimenter pour trouver le bon matériau. Vous devrez peut-être appliquer un facteur d'échelle pour les imprimer à la bonne taille.
(J'ai dû réduire les objets à 0,1%.)
Étape 2: Installez Raspbian sur la carte SD
Vous devrez avoir une solide compréhension de Linux pour pouvoir créer un LLDPi.
Accédez au lien ci-dessous et téléchargez la dernière version de Raspbian avec Desktop.
www.raspberrypi.org/downloads/raspbian/
Utilisez votre ordinateur pour écrire l'image du système d'exploitation sur la carte microSD. Décompressez le fichier Raspbian et accédez au lien suivant pour afficher les instructions spécifiques au système d'exploitation que vous utilisez actuellement pour installer l'image.
learn.sparkfun.com/tutorials/sd-cards-and-…
Nous devrions maintenant pouvoir brancher la carte microSD dans le Raspberry Pi 3 et le démarrer. Assurez-vous que le raspberry pi est connecté à un moniteur et à un clavier et qu'il dispose d'une connexion Internet lorsque vous parcourez ce guide.
Étape 3: Configurer Raspbian sur le Raspberry Pi
Tout d'abord, nous allons nous assurer que le clavier fonctionne correctement en spécifiant la locale à utiliser. Exécutez la commande suivante, où $ est l'invite de ligne de commande, ne la saisissez pas.
$ sudo raspi-config
Cela devrait maintenant nous amener à un écran où nous pouvons modifier les options de localisation, ce devrait être le quatrième sur la liste. Maintenant, nous voulons sélectionner Change Locale, descendre dans la liste et appuyer sur la barre d'espace sur la locale nommée en_US. UTF-8 UTF-8 et la définir par défaut sur l'écran suivant. Nous devons également changer le fuseau horaire en revenant dans les options de localisation et sélectionner Changer le fuseau horaire et le définir sur America / Denver
Maintenant, nous devons aller dans les options de démarrage, Desktop / CLIDesktop Autologin pour que le pi se connecte automatiquement lors du démarrage. Allons dans les options avancées et sélectionnez Développer le système de fichiers pour utiliser l'intégralité de la carte SD. Nous pourrions également vouloir changer le mot de passe de l'utilisateur en sélectionnant la première option, Changer le mot de passe de l'utilisateur. Il est fortement recommandé de noter le mot de passe, ne l'oubliez pas ! Le mot de passe par défaut est framboise. Appuyez ensuite sur Terminer pour quitter. Le Raspberry Pi devra peut-être redémarrer pour que les modifications prennent effet. Ouvrez maintenant un terminal et exécutez la commande suivante et sélectionnez cet ensemble d'options lorsque vous y êtes invité,
$ sudo dpkg-reconfigurer la configuration du clavier
PC générique à 105 touches (international)
Autre ->alors-> Anglais (États-Unis)
La valeur par défaut pour la disposition du clavier
Pas de touche de composition
Non
Notre prochaine étape consiste à mettre à jour et à mettre à niveau Raspbian vers la dernière version. Pour ce faire, ouvrez simplement un terminal et tapez, $ sudo apt-get -y update && sudo apt-get -y upgrade
Si la dernière commande ne se termine pas correctement ou donne un message sur un package cassé, nous devrons peut-être redémarrer et réexécuter la commande. Attendez la fin de l'exécution, puis exécutez les commandes suivantes,
$ sudo apt-get -y update
$ sudo apt-get install -y vim tshark tcpdump ethtool gawk
À la question « Les non-superutilisateurs devraient-ils pouvoir capturer des paquets ? », appuyez sur Oui.
Étape 4: Configuration de l'écran LCD


Les prochaines étapes consisteront à configurer l'écran LCD pour qu'il fonctionne avec le Raspberry Pi. Éteignez le Raspberry Pi, montez l'écran LCD et rallumez-le pour qu'il corresponde aux images ci-dessus. Assurez-vous que les ports HDMI s'alignent comme indiqué sur l'image et branchez le connecteur HDMI.
Ensuite, nous devons exécuter les commandes suivantes pour télécharger et installer le pilote de l'écran LCD.
$ git clone
$ cd Elecrow-LCD5
$ chmod +x Elecrow-LCD5
$ sudo./Elecrow-LCD5
et tapez y pour redémarrer. Une fois le redémarrage de l'appareil terminé, nous devrons également modifier l'orientation de l'affichage.
$ sudo vim /boot/config.txt
et regardez vers la fin d'un fichier pour une ligne comme
display_rotate=0
et le changer en
display_rotate=3
Redémarrez le Raspberry Pi, attendez que le Raspberry Pi redémarre et ouvrez un terminal. Et exécutez la commande suivante pour installer un moyen de calibrer l'écran tactile.
$ sudo redémarrer
$ sudo apt-get install -y xinput-calibrator xinput xserver-xorg-input-evdev
Les axes X et Y de l'écran tactile doivent être permutés, nous exécutons donc les commandes suivantes pour terminer le réglage de l'écran.
$ xinput --set-prop 'ADS7846 Touchscreen' 'Evdev Axes Swap' 1
$ xinput --set-prop 'ADS7846 Touchscreen' 'Evdev Axis Inversion' 1 0
IGNOREZ CECI S'IL N'Y A PAS D'ERREURS AVEC LES COMMANDES PRÉCÉDENTES
#################################################################
S'il y a des erreurs après avoir exécuté les commandes ci-dessus, vous pouvez essayer d'apporter ces modifications aux fichiers de pilote utilisés par le Raspberry Pi. Selon le Raspberry Pi que vous utilisez pour ce LLDPi, il peut y avoir de légères différences avec la configuration des pilotes LCD et/ou d'autres paramètres. Lors de la configuration avec un Raspberry Pi 3, il y avait un problème avec l'écran LCD en utilisant le fichier de configuration suivant
/usr/share/X11/xorg.conf.d/40-libinput.conf
Quand il aurait dû utiliser ce fichier de configuration pour un autre pilote evdev
/usr/share/X11/xorg.conf.d/10-evdev.conf
Pour résoudre ce problème, exécutez les commandes suivantes,
$ sudo mv /usr/share/X11/xorg.conf.d/10-evdev.conf /usr/share/X11/xorg.conf.d/45-evdev.conf
$ sudo redémarrer
Ensuite, essayez d'exécuter les commandes pour permuter à nouveau les axes X et Y.
$ xinput --set-prop 'ADS7846 Touchscreen' 'Evdev Axes Swap' 1
$ xinput --set-prop 'ADS7846 Touchscreen' 'Evdev Axis Inversion' 1 0
Si cela ne fonctionne toujours pas, vous devrez rechercher un autre moyen de configurer correctement l'écran tactile.
###############################################################
Si les commandes fonctionnent et que l'écran tactile fonctionne correctement, procédez à l'édition du fichier suivant pour obtenir ces 4 lignes de code. $ vim /home/pi/.config/lxsession/LXDE-pi/swapAxis.sh
#!/bin/bash
xinput --set-prop 'ADS7846 Touchscreen' 'Evdev Axes Swap' 1
xinput --set-prop 'ADS7846 Touchscreen' 'Evdev Axis Inversion' 1 0
sortie 0
N'oubliez pas de donner au script les autorisations de fichier appropriées. $ sudo chmod 755 /home/pi/.config/lxsession/LXDE-pi/swapAxis.sh
La commande suivante garantira que l'application démarre et que les axes sont correctement échangés à chaque démarrage du Pi.
$ sudo vim /home/pi/.config/lxsession/LXDE-pi/autostart
Joindre les 2 lignes suivantes,
@/home/pi/.config/lxsession/LXDE-pi/swapAxis.sh
@lxterminal
Étape 5: Construire le circuit



Préparez le fer à souder, saisissez les connecteurs des câbles et commencez à construire le circuit qui permettra aux batteries 18650 d'alimenter le LLDPi. Commencez par la prise d'alimentation femelle et soudez quelques connecteurs de câble pour le fixer à l'extrémité d'entrée de l'UBEC. Ensuite, nous devons obtenir un câble micro USB mâle et le fixer à l'autre extrémité de l'UBEC comme indiqué sur l'image. L'UBEC devrait avoir la broche définie comme elle est montrée dans l'image en gros plan. Saisissez ensuite le jeu de batteries 18650, connectez-les en parallèle et soudez un connecteur de câble prêt à être connecté au module de charge de batterie. Disposez ce que vous avez fait jusqu'à présent du circuit dans le boîtier avec les piles.
Avant d'aller plus loin, assurez-vous que tout fonctionne comme prévu jusqu'à présent. Si tout fonctionne, alors c'est prêt à être assemblé !
Étape 6: assemblez le tout



Vissez maintenant le couvercle de la batterie sur le boîtier. Le module de charge de la batterie doit avoir l'UBEC connecté via le micro USB et les batteries de l'autre côté via une paire de connecteurs de câble. L'autre câble USB sur le module de charge de la batterie conduira au circuit d'arrêt. Préparez l'interrupteur à bascule avec un connecteur de câble qui sera couplé au circuit d'arrêt. Le circuit d'arrêt aura également 2 autres fils vers le raspberry pi pour signaler une séquence d'arrêt, ainsi que l'alimentation via l'autre USB plus grand au raspberry pi, comme le montrent les deux dernières images. Le plus grand USB utilisé dans l'image est nécessaire car il fournit 2,1 ampères tandis que l'autre ne fournit que 1 ampère.
Si vous rencontrez des difficultés pour faire tenir les composants dans le boîtier, vous pouvez essayer de retirer le couvercle de la batterie et d'y empiler le matériel.
Suivez ce lien pour obtenir des instructions sur la configuration du logiciel et du matériel pour donner au raspberry pi un interrupteur d'arrêt gracieux.
mausberry-circuits.myshopify.com/pages/set…
Après avoir tout configuré pour le circuit d'arrêt gracieux, assurez-vous de glisser l'interrupteur à bascule dans la fente sur le côté du boîtier avant de fixer le raspberry pi avec des vis, puis installez le tout dans le boîtier prêt à ajouter l'écran LCD déjà fonctionnel et mettre le couvercle sur le boîtier avec les vis.
Étape 7: Codage de l'application LLDPi


Maintenant que nous avons configuré le matériel, nous pouvons procéder à l'élaboration du code qui créera une interface graphique et rassemblera toutes les informations dont nous avons besoin. Les fichiers avec le code nécessaire à cette application se trouvent en bas de la page. Vous devez les télécharger et vous assurer qu'ils sont dans leurs chemins de répertoire respectifs corrects, comme indiqué ci-dessous.
Assurez-vous de changer les noms de fichiers avec une extension.txt en une extension.sh
$ mkdir /home/pi/LLDPi
$ cd /home/pi/LLDPi
$ touch /home/pi/LLDPi/lldp.sh
$ touch /home/pi/LLDPi/getSWITCHinfo.sh
$ touch /home/pi/LLDPi/getVLANinfo.sh
$ touch /home/pi/LLDPi/LLDPiGUI.py
$ touch /home/pi/LLDPi/reset.sh
*** Vous devrez peut-être l'exécuter pour que les scripts ci-dessus soient exécutables
$ chmod 755 nom de fichier
$ touchez tshark.cap
$ sudo chown root:root tshark.cap
$ touchez tcpdump.cap
$ touch displayLLDP.txt
$ touch progrès
[Facultatif] Cela créera une icône pratique sur l'écran du bureau sur laquelle l'utilisateur pourra double-cliquer pour démarrer l'application LLDPi. Modifiez le fichier suivant pour créer l'icône et assurez-vous qu'il a le contenu suivant.
$ vim /home/pi/Desktop/LLDPi.desktop
[Entrée de bureau]
Nom=LLDPi
Commentaire = exécuter le script LLDPi
Exec=/home/pi/LLDPi/LLDPiGUI.py
Terminal=vrai
Type=Application
* Si vous avez une image à utiliser comme icône, ajoutez une ligne au fichier LLDPi.desktop qui reflète le chemin du répertoire vers l'image,
Icon=/absolu/chemin/vers/image/fichier
Testez les scripts en vérifiant la sortie de./LLDPiGUI.py ou en cliquant sur l'icône sur l'écran principal
$ vim ~/.bashrc
Ajoutez une ligne comme celle ci-dessous à la fin de ~/.bashrc pour démarrer l'application LLDPi au démarrage. /home/pi/LLDPi/LLDPiGUI.py
Et cela devrait être tout, le RamPi devrait être complet et prêt à être essayé.
Conseillé:
Restaurer un multimètre de l'ère WW2 en état de marche. : 3 étapes
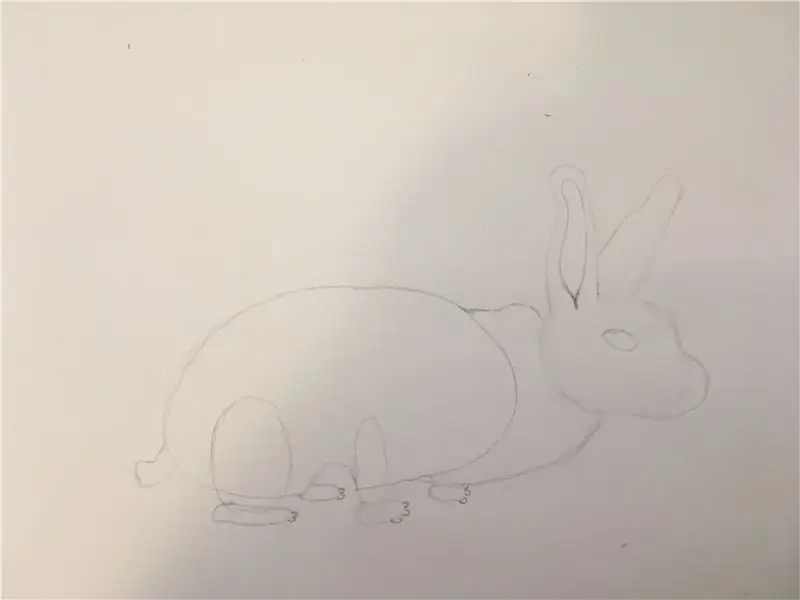
Restauration d'un multimètre de l'ère WW2 en état de marche.: Il y a quelques années, j'ai acquis ce premier multimètre Simpson Electric pour ma collection. Il est venu dans un étui en similicuir noir qui était en excellent état compte tenu de son âge. La date du brevet de l'Office des brevets des États-Unis pour le mouvement du compteur est 1936 a
Raspberry Pi à l'état sauvage ! Timelapse étendu avec batterie : 10 étapes (avec photos)

Raspberry Pi à l'état sauvage ! Timelapse prolongé avec alimentation par batterie : Motivation : je voulais utiliser une caméra Raspberry Pi alimentée par batterie pour prendre des photos une fois par jour à l'extérieur afin de créer des vidéos à long terme. Mon application particulière est d'enregistrer la croissance des plantes couvre-sol au printemps et en été à venir.Défi : D
Transmission de données NBIoT Comment utiliser les boucliers basés sur un modem BC95G - Test UDP et signalisation de l'état du réseau : 4 étapes

Transmission de données NBIoT Comment utiliser les boucliers basés sur le modem BC95G - Test UDP et signalisation de l'état du réseau : 10-15 minutes.Difficulté : intermédiaire.Remarque : des compétences en soudure sont requises
Serveur DLNA Raspberry Pi toujours allumé et client torrent avec voyants d'état : 6 étapes

Serveur DLNA Raspberry Pi toujours allumé et client Torrent avec voyants d'état : j'ai essayé d'en créer un pour moi-même et cela fonctionne parfaitement. Il est capable de diffuser des vidéos HD sans aucun décalage et les voyants d'état me donnent un statut rapide. J'ai ajouté les étapes que j'ai suivies pour l'assembler ci-dessous. Veuillez le parcourir, si vous êtes intéressé
Testeur de circuits intégrés numériques (pour les industries et les collèges d'ingénierie) par Shubham Kumar, UIET, Université du Panjab : 6 étapes (avec photos)

Testeur de circuits intégrés numériques (pour les industries et les collèges d'ingénierie) par Shubham Kumar, UIET, Université du Panjab : Introduction et fonctionnement du testeur de circuits intégrés numériques (pour les circuits intégrés CMOS et TTL) : RÉSUMÉ : les circuits intégrés, le composant principal de chaque circuit électronique peut être utilisé pour une grande variété d'objectifs et de fonctions. Mais parfois, en raison de circuits intégrés défectueux, le circuit ne fonctionne pas
