
Table des matières:
2025 Auteur: John Day | [email protected]. Dernière modifié: 2025-01-23 14:45
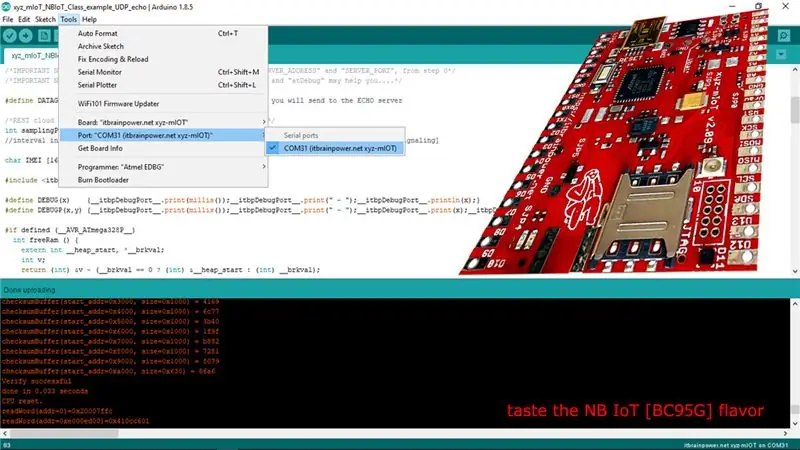
A propos de ces projets:
Testez les capacités du réseau NB IoT et la transmission de données UDP brutes à l'aide de xyz-mIoT par le bouclier itbrainpower.net équipé du modem Quectel BC95G.
Temps requis: 10-15 minutes.
Difficulté: intermédiaire.
Remarque: des compétences en soudure sont requises.
À propos de NB IoT: NarrowBand-Internet of Things (NB-IoT) est une norme de technologie radio de réseau étendu à faible consommation (LPWAN) développée pour permettre à un large éventail d'appareils et de services d'être connectés à l'aide de bandes de télécommunications cellulaires. La technologie NB IoT offre une couverture améliorée à la fois en intérieur et en extérieur, prend en charge un grand nombre d'appareils à faible débit, une faible sensibilité aux retards, un coût d'appareil ultra-faible, une faible consommation d'énergie des appareils et une architecture réseau optimisée.
Étape 1: Composants et accessoires requis


Évidemment, le modem Quectel BC95G équipé du shield xyz-mIoT - PN: XYZMIOT209#BC95G-UFL-xxxxxxx - est le composant principal requis.
xyz-mIoT by itbrainpower.net shield est la première et la plus compacte des cartes IoT qui combine la polyvalence du microcontrôleur ARM0 (Microchip/Atmel ATSAMD21G dans une conception compatible Arduino Zero), l'utilisation confortable du faisceau de capteurs intégrés avec la connectivité fourni par les modems LTE CAT M1 ou NB-IoT longue portée et basse consommation ou les modems 3G / GSM hérités.
Le shield xyz-mIoT peut avoir jusqu'à 5 capteurs intégrés, comme: THS (capteurs de température et d'humidité) - HDC2010, tVOC & eCO2 (capteur de qualité de l'air - CO2 composés organiques volatils totaux - équivalent CO2) - CCS811, HALL (capteur magnétique) - DRV5032 ou IR (capteur infrarouge) KP-2012P3C, IR secondaire (capteur infrarouge) - KP-2012P3C, TILT (capteur de vibration de mouvement) ou REED (capteur magnétique) - SW200D. Les capteurs mentionnés ci-dessus sont installés sur la carte xyz-mIoT et peuvent être commandés en utilisant différents numéros de pièce.
Afin d'effectuer le test de transmission de données NB IoT, les éléments supplémentaires suivants sont requis:
- 1 x condensateur 1000-2200uF/6.3V faible ESR
- une antenne GSM avec connecteur uFL (ou un pigtail uFL vers SMA F et une antenne GSM avec SMA)
- une carte SIM (format nano SIM) prenant en charge NB-IoT (dans nos tests, nous avons utilisé une carte SIM Vodafone Roumanie)
Le bouclier xyz-mIoT by itbrainpower.net peut être commandé en ligne ici, ou auprès d'un distributeur près de chez vous.
Étape 2: Préparation du matériel - Soudure et câblage


une. Soudure
- activez 5V de l'USB comme alimentation principale pour le bouclier xyz-mIoT, comme indiqué sur la première image [souder sur les pastilles SJP6 - connectez les deux pastilles]. Alternative: soudez les deux rangées de connecteurs, placez la carte dans une planche à pain et connectez-vous entre Vusb et Vraw à l'aide d'un fil de planche à pain mâle-mâle.
- soudez le condensateur 1000-2200 uF /6.3V Low ESR au "super-condensateur PADS". Gardez à l'esprit la polarité du condensateur [connectez le pôle + au plot Vpad+ et le pôle - au plot GND] !
VÉRIFIEZ DOUBLE VOTRE SOUDURE !!!
b. Câblage tous ensemble
Insérez la nano-SIM dans son emplacement [la SIM doit avoir le contrôle PIN retiré]. Connectez l'antenne, puis connectez le câble USB au port USB xyz-mIoT et à votre ordinateur. Voir les détails dans l'image de droite.
Le shield xyz-mIoT sera alimenté par USB.
Étape 3: Téléchargement et installation des classes Arduino. Paramètres du logiciel
Tous les logiciels décrits ci-dessous sont disponibles, pour les utilisateurs enregistrés, ici.
une. Téléchargez et installez " xyz-mIoT shields Arduino class ". Facultatif (non requis pour ce test), vous pouvez télécharger une installation du " xyz-mIoT shields SENSORS support Arduino class ". Les directives d'installation sont disponibles sur la page de téléchargement.
b. Téléchargez et installez la classe " NB IOT [UDP mode] support for xyz-mIoT shield ". Idem, les directives d'installation se trouvent sur les pages de téléchargement.
c. Installez et exécutez l'écouteur "udp_echo.py" sur votre serveur; notez pour les prochaines étapes, l'adresse IP de l'écouteur et le PORT UDP. Le même code peut également être trouvé dans le dossier "_UDP_listener_example" à l'intérieur de la classe " NB IOT [UDP mode] support for xyz-mIoT shield ".
ré. Ouvrez dans Arduino l'exemple " xyz_mIoT_NBIoT_Class_example_UDP_echo " - il se trouve dans le menu Arduino " File/Examples/itbpNBIoTClass ". Ce code peut être prévisualisé ici.
e. Faisons quelques réglages dans les fichiers h à l'intérieur de la "itbpNBIoTClass":
- dans " itbpGPRSIPdefinition.h " mettez à jour la valeur APN, en utilisant la valeur APN de votre fournisseur NB IoT (en test était: "eggsn-test-3.connex.ro" pour Vodafone Roumanie), - dans " itbpGPRSIPdefinition.h " mettez à jour le NETWORKID avec le code d'identification numérique du réseau de votre fournisseur NB IoT ("22601" pour Vodafone Roumanie), - dans " itbpGPRSIPdefinition.h " mettez à jour le LTE_BAND avec le code de bande numérique utilisé pour le service NB IoT (20 - bande LTE B20 pour Vodafone Roumanie), - dans " itbpGPRSIPdefinition.h " mettre à jour SERVER_ADDRESS et SERVER_PORT avec les valeurs UDP echo listener service (depuis l'étape c.), - dans " itbpGSMdefinition.h " allez aux lignes 60&61 et sélectionnez _itbpModem_ xyzmIoT, - dans " itbpGSMdefinition.h " allez aux lignes 64&65 et sélectionnez _Qmodule_ BC95G.
Étape 4: Arduino - Compilez, téléchargez et exécutez le test d'écho NB IoT
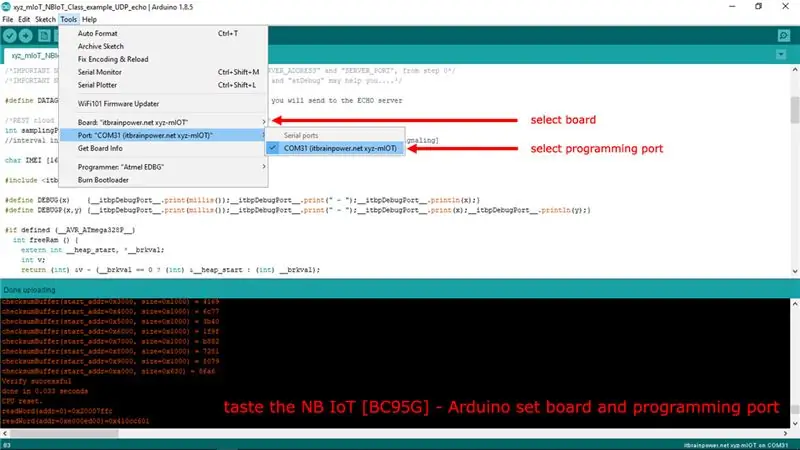
Ouvrez dans Arduino le projet xyz_mIoT_NBIoT_Class_example_UDP_echo.ino, à partir du menu Arduino "Fichier/Exemples/itbpNBIoTClass". Important: utilisez arduino.cc v 1.8.5 ou plus récent !
une. Sélectionnez la carte Arduino - bouclier xyz-mIoT et le port de programmation comme indiqué sur l'image. ASTUCE: pour télécharger le code, vous devez appuyer deux fois (rapidement) sur le bouton RESET du bouclier xyz-mIoT [la carte passera en mode programmation].
b. Compilez et téléchargez le code.
Afin de visualiser la sortie de débogage, utilisez le moniteur série Arduino ou un autre terminal en sélectionnant le port de débogage avec les paramètres suivants: 57600bps, 8N, 1.
Dans le code, le délai d'échange de données NB IoT est défini sur 10 min. Les données envoyées/reçues (charge utile de transmission) et diverses signalisations d'état NB-IoT [modes ENTER/LEAVE ACTIVE, IDLE et PSM; également l'événement DATAGRAM RECEIVED] sera visualisé dans l'interface de débogage.
PRENDRE PLAISIR!
TUTORIEL FOURNI SANS AUCUNE GARANTIE !!! UTILISEZ À VOS RISQUES ET PÉRILS!!
Publié à l'origine par moi sur les projets itbrainpower.net et comment sectionner.
Conseillé:
Utiliser les boucliers Arduino MKR avec Raspberry Pi : 8 étapes

Utilisez des boucliers Arduino MKR avec Raspberry Pi : Notre PiMKRHAT est un adaptateur HAT pour utiliser des cartes et des boucliers Arduino MKR avec le Raspberry Pi. Différents Arduino MKR Shields peuvent être utilisés via notre HAT comme extension pour le Raspberry Pi. Je veux montrer dans ce petit projet comment utiliser l'Ardu
Comment concevoir des bases de données relationnelles dans Microsoft Access pour les débutants : 17 étapes

Comment concevoir des bases de données relationnelles dans Microsoft Access pour les débutants : Le jeu d'instructions qui suit explique comment concevoir des bases de données relationnelles dans Microsoft Access. Ce guide montrera d'abord comment lier correctement deux (2) tables. Je détaillerai ensuite comment créer un formulaire à partir de cette nouvelle relation, permettant à l'utilisateur de saisir
Comment utiliser un piézo pour produire un son : les bases : 4 étapes (avec des images)

Comment utiliser un piézo pour produire le son Un Piezo est un appareil électronique qui peut être utilisé à la fois pour produire et détecter du son. Applications : Vous pouvez utiliser le même circuit pour jouer
Comment utiliser le terminal Mac et comment utiliser les fonctions clés : 4 étapes

Comment utiliser le terminal Mac et comment utiliser les fonctions clés : Nous allons vous montrer comment ouvrir le terminal MAC. Nous vous montrerons également quelques fonctionnalités du terminal, telles que ifconfig, le changement de répertoire, l'accès aux fichiers et arp. Ifconfig vous permettra de vérifier votre adresse IP, et votre annonce MAC
Comment créer des boucliers Bluetooth pour télécharger un croquis sur Arduino : 9 étapes (avec des images)

Comment faire des boucliers Bluetooth pour télécharger un croquis sur Arduino: Vous pouvez télécharger un croquis sur Arduino à partir d'Android ou d'un PC via Bluetooth. ensemble et connectez-vous à la broche Arduino
