
Table des matières:
2025 Auteur: John Day | [email protected]. Dernière modifié: 2025-01-23 14:45

Dans cet article, vous allez pouvoir savoir comment dessiner un circuit schématique sur Ki Cad. Ainsi, vous devez savoir ce qu'est KiCad.
KiCad est un logiciel qui peut être installé sur Windows et Mac. Ce logiciel vous permet de concevoir et de créer vos circuits souhaités. Il possède tous les composants nécessaires avec de nombreuses fonctionnalités avancées qui facilitent l'apprentissage de l'électricité et de ses composants, ce qui est idéal pour concevoir n'importe quel appareil électronique. Cela signifie que vous pouvez concevoir vos propres circuits schématiques, PCB et la vue 3D de la carte finale, comme illustré à la figure (1). Ainsi, vous pouvez l'appliquer à votre circuit réel au laboratoire pour compléter votre conception ou votre appareil.
Objectif
Avez-vous déjà pensé à simuler les circuits électriques et électroniques sur une application ou un logiciel qui vous permet de construire et de nettoyer tout ce que vous voulez ?
N'est-il pas préférable de rassembler toutes vos pensées sur une page plutôt que d'utiliser des papiers ou d'essayer dans des laboratoires ? Eh bien, c'est ce que nous allons faire maintenant, alors préparez-vous à être un génie de l'électronique.
Fournitures
-Kicad V5.0 ou version ultérieure
Étape 1: Qu'est-ce qu'un schéma dans Ki Cad ?
A partir du dernier paragraphe, vous pouvez observer que dessiner un schéma est une option présentée par KiCad, dans laquelle le logiciel vous permet de dessiner le circuit avec ses composants et ses exigences sous forme de fils comme si vous utilisiez un bord de circuit ou dessiniez un papier, La différence est que vous n'avez pas besoin d'effacer ou de supprimer des composants, tout peut être fait en un clic sur votre logiciel.
Étape 2: Comment dessiner un schéma dans KiCad



Eh bien, dessiner un circuit schématique est une tâche simple qui ne peut être effectuée qu'en quelques étapes:
1- Ouvrir le logiciel KiCad en double clic gauche sur l'icône avec votre souris.
2- Choisissez « Fichier » dans la barre d'outils, choisissez « Nouveau », puis appuyez sur « Projet » comme le montre la figure (1).
3- La fenêtre d'enregistrement s'affichera pour enregistrer le projet à l'emplacement souhaité avec le nom que vous souhaitez. Choisissez simplement l'emplacement, écrivez le nom et cliquez sur « Enregistrer » comme le montre la figure (2).
4- Dans la barre d'outils sur la gauche qui montre l'option comme si vous voulez dessiner un schéma ou un PCB, choisissez l'abréviation « sch » qui est écrite dans le nom du projet comme le montre la figure (3).
5- Une feuille de dessin apparaîtra comme le montre la figure (4), vous pouvez maintenir le défilement et vous déplacer, et faire défiler vers l'intérieur et l'extérieur pour zoomer et dézoomer. Dans la liste d'outils de gauche, vous pouvez utiliser l'échelle en mm ou tout ce dont vous avez besoin et afficher ou masquer le mur de la grille.
6- Dans la liste d'outils de droite, vous verrez de nombreuses options pour dessiner le circuit, commencez par choisir "Placer le symbole", cliquez n'importe où sur la feuille de dessin, puis Ki Cad chargera la bibliothèque de composants et l'ouvrira comme indiqué dans Chiffre (5).
7- Dans la barre de filtre, recherchez les composants nécessaires à votre schéma. Par exemple, j'ai choisi une résistance sur la figure (6). Cliquez ensuite sur « Ok » et cliquez n'importe où sur la feuille de dessin pour placer le composant.
8- Après avoir placé le composant, vous pouvez cliquer dessus avec le bouton droit de la souris et choisir les propriétés à contrôler, ou appuyez simplement sur « V » pour modifier la valeur ou sur « U » pour modifier la référence, comme illustré à la figure (7).
9- « 7 » pour insérer un autre composant différent, cependant, vous pouvez ajouter le même composant que vous avez placé en appuyant sur « C » dessus et placer la copie n'importe où sur la feuille.
10- Maintenant, vous pouvez connecter les deux composants en appuyant sur "W" au point à partir duquel vous devez commencer à vous connecter et déplacez la souris jusqu'à la fin du fil et cliquez sur le clic gauche là où vous devez vous connecter.
11- Après avoir ajouté tous les composants et les avoir connectés les uns aux autres, vous obtiendrez un dessin schématique d'un circuit comme celui de la figure (8).
Notez que je n'ai choisi que 2 résistances et 1 batterie pour vous faciliter la compréhension des procédures
12- Si vous avez une image d'un circuit, vous pouvez l'ajouter sur la feuille de dessin pour commencer à la copier étape par étape en choisissant "Placer" dans la barre d'outils, et cliquer sur l'image pour sélectionner l'image et la placer n'importe où sur la feuille comme le montre la figure (9). Ensuite, commencez à ajouter les mêmes composants et connexions pour que votre circuit ait le même aspect.
Étape 3: Conclusion
Finalement, vous pourrez simuler et exprimer vos réflexions sur les circuits électriques et électroniques à l'aide du logiciel Ki Cad, cela rend la tâche beaucoup plus facile que d'essayer avec des papiers ou des composants réels avant de concevoir le circuit. Il peut créer plusieurs niveaux de circuits, cela dépend toujours des utilisateurs, qu'ils souhaitent que le circuit soit simple ou très compliqué. Maintenant, tout est à vous, commencez à créer vos propres circuits, commencez à innover.
Conseillé:
Système de surveillance visuelle basé sur LoRa pour l'agriculture Iot - Concevoir une application frontale à l'aide de Firebase et d'Angular : 10 étapes

Système de surveillance visuelle basé sur LoRa pour l'agriculture Iot | Concevoir une application frontale à l'aide de Firebase & Angular : Dans le chapitre précédent, nous avons expliqué comment les capteurs fonctionnent avec le module lora pour remplir la base de données en temps réel de firebase, et nous avons vu le diagramme de très haut niveau sur le fonctionnement de l'ensemble de notre projet. Dans ce chapitre, nous allons parler de la façon dont nous pouvons
Bobines PCB dans KiCad : 5 étapes (avec photos)

Bobines de PCB dans KiCad : Il y a quelques semaines, j'avais fabriqué un affichage mécanique à 7 segments qui utilise des électro-aimants pour pousser les segments. Le projet a été si bien reçu qu'il a même été publié dans Hackspace Magazine ! J'ai reçu tellement de commentaires et de suggestions que j'ai dû faire un
Comment utiliser le compteur dans le schéma à contacts ? - Delta WPLSoft : 15 étapes
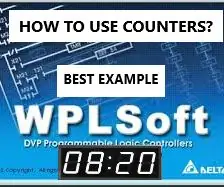
Comment utiliser le compteur dans le schéma à contacts ? | Delta WPLSoft : dans ce tutoriel, nous montrons comment utiliser des compteurs dans des applications en temps réel à titre d'exemple
Comment concevoir des bases de données relationnelles dans Microsoft Access pour les débutants : 17 étapes

Comment concevoir des bases de données relationnelles dans Microsoft Access pour les débutants : Le jeu d'instructions qui suit explique comment concevoir des bases de données relationnelles dans Microsoft Access. Ce guide montrera d'abord comment lier correctement deux (2) tables. Je détaillerai ensuite comment créer un formulaire à partir de cette nouvelle relation, permettant à l'utilisateur de saisir
Démarrer avec Kicad - Schéma de principe : 9 étapes

Start With Kicad - Schematic Diagram: Kicad est une alternative gratuite et open source aux systèmes de CAO pour les circuits imprimés commerciaux, ne vous méprenez pas, EAGLE et autres sont très bons, mais la version gratuite d'EAGLE est parfois insuffisante et la version étudiante ne dure que 3 ans, donc Kicad est un excellent
