
Table des matières:
- Auteur John Day [email protected].
- Public 2024-01-30 09:05.
- Dernière modifié 2025-01-23 14:45.

Projets Fusion 360 »
Il y a quelques semaines, j'avais fabriqué un affichage mécanique à 7 segments qui utilise des électro-aimants pour pousser les segments. Le projet a été si bien reçu qu'il a même été publié dans Hackspace Magazine ! J'ai reçu tellement de commentaires et de suggestions que j'ai dû en faire une version améliorée. Alors, merci à tous !
À l'origine, j'avais prévu de faire au moins 3 ou 4 de ces chiffres pour afficher des informations utiles dessus. La seule chose qui m'a empêché de le faire, ce sont les électro-aimants énergivores. Grâce à eux, chaque chiffre tire environ 9A ! C'est beaucoup! Bien que fournir autant de courant n'était pas un problème, mais je savais que cela pouvait être beaucoup mieux. Mais ensuite, je suis tombé sur le projet FlexAR de Carl. Il s'agit essentiellement d'un électro-aimant sur un PCB flexible. Il a fait des projets impressionnants en l'utilisant. Découvrez son travail ! Quoi qu'il en soit, cela m'a fait penser si je pouvais utiliser les mêmes bobines de PCB pour pousser/tirer les segments. Cela signifie que je pourrais rendre l'écran plus petit et moins gourmand en énergie. Donc, dans ce Instructable, je vais essayer de faire quelques variantes des bobines, puis les tester pour voir laquelle fonctionne le mieux.
Commençons!
Étape 1: le plan
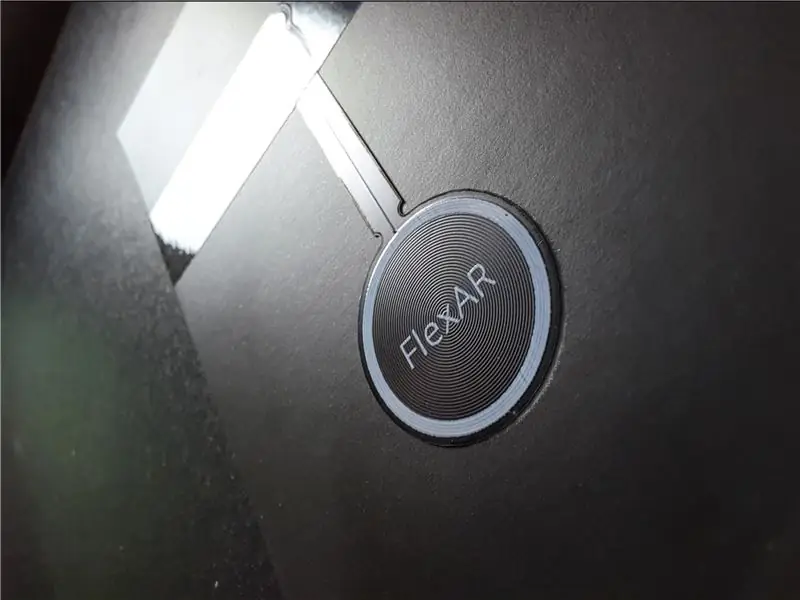
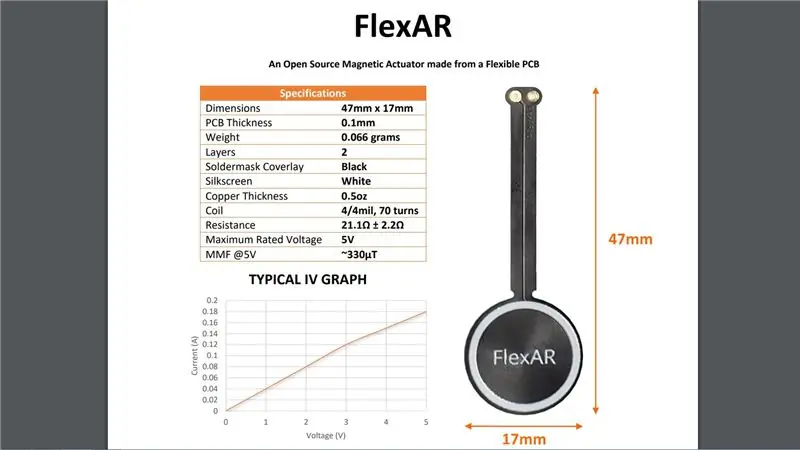
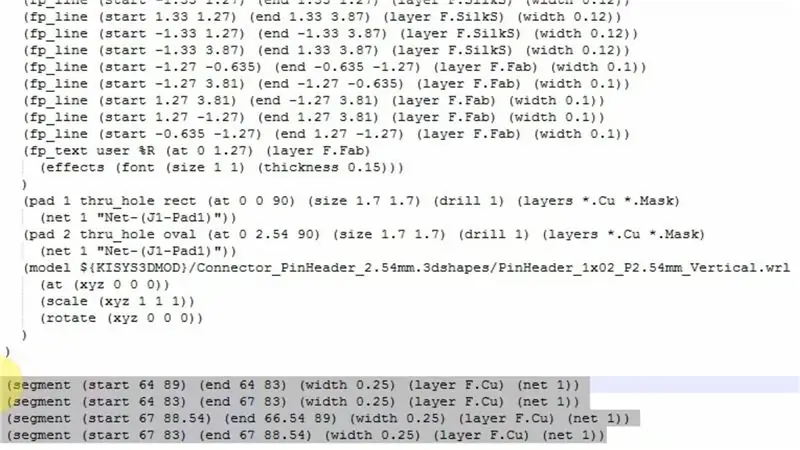
Le plan est de concevoir un PCB de test avec quelques variantes de bobines. Ce sera une méthode d'essai et d'erreur.
Pour commencer, j'utilise comme référence l'actionneur flexible de Carl, qui est un PCB à 2 couches avec 35 tours sur chaque couche.
J'ai décidé d'essayer les combinaisons suivantes:
- 35 tours - 2 couches
- 35 tours - 4 couches
- 40 tours - 4 couches
- 30 tours - 4 couches
- 30 tours - 4 couches (avec un trou pour le noyau)
- 25 tours - 4 couches
Maintenant, voici la partie difficile. Si vous avez utilisé KiCad, vous savez peut-être que KiCad n'autorise pas les tracés cuivre courbes, mais uniquement les tracés droits ! Mais que se passe-t-il si nous joignons de petits segments droits de manière à créer une courbe ? Super. Continuez maintenant à faire cela pendant quelques jours jusqu'à ce que vous ayez une bobine complète !!!
Mais attendez, si vous regardez le fichier PCB, que KiCad génère, dans un éditeur de texte, vous pouvez voir que la position de chaque segment est stockée sous la forme de coordonnées x et y avec d'autres informations. Tout changement ici sera également reflété dans la conception. Maintenant, et si nous pouvions entrer toutes les positions nécessaires pour former une bobine complète ? Grâce à Joan Spark, il a écrit un script Python qui après avoir entré quelques paramètres recrache toutes les coordonnées nécessaires pour former une bobine.
Carl, dans l'une de ses vidéos, a utilisé le Circuit Maker d'Altium pour créer sa bobine PCB, mais je n'avais pas envie d'apprendre un nouveau logiciel. Peut-être plus tard.
Étape 2: Faire des bobines dans KiCad
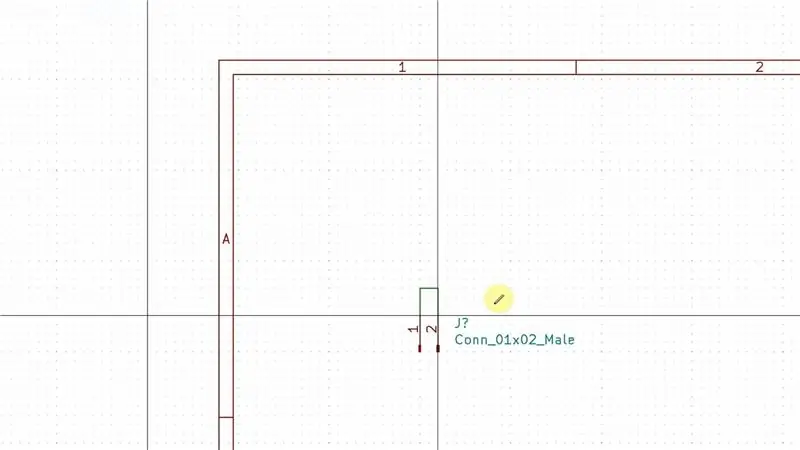
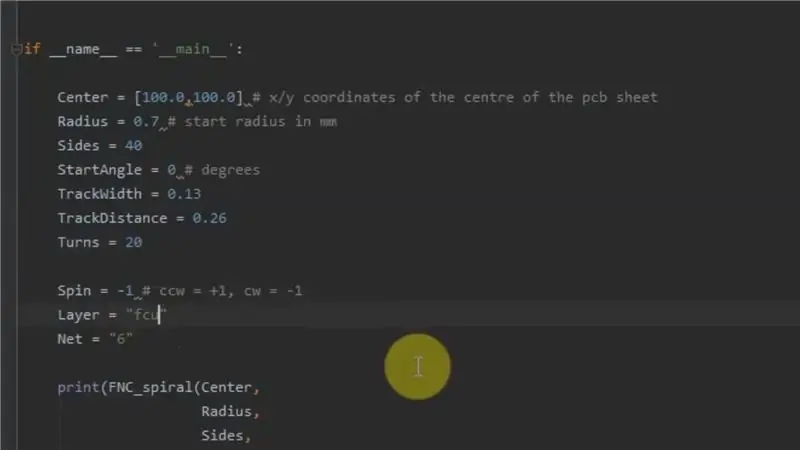
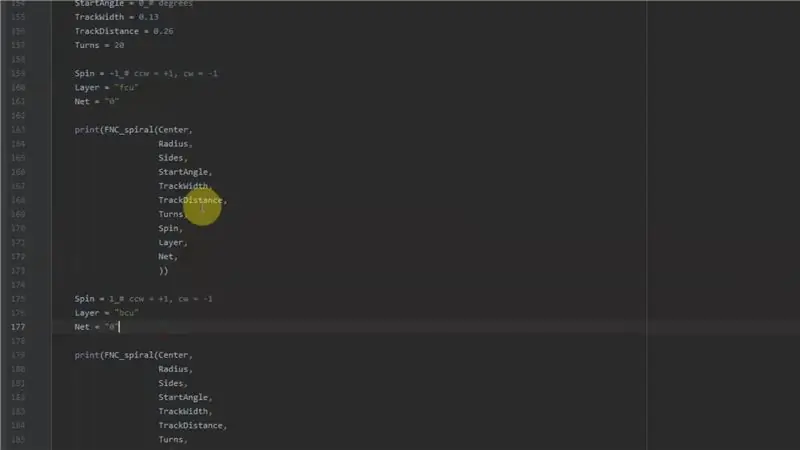
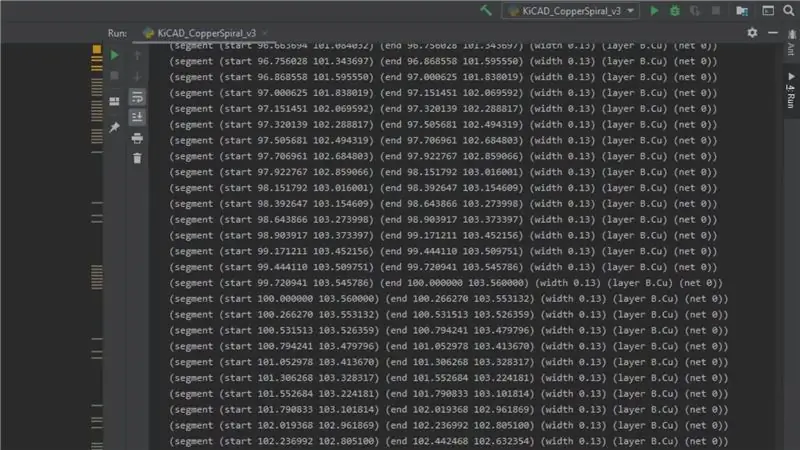
J'ai d'abord placé un connecteur sur le schéma et l'ai câblé comme indiqué ci-dessus. Ce fil deviendra une bobine dans la disposition du PCB.
Ensuite, vous devez vous souvenir du numéro de réseau. Le premier sera net 0, le suivant sera net 1, et ainsi de suite.
Ensuite, ouvrez le script python à l'aide de n'importe quel IDE approprié.
Choisissez la largeur de trace que vous utiliserez. Après cela, essayez d'expérimenter avec les côtés, le rayon de départ et la distance de suivi. La distance de la piste doit être le double de la largeur de la piste. Plus le nombre de « côtés » est grand, plus la bobine sera lisse. Côtés = 40 fonctionne mieux pour la plupart des bobines. Ces paramètres resteront les mêmes pour toutes les bobines.
Vous devez définir quelques paramètres tels que le centre, le nombre de tours, la couche de cuivre, le nombre net et, surtout, le sens de rotation (spin). En passant d'une couche à l'autre, la direction doit changer afin de garder la même direction du courant. Ici, spin = -1 représente le sens horaire tandis que spin = 1 représente le sens antihoraire. Par exemple, si la couche de cuivre avant va dans le sens des aiguilles d'une montre, la couche de cuivre inférieure doit aller dans le sens inverse des aiguilles d'une montre.
Exécutez le script et de nombreux chiffres vous seront présentés dans la fenêtre de sortie. Copiez et collez tout dans le fichier PCB et enregistrez-le.
Ouvrez le fichier PCB dans KiCad et voilà votre belle bobine.
Enfin, effectuez les connexions restantes sur le connecteur et le tour est joué !
Étape 3: Commande de PCB
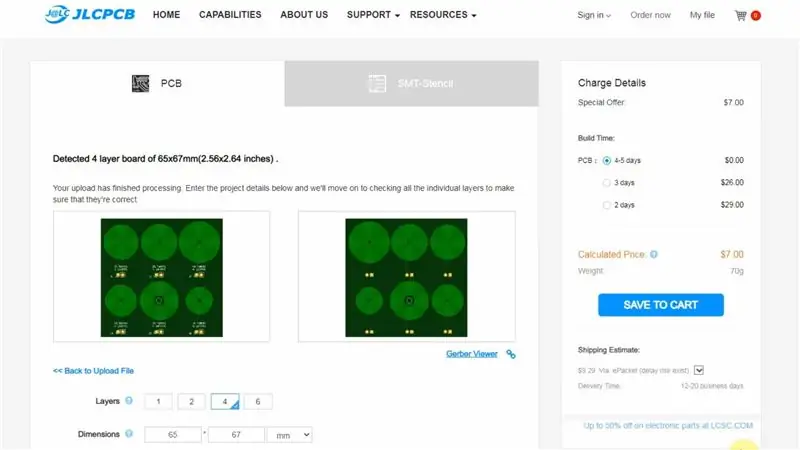


Lors de la conception des bobines, j'ai utilisé une trace de cuivre de 0,13 mm d'épaisseur pour toutes les bobines. Bien que JLCPCB puisse faire une largeur de trace minimale de 0,09 mm pour un PCB 4/6 couches, je n'ai pas eu l'impression de le pousser trop près de la limite.
Une fois la conception du PCB terminée, j'ai téléchargé les fichiers gerber sur JLCPCB et commandé les PCB.
Cliquez ici pour télécharger les fichiers gerber si vous souhaitez l'essayer.
Étape 4: Création de segments de test
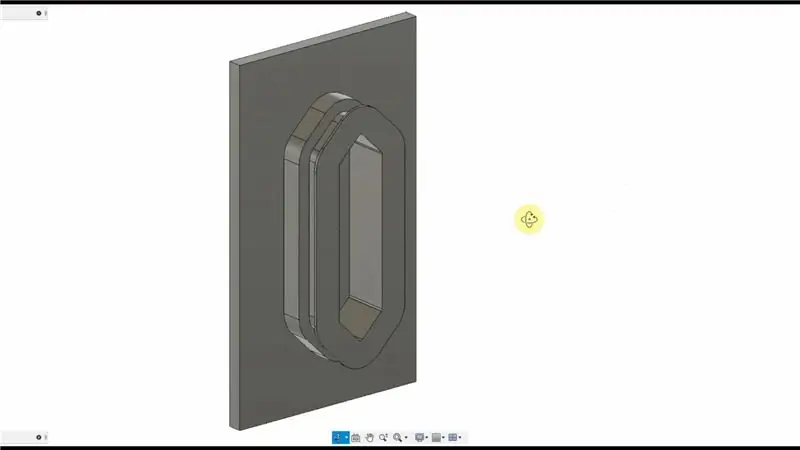
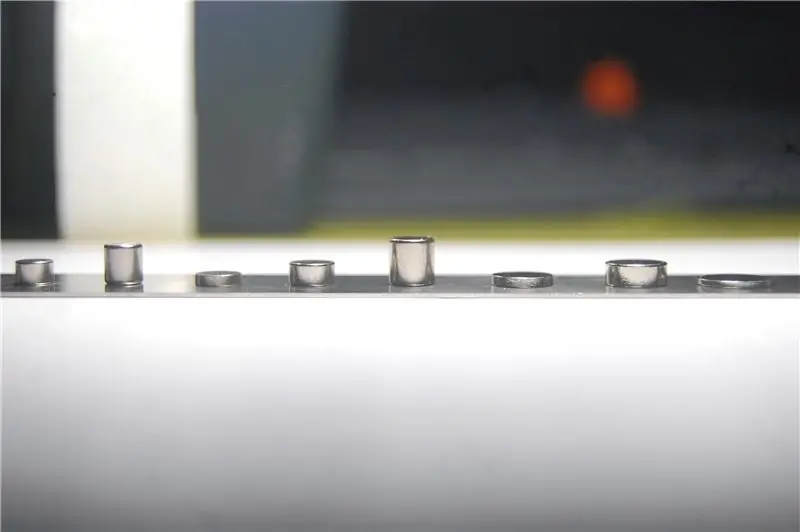
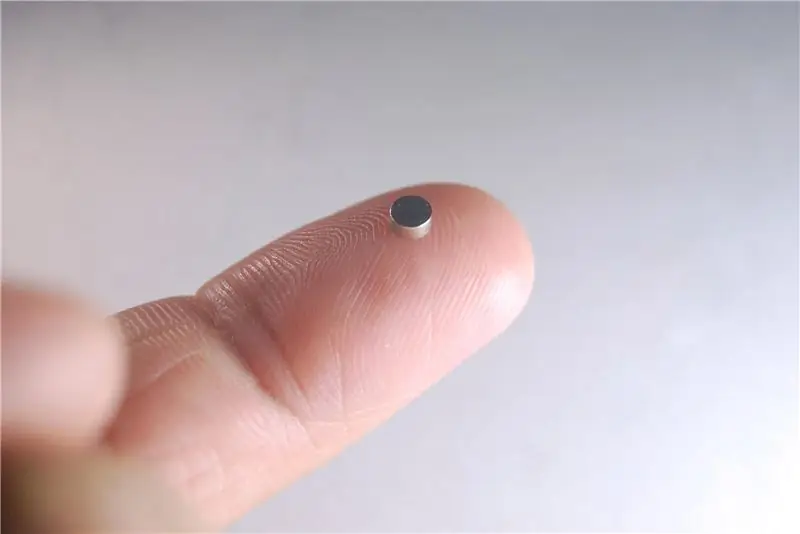
J'ai conçu quelques segments de test de différentes formes et tailles dans Fusion 360 et je les ai imprimés en 3D.
Depuis que j'ai utilisé une trace de cuivre de 0,13 mm pour les bobines, il peut gérer un courant maximum de 0,3A. L'électro-aimant que j'avais utilisé dans la première construction tire jusqu'à 1,4 A. Clairement, il y aura une réduction considérable de la force ce qui signifie que je dois rendre les segments légers.
J'ai réduit le segment et réduit l'épaisseur de la paroi, en gardant la même forme qu'auparavant.
Je l'ai même testé avec différentes tailles d'aimants.
Étape 5: Conclusion

J'ai découvert qu'une bobine avec 4 couches et 30 tours sur chaque couche avec un aimant en néodyme de 6 x 1,5 mm était suffisante pour soulever les segments. Je suis très heureux de voir l'idée fonctionner.
C'est donc tout pour l'instant. Ensuite, je vais découvrir l'électronique pour contrôler les segments. Faites-moi part de vos réflexions et suggestions dans les commentaires ci-dessous.
Merci d'être resté jusqu'au bout. J'espère que vous aimez tous ce projet et que vous avez appris quelque chose de nouveau aujourd'hui. Abonnez-vous à ma chaîne YouTube pour plus de projets de ce type.
Conseillé:
Bobines Tesla à semi-conducteurs et comment elles fonctionnent : 9 étapes

Bobines Tesla à semi-conducteurs et comment elles fonctionnent : l'électricité haute tension peut être DANGEREUSE, utilisez les précautions de sécurité appropriées à tout moment lorsque vous travaillez avec des bobines Tesla ou tout autre appareil haute tension, alors jouez prudemment ou ne jouez pas. Les bobines Tesla sont un transformateur qui fonctionne sur oscillato auto-résonnant
Transfert d'énergie avec deux bobines Tesla : 7 étapes (avec photos)

Transfert d'énergie avec deux bobines Tesla : Avec ces bobines Tesla, vous pouvez allumer une led connectée à un seul fil. L'énergie est transférée vers la droite depuis l'antenne gauche. Le générateur de signal est branché sur la bobine droite noire (antenne droite). Sur les 2 antennes, l'énergie est transférée par induction
Reproduction de PCB rapide et sale dans Fusion 360 : 6 étapes (avec photos)

Reproduction de PCB rapide et sale dans Fusion 360 : il s'agit d'une méthode rapide et sale qui peut reproduire rapidement des cartes PCB existantes si un modèle 3D n'est pas déjà disponible. Il est particulièrement utile pour reproduire rapidement des cartes de dérivation afin de vérifier l'ajustement des composants ou pour de beaux rendus de dernière minute
Bienvenue dans la matrice dans l'invite de commande : 5 étapes (avec images)

Bienvenue dans la matrice en invite de commande : voici une petite "astuce" pour impressionner vos amis en invite de commande. Cela fait simplement apparaître votre invite de commande comme s'il s'agissait du thème Matrix, et appuyer continuellement sur Entrée l'aide à le rendre encore plus cool! J'ai appris cela il y a quelques années et j'ai décidé de m
Voleur de Joule avec bobines de moteur : 9 étapes (avec photos)

Joule Thief With Motor Coils : Vous voulez un circuit Joule Thief dans un boîtier mince et brillant ? Marquer des points de geek sérieux est une priorité pour le bricoleur avant-gardiste, et quelle meilleure façon de le faire qu'avec les entrailles recyclées d'un lecteur de disquette, d'un moteur jouet ou d'un moteur pas à pas de précision ? Non
