
Table des matières:
2025 Auteur: John Day | [email protected]. Dernière modifié: 2025-01-23 14:45
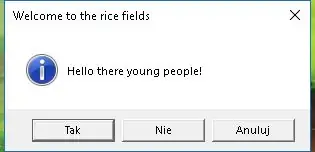
Bienvenue dans mon premier tutoriel sur la création de VBScripts avec le bloc-notes. Avec les fichiers.vbs, vous pouvez créer des farces amusantes ou des virus mortels. Dans ce tutoriel, je vais vous montrer des commandes de base comme démarrer votre script, ouvrir des fichiers et bien plus encore. À la fin, je vais vous montrer un résumé de ce que vous avez appris et je vais vous donner quelques idées et un exemple de script, et quelques autres scripts entre eux. Allons-y !
Étape 1: Démarrage de votre VBScript
Pour commencer, vous devez bien sûr ouvrir le bloc-notes. Vous pouvez faire un clic droit sur le bureau, dans le menu qui s'affiche, accédez à nouveau, puis document texte. Vous pouvez également appuyer sur le bouton Windows + R et taper dans le bloc-notes.
La première commande est utilisée pour créer un script à peu près. Voici la commande:
Set WshShell = WScript. CreateObject("WScript. Shell") Je suppose que cela crée le script. N'oubliez pas de le coller au début de votre VBS.
Oh, et n'oubliez pas de terminer le nom de chaque fichier que vous créerez avec les commandes affichées avec.vbs.
Étape 2: Retarder votre VBS
Dans cette étape, je vais vous montrer les commandes de base pour aider votre VBS à fonctionner correctement. Parfois, sans aucun retard, votre script se brisera.
La première commande est WScript.sleep. Vous l'utiliserez très probablement tout le temps, cela retarde votre script. Voilà comment cela fonctionne:
WScript.sommeil 1000
La première partie de la commande est bien sûr la commande (wow). Ensuite, vous avez le temps qui sera retardé. Chaque 1000 est l'équivalent d'une seconde.
Dans l'exemple ci-dessous, une boîte de message apparaîtra toutes les 3 secondes après avoir appuyé sur OK sur le précédent.
Étape 3: boîtes de message et de saisie
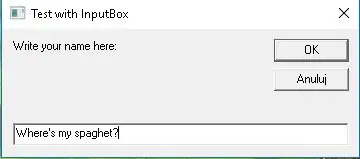
Maintenant, je vais essayer de vous apprendre à utiliser les boîtes de message et de saisie et un exemple quelque peu AVANCÉ que vous pouvez utiliser vous-même.
D'abord la plus basique, la boîte de message simple et innocente. Voici un exemple de commande:
x=msgbox ("Votre message", boutons+type de msgbox, "Titre")
Après avoir lancé votre commande étonnante, vous avez le message, puis les boutons, le type de boîte de message et son titre. Il existe 5 types de boutons différents et 4 types de boîte de message. Voici tous:
0 - Bouton OK uniquement 16 - Icône de message critique1 - OK et Annuler 32 - Icône de requête d'avertissement2 - Abandonner, réessayer et ignorer 48 - Icône de message d'avertissement3 - Oui, Non et Annuler 64 - Icône de message d'information4 - Oui et non 5 - Réessayer et annuler
Donc, avec cela, notre exemple de commande serait:
x=msgbox ("Message", 0+16, "Titre")
Maintenant, saisissez les zones. Ces bêtes ont un peu plus d'interaction avec l'utilisateur (wow), mais vous ne les utiliserez pas aussi souvent (ou peut-être…). Voici un exemple:
y = InputBox("Message ici", "Titre ici", "message textbox")
Lancez la commande, saisissez le message, le titre et la zone de texte du message. Des trucs simples.
Allons un peu plus avancé. Vous allez maintenant voir une zone de saisie suivie d'une zone de message contenant tout ce que vous avez tapé dans la zone de saisie.
Name = InputBox("Ecrivez votre nom ci-dessous", "Titre", "Tapez votre nom ici")x = MsgBox("Salut " & Nom & " !", 16, "bonjour")
La boîte de message ci-dessous est un peu plus compliquée. Tout d'abord, vous avez votre message, puis quelque chose que vous avez tapé avant, puis la suite du message. Mais rien d'anormal. Je pense.
Dans le fichier ci-dessous, vous pouvez voir toutes les différentes boîtes de message et une boîte de saisie.
Étape 4: Ouverture des fichiers.exe
Avec VBScripts, vous pouvez également ouvrir des fichiers.exe. Voici un exemple de commande qui ouvre la calculatrice:
WshShell.run "calc.exe"
Au début, vous avez la commande, à la fin, vous avez le programme que vous souhaitez ouvrir. Pas grand chose à expliquer.
Le fichier ci-dessous ouvrira la calculatrice, la peinture et le CMD.
Étape 5: Résumé
Dans ce didacticiel, vous avez appris à démarrer votre script.vbs, à le retarder, à utiliser les zones de message et de saisie, à ouvrir les fichiers.exe et à terminer votre script. Maintenant, devenons fous avec ça. Je vais créer une farce inoffensive mais effrayante pour troller tes amis.
Cet exemple de farce vous demande votre nom, vous dit que ce n'était pas une bonne idée et s'ouvre comme CMD environ 30 fois. J'espère que vous avez apprécié cette lecture. Était-ce la chose la plus stupide qui soit ? Avez-vous réellement appris quelque chose de nouveau ? N'hésitez pas à me le dire dans les commentaires.
Conseillé:
Pilotes de petit pont en H - Notions de base : 6 étapes (avec photos)

Pilotes de petit pont en H | Notions de base : Bonjour et bienvenue dans un autre Instructable ! Dans le précédent, je vous ai montré comment j'ai créé des bobines dans KiCad à l'aide d'un script python. Ensuite, j'ai créé et testé quelques variantes de bobines pour voir laquelle fonctionne le mieux. Mon objectif est de remplacer l'énorme
Notions de base sur les transistors - Tutoriel sur les transistors de puissance BD139 et BD140 : 7 étapes

Notions de base sur les transistors | Tutoriel sur les transistors de puissance BD139 et BD140 : Hé, quoi de neuf, les gars ! Akarsh ici de CETech.Aujourd'hui, nous allons acquérir des connaissances sur la centrale des circuits de transistors de petite taille mais beaucoup plus gros dans le travail.Fondamentalement, nous allons discuter de quelques bases liées aux transistors et
Générateur de musique basé sur la météo (Générateur Midi basé sur ESP8266): 4 étapes (avec images)

Générateur de musique basé sur la météo (Générateur Midi basé sur ESP8266): Bonjour, aujourd'hui, je vais vous expliquer comment créer votre propre petit générateur de musique basé sur la météo. Il est basé sur un ESP8266, qui ressemble un peu à un Arduino, et il réagit à la température, à la pluie et l'intensité lumineuse. Ne vous attendez pas à ce qu'il fasse des chansons entières ou un programme d'accords
Notions de base sur Blender : 7 étapes

Les bases de Blender : Bonjour à tous ! J'ai mis au point une nouvelle instructable couvrant les bases du logiciel de modélisation 3D gratuit BLENDER 3D. Eh bien, la plupart d'entre vous peuvent penser que je parle du mélangeur que vous utilisez dans votre cuisine, mais c'est bien mieux. Cela te fait
Notions de base sur les terminaux Linux : 3 étapes

Notions de base sur les terminaux Linux : lorsque j'ai installé Linux pour la première fois, je cherchais dans les applications et je suis tombé sur le terminal. Le terminal sera l'objectif principal de cette instructable. Alors que le terminal peut être utilisé pour faire de grandes choses, ces grandes choses peuvent être bonnes ou mauvaises. F
