
Table des matières:
- Auteur John Day [email protected].
- Public 2024-01-30 09:05.
- Dernière modifié 2025-01-23 14:45.




Malheureusement, il n'y a qu'un ou deux déshumidificateurs qui prennent en charge Apple HomeKit, mais ceux-ci ont un prix très élevé (300 $ +). J'ai donc décidé de créer mon propre déshumidificateur Apple HomeKit compatible Wi-Fi sur la base d'un bon marché que j'ai déjà ?
Il peut fonctionner nativement avec HomeKit en utilisant ESP8266 donc pas de homebridge, HAP-NodeJS nécessaire ! ?
Étant donné que le code est très complexe et que j'ai utilisé de nombreuses bibliothèques personnalisées, j'ai créé des fichiers de firmware précompilés. Pour ceux qui souhaitent créer des projets HomeKit natifs, le code source d'esp-homekit est disponible ici. Si vous ne souhaitez pas utiliser mon firmware, le brochage GPIO est disponible ci-dessous pour en créer un ?
Pour plus d'informations, visitez la page GitHub associée ! ?
Caractéristiques:
- Mesure de l'humidité à l'aide du capteur SHT3x
- Configurer l'humidité cible
- Contrôle de la vitesse du ventilateur
- Niveau d'eau (via les LED et la mise hors tension automatique lorsque le réservoir est plein)
- Bouton d'alimentation/réinitialisation
Pièces de PCB:
- ESP12F/E/S
- Déshumidificateur XROW600B
- Capteur de température/humidité SHT3x
- Résistances CMS 0805
- Condensateurs CMS 0805
- AMS1117-3.3
- Bouton tactile
- En-tête 1x4P 2,54 mm (facultatif)
- IRF540NS
- Condensateur CMS 10x10,5 50V 100uF
- Condensateur CMS 6x7 6, 3V 330uF
- LM2575S-5.0
- 330uH CRDH74 inducteur
- 1N4007 diode
- 2N3904
- VH3.96-2P
- XH2.54 2P, 4P, 5P
- LED rouge/verte 3MM
- Entretoise LED en nylon de 3 mm (hauteur)
- 4P Male XH2.54 avec câble (pour capteur d'humidité)
Fournitures
- Fer à souder OU Station de soudure OU Pistolet à souder à air chaud
- Pour télécharger le code, vous devrez probablement aussi acheter un adaptateur USB TTL.
- Pour démonter le déshumidificateur, vous aurez besoin de tournevis.
- PCB personnalisé
- Déshumidificateur XROW600B
Étape 1: Démontage
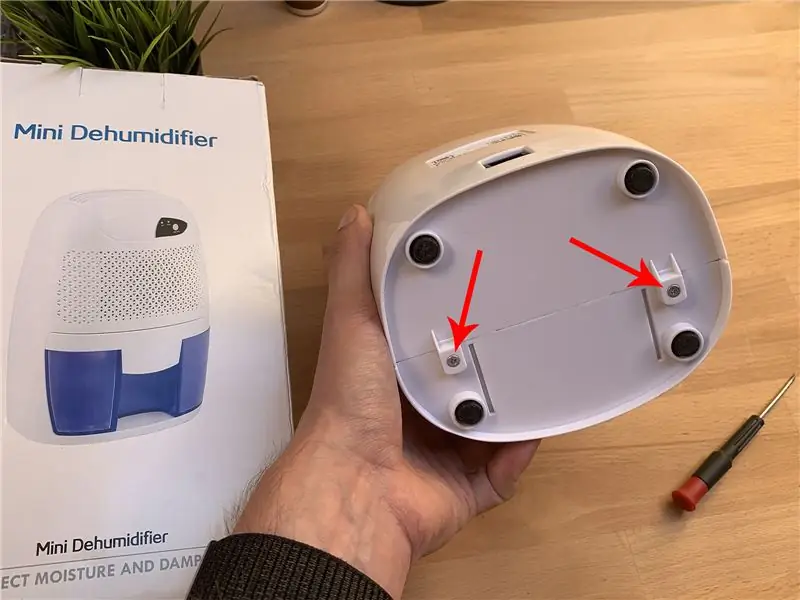
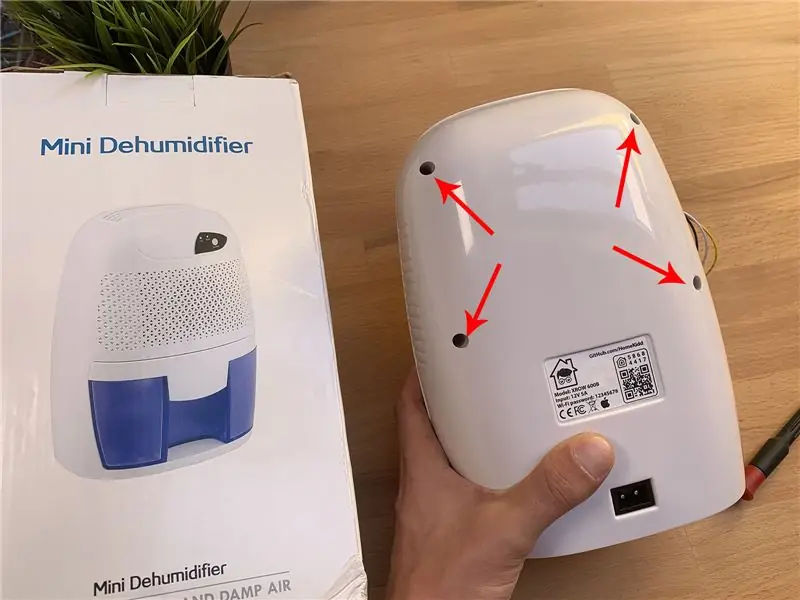
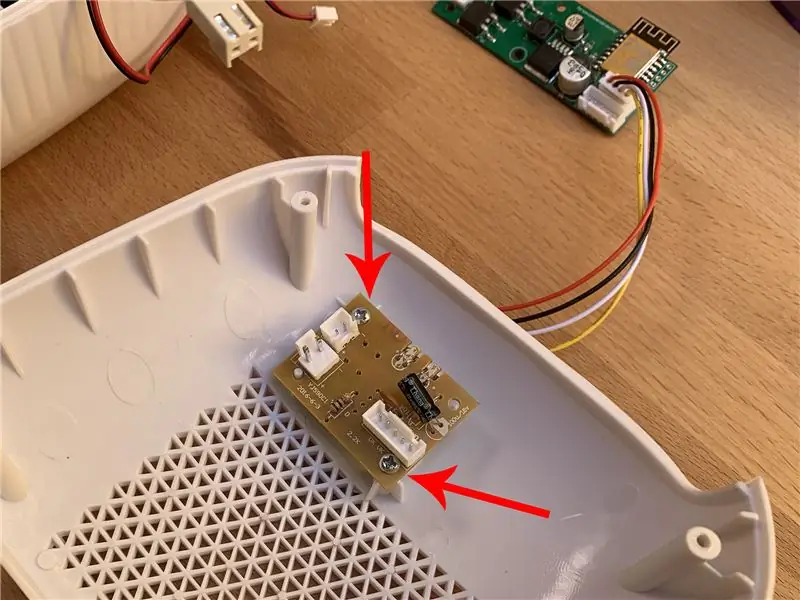
Pour démonter le déshumidificateur, la seule chose dont vous aurez besoin est un tournevis qui peut s'insérer dans les trous à l'arrière de l'appareil ! ?
- Dévissez les 2 vis au bas de l'appareil
- Dévissez les 4 vis à l'arrière de l'appareil
- Vous pouvez maintenant démonter le boîtier en plastique
- Débranchez tous les connecteurs du PCB
- Dévissez les 2 vis qui maintiennent le PCB
Étape 2: PCB personnalisé

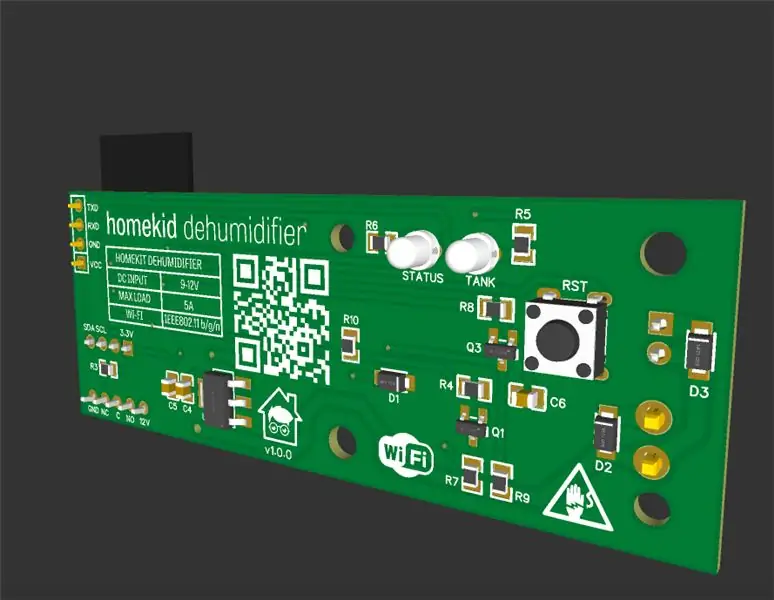
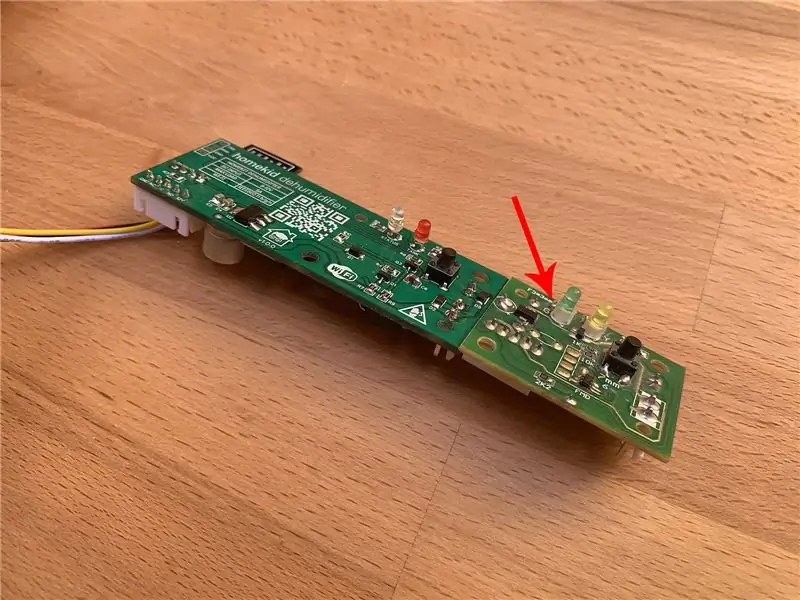

J'ai conçu un PCB personnalisé qui peut remplacer l'original, très basique. C'est en gros juste une alimentation/convertisseur abaisseur de 12V à 3,3V, deux MOSFET pour piloter le ventilateur et le peltier, l'ESP8266 lui-même, deux LEDs et le bouton tactile comme sur celui d'origine.
J'ai également ajouté les mêmes connecteurs pour le nouveau PCB que sur celui d'origine et un connecteur supplémentaire à 4 broches pour le capteur d'humidité SHT3x. L'alimentation 9V fournie avec le déshumidificateur peut également être utilisée ! Tout est plug 'n' play ?
Vous pouvez trouver plus d'informations sur les PCB ici
Les fichiers PCB peuvent être trouvés sur PCBWay
Capteur d'humidité SHT3x
Vous devez câbler le capteur SHT3x à l'aide d'un connecteur mâle XH2.54-4P avec des fils (liés à la liste des pièces) en connectant simplement tout comme il se doit: VCC à VCC, GND à GND, SDA à SDA et SCL à SCL ?
Actuellement, dans ma configuration, le capteur est juste suspendu à l'extérieur du boîtier du déshumidificateur, c'est à vous de décider où / comment vous placez le capteur, mais à l'intérieur du boîtier du déshumidificateur, l'humidité / l'eau capturée peut influencer la lecture du capteur ! ?
Brochage GPIO
Si vous souhaitez utiliser votre propre firmware, voici le brochage:
- Bouton - GPIO0 (D3 sur wemos D1 mini)
- SHT3x SDA - GPIO4 (D2 sur wemos D1 mini)
- SHT3x SCL - GPIO5 (D1 sur wemos D1 mini)
- LED GPIO2 intégrée (D4 sur wemos D1 mini)
- LED d'alimentation - GPIO14 (D5 sur wemos D1 mini)
- Ventilateur - GPIO15 (D8 sur wemos D1 mini)
- Peltier - GPIO12 (D6 sur wemos D1 mini)
- Capteur de réservoir - GPIO13 (D7 sur wemos D1 mini)
Étape 3: Configuration du logiciel
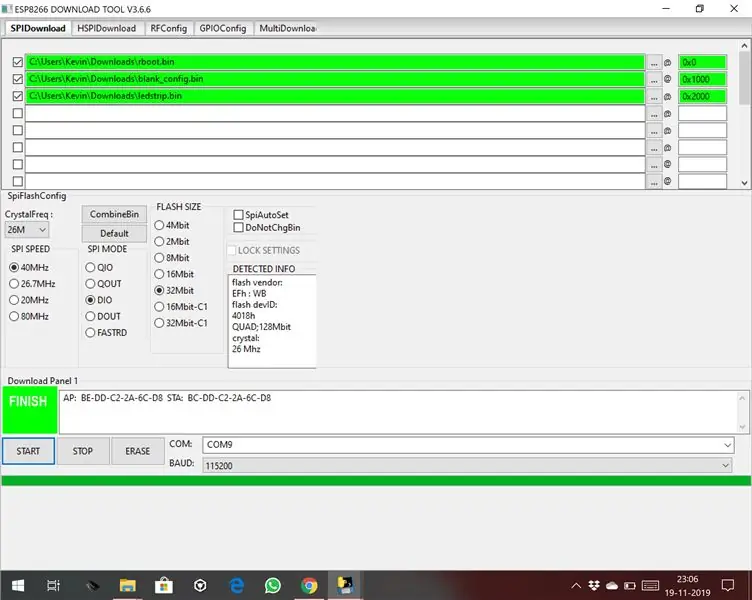
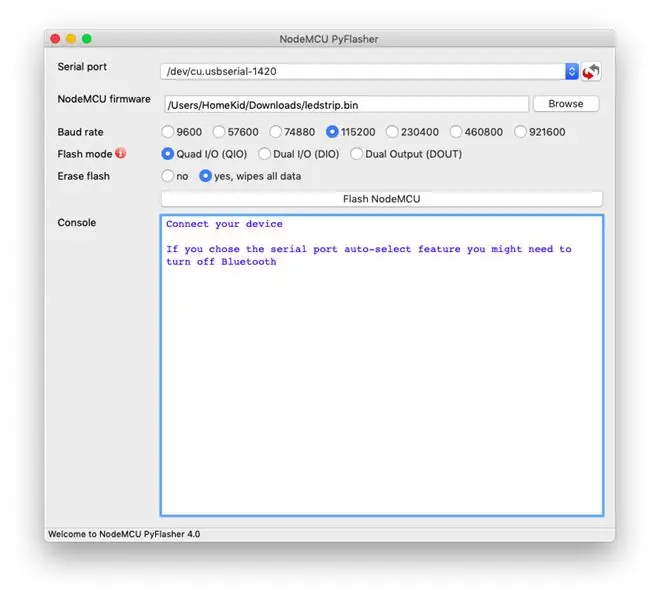
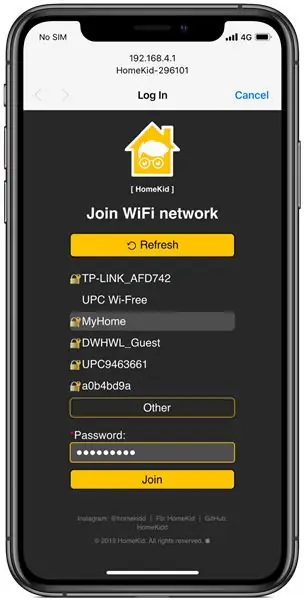
Vous pouvez télécharger le firmware depuis ma page GitHub
les fenêtres
Pour Windows, vous pouvez utiliser l'outil de téléchargement de firmware officiel d'Espressif !
Le réglage des adresses flash (0x2000), de la taille du flash (4 Mo/32 mbit) et du mode flash (DIO/QIO) est une étape très importante, mais ces paramètres peuvent changer en fonction du module que vous utilisez ! Je recommande également d'effacer le flash lors de la première installation du firmware avant de télécharger les fichiers.bin !
Paramètres:
- Débit en bauds 115200
- Taille du flash 4Mo ou 32mbit (selon votre module)
- Flash Mode QIO (ou DIO, selon votre module)
- 0x0000 rboot.bin
- 0x1000 blank_config.bin
- 0x2000 main.bin
- 40MHz
Mac OS
Pour MacOS, vous pouvez utiliser cet outil de clignotant !
- Paramètres: Effacer le flash - oui (uniquement lors de la première installation)
- Débit en bauds 115200
- Taille du flash 4Mo ou 32mbit (selon votre module)
- Flash Mode QIO (ou DIO, selon votre module)
- Fichier: main.bin
- 40MHz
Flasher manuellement
Nous devons installer esptool.py sur notre Mac afin de pouvoir flasher notre module ESP. Pour travailler avec esptool.py, vous aurez besoin de Python 2.7, Python 3.4 ou d'une installation Python plus récente sur votre système. Nous vous recommandons d'utiliser la dernière version de Python, alors allez sur le site Web de Python et installez-la sur votre ordinateur. Avec Python installé, ouvrez une fenêtre Terminal et installez la dernière version stable d'esptool.py avec pip:
pip installer esptool
Remarque: avec certaines installations Python, cette commande peut ne pas fonctionner et vous recevrez une erreur. Si c'est le cas, essayez d'installer esptool.py avec:
pip3 installer esptool python -m pip installer esptool pip2 installer esptool
Après l'installation, esptool.py sera installé dans le répertoire par défaut des exécutables Python et vous devriez pouvoir l'exécuter avec la commande esptool.py. Dans votre fenêtre Terminal, exécutez la commande suivante:
esptool.py
Avec esptool.py installé sur votre ordinateur, vous pouvez facilement flasher votre carte ESP8266 avec le firmware. Au début, vous devez télécharger trois fichiers bin: rboot.bin et blank_config.bin et la dernière version. Le rboot.bin contient le bootloader pour l'ESP8266 et le blank_config.bin dans juste un fichier de configuration vierge et ledstrip.bin contient le firmware. Connectez maintenant votre appareil à votre adaptateur FTDI en mode flash.
Pour activer le micrologiciel ESP8266, la broche GPIO0 clignotante doit être tirée vers le bas lors de la mise sous tension de l'appareil. Avec mon PCB personnalisé, il y a un bouton que vous devez maintenir enfoncé tout en connectant l'adaptateur FTDI à votre PC. Inversement, pour un démarrage normal, GPIO0 doit être tiré haut ou flottant. Démarrer en MODE FLASH Accédez au répertoire que vous avez créé dans lequel vous avez placé les fichiers rboot.bin blank_config.bin précédemment téléchargés (par exemple Téléchargements) Ouvrez l'application Terminal. Cliquez sur l'icône du Finder dans votre dock. Cliquez sur Aller. Cliquez sur Utilitaires. Double-cliquez sur Terminal.
Accédez au répertoire de téléchargements.
Remarque: si vous utilisez une autre bibliothèque pour stocker les trois fichiers.bin, accédez à cette bibliothèque à l'aide de la commande « cd »: utilisez esptool.py pour flasher votre appareil.
téléchargements de CD
Vous aurez besoin d'un adaptateur USB TTL pour vous connecter à l'ESP8266. Si vous utilisez un Wemos D1 Mini, vous n'avez besoin que d'un câble microUSB, le Wemos dispose d'un adaptateur TTL intégré.
Lors de la première installation du firmware, nous devons effacer le flash:
esptool.py -p /dev/effacer_flash
Normalement, votre ESPPort sera quelque chose comme /dev/cu.usbserial-`xxxxxx`. Ensuite, mettez à nouveau votre appareil en mode flash et flashez le nouveau firmware:
esptool.py -p /dev/cu.wchusbserial1420 --baud 115200 write_flash -fs 32m -fm dio -ff 40m 0x0 rboot.bin 0x1000 blank_config.bin 0x2000 main.bin
Configuration Wi-Fi et HomeKit
Configuration Wi-Fi
Vous devez configurer le réseau wifi avant d'ajouter l'accessoire à HomeKit. Pour configurer les paramètres Wi-Fi, l'appareil génère son propre Wi-Fi en mode AP. Vous devez vous y connecter pour configurer votre réseau Wi-Fi. Prenez simplement votre appareil iOS, allez dans Paramètres -> Wi-Fi, recherchez un SSID appelé HomeKid suivi de l'adresse MAC du module et connectez-vous. Pour des raisons de sécurité, l'AP est protégé par mot de passe !
Mot de passe du point d'accès par défaut: 12345678
Attendez quelques secondes jusqu'à ce qu'un site Web apparaisse vous montrant tous les réseaux Wi-Fi que l'appareil a trouvés. Sélectionnez le vôtre et entrez votre mot de passe ! Cliquez ensuite sur le bouton Rejoindre ! Le module essaiera de se connecter au réseau Wi-Fi sélectionné, cela prendra quelques secondes.
Remarque: Si le mot de passe donné est erroné, vous pouvez réinitialiser les paramètres Wi-Fi en maintenant le bouton enfoncé pendant 10 secondes.
Configuration de HomeKit
Sur votre appareil iOS, ouvrez l'application Home et suivez les étapes normales pour ajouter un nouvel accessoire. La configuration du jumelage prend environ 30 secondes.
Le code HomeKit est 586-84-417
Vous pouvez également scanner ce code QR HomeKit.
Remarque: si l'appairage échoue, vous pouvez éteindre votre appareil, le remettre sous tension et redémarrer la configuration de HomeKit (les paramètres Wifi restent configurés). Une fois l'appairage réussi, le voyant d'alimentation clignotera 3 fois en blanc !
Étape 4: Connexions PCB
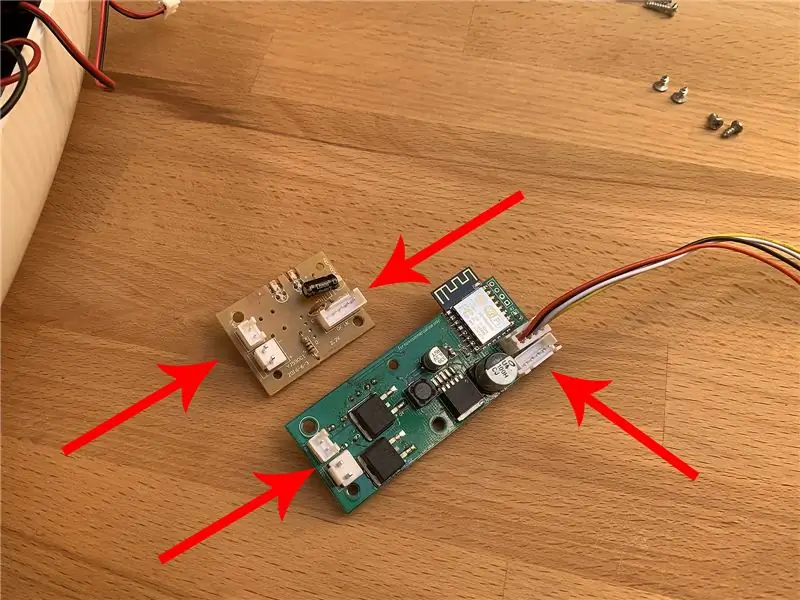
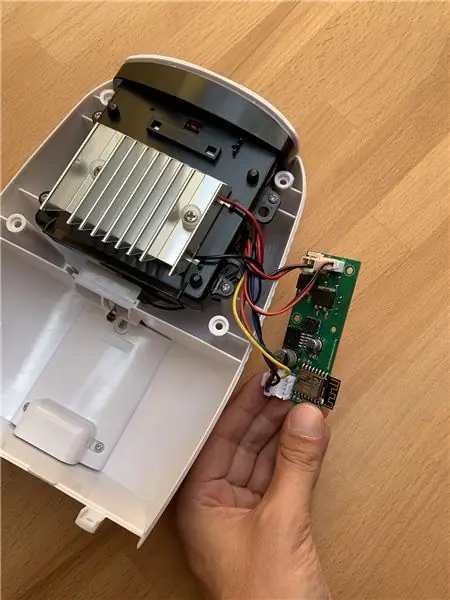
Pour la conception du PCB, j'ai choisi les mêmes connecteurs que ceux du PCB d'origine ! ?
Cette étape devrait donc être simple:
- Connectez le ventilateur au connecteur du ventilateur
- Connectez le TEC (module Peltier) au connecteur correspondant
- Connectez le connecteur d'alimentation à 5 broches au connecteur correspondant
- Connectez le module SHT3x à son propre connecteur
Étape 5: Assembler
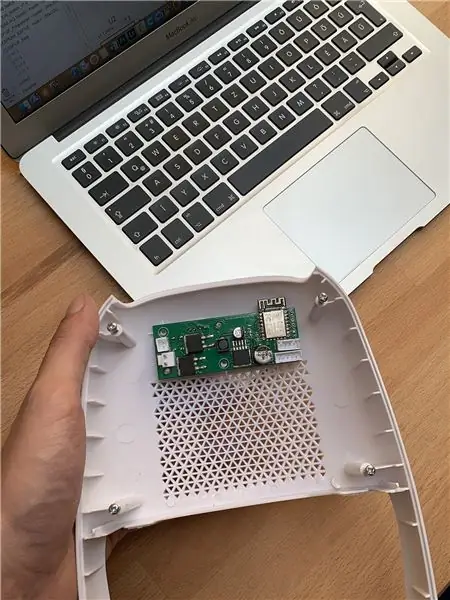
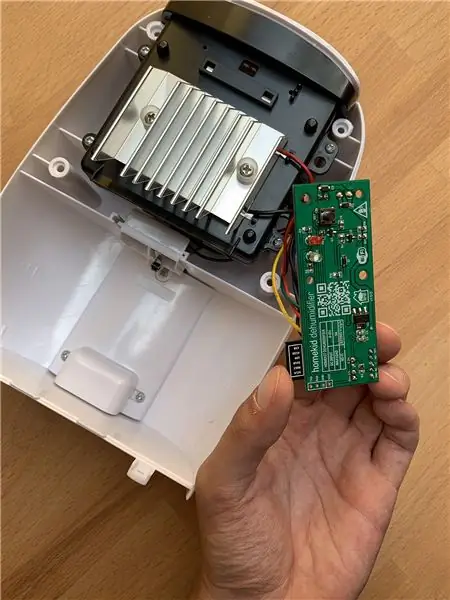
L'assemblage de l'appareil est le même processus que le démontage juste dans l'ordre inverse ?
Étape 6: Notes utiles ?
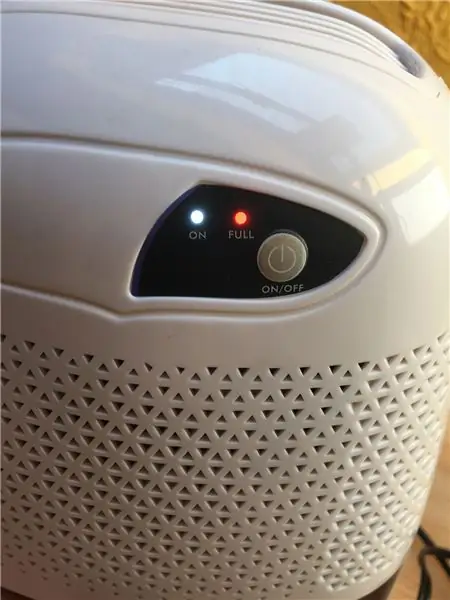
Le déshumidificateur dispose de certaines fonctions de sécurité lorsque le réservoir est plein et que l'appareil fonctionne:
- Arrête automatiquement le ventilateur/peltier jusqu'à ce que le réservoir soit vide
- Allume immédiatement la LED rouge
- Le voyant d'alimentation fait clignoter 3 fois toutes les 30 secondes
Dispose également d'une fonction de sécurité au cas où le capteur SHT3x ne fonctionnerait pas correctement:
- Arrête automatiquement le ventilateur/peltier jusqu'à ce que le réservoir soit vide
- Réglage de l'humidité actuelle à 0%
- Le voyant d'alimentation fait clignoter 2 fois toutes les 30 secondes
Lorsque le SHT3x a une erreur et que le réservoir est plein, le voyant d'alimentation clignote 6 fois toutes les 30 secondes.
Dans l'ESP8266 a une erreur, vous n'avez pas besoin de débrancher l'appareil de l'alimentation, une triple pression sur le bouton redémarrera l'ESP8266 !
Lorsque le déshumidificateur est allumé et que l'humidité actuelle est égale et/ou inférieure à l'humidité cible, l'appareil passe en mode veille. Dans l'application Home, il affichera « Définir sur … » lorsque l'appareil est au ralenti et « En cours d'abaissement à… » lorsqu'il est en cours d'exécution !
Mise à jour du firmware
J'ai prévu de mettre en œuvre des mises à jour du firmware Over-The-Air (OTA), mais ce n'est pas si fiable que la mise à jour doit être effectuée manuellement comme lors de la première configuration ! La seule différence est que vous n'avez pas besoin d'effacer le flash, en flashant simplement le nouveau firmware sans l'effacer, vous conserverez vos paramètres Wi-Fi / HomeKit ! ?
Conseillé:
Générateur de musique basé sur la météo (Générateur Midi basé sur ESP8266): 4 étapes (avec images)

Générateur de musique basé sur la météo (Générateur Midi basé sur ESP8266): Bonjour, aujourd'hui, je vais vous expliquer comment créer votre propre petit générateur de musique basé sur la météo. Il est basé sur un ESP8266, qui ressemble un peu à un Arduino, et il réagit à la température, à la pluie et l'intensité lumineuse. Ne vous attendez pas à ce qu'il fasse des chansons entières ou un programme d'accords
Moniteur météorologique M5Stack M5stick C basé sur ESP32 avec DHT11 - Surveiller la température, l'humidité et l'indice de chaleur sur le M5stick-C avec DHT11 : 6 étapes

Moniteur météorologique M5Stack M5stick C basé sur ESP32 avec DHT11 | Surveiller l'indice d'humidité et de chaleur de la température sur M5stick-C avec DHT11 : Salut les gars, dans ces instructables, nous apprendrons comment interfacer le capteur de température DHT11 avec m5stick-C (une carte de développement par m5stack) et l'afficher sur l'écran de m5stick-C. Donc, dans ce tutoriel, nous allons lire la température, l'humidité & chauffer je
Déshumidificateur : 8 étapes
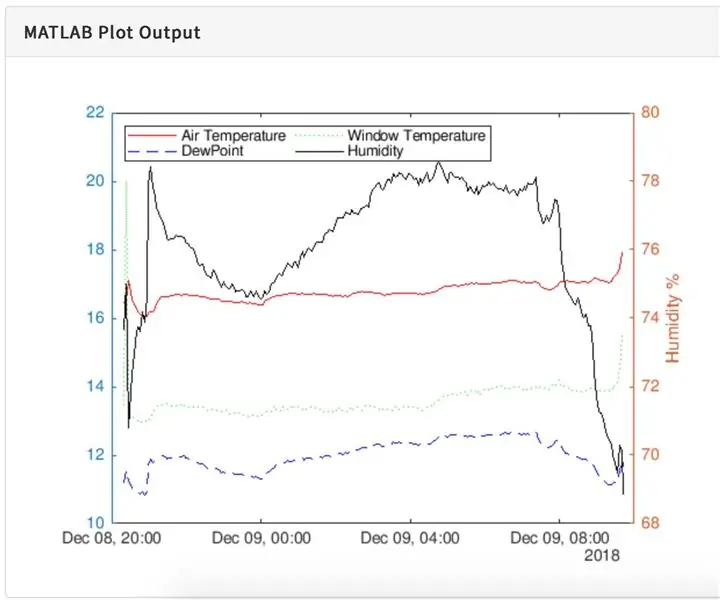
Déshumidificateur : L'un des problèmes qui affectent de nombreuses maisons est la moisissure causée par la formation de condensation sur les fenêtres. Cela peut affecter les chambres où le taux d'humidité augmente pendant la nuit en raison de l'épuisement de l'air humide et de la baisse de la température des fenêtres
Comment contrôler le commutateur intelligent de base Sonoff basé sur ESP8266 avec un smartphone : 4 étapes (avec photos)

Comment contrôler le commutateur intelligent de base Sonoff basé sur ESP8266 avec un smartphone : Sonoff est une gamme d'appareils pour Smart Home développée par ITEAD. L'un des appareils les plus flexibles et les moins chers de cette gamme est le Sonoff Basic. Il s'agit d'un commutateur compatible Wi-Fi basé sur une excellente puce, ESP8266. Cet article décrit comment configurer le Cl
Comment flasher le micrologiciel MicroPython sur un commutateur intelligent Sonoff basé sur ESP8266 : 3 étapes (avec images)

Comment flasher le micrologiciel MicroPython sur un commutateur intelligent Sonoff basé sur ESP8266: What's Sonoff? Sonoff est une gamme d'appareils pour Smart Home développée par ITEAD. L'un des appareils les plus flexibles et les moins chers de cette gamme est le Sonoff Basic et le Sonoff Dual. Ce sont des commutateurs compatibles Wi-Fi basés sur une excellente puce, ESP8266. Tandis que
