
Table des matières:
2025 Auteur: John Day | [email protected]. Dernière modifié: 2025-01-23 14:45
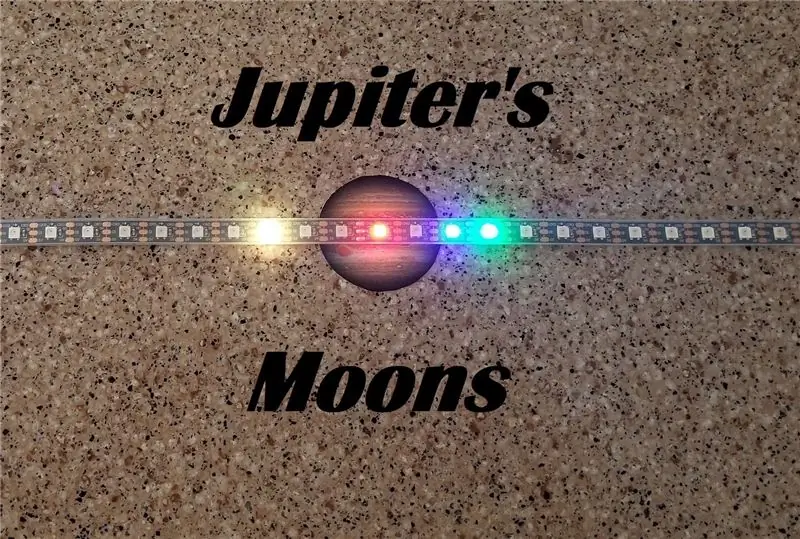


Il s'agit d'un projet amusant et facile qui a beaucoup de potentiel pour créer un affichage intéressant, éducatif et de démarrage de conversation. Il utilise une bande lumineuse néopixels peu coûteuse (10 $) pour afficher l'orientation actuelle des quatre principales lunes de Jupiter.
Fournitures
Arduino Uno (n'importe quelle variante fera l'affaire)
Bande NeoPixel (j'en ai utilisé une disponible sur Amazon)
3 fils de branchement
Étape 1: connectez votre Arduino au Lightstrip

Pas grand-chose à cela. La bande lumineuse a trois connexions: rouge pour +5 V, noir pour la terre, vert pour le signal.
Vous pouvez avoir une bande lumineuse différente de la mienne donc les couleurs peuvent varier mais la connexion sera la même.
Connectez les éléments suivants:
Bande lumineuse -------- Broche Arduino
Fil rouge -------------- 5V
Fil noir ------------ GND
Fil vert ------------ Broche 6 (cela peut être n'importe quelle broche mais mon croquis en utilise 6)
Vous voudrez peut-être attendre de programmer l'Arduino avant de brancher la bande lumineuse. Cela empêchera une condition aléatoire au démarrage d'alimenter toutes les lumières en même temps et de surcharger potentiellement le port USB de l'ordinateur.
Étape 2: programmer l'Arduino
Chargez l'esquisse dans l'Arduino en utilisant n'importe quelle méthode à laquelle vous êtes habitué.
Remarque: vous devrez avoir chargé la bibliothèque Adafruit Neopixel. Merci à Adafruit pour son incroyable soutien à la communauté Maker !!!
Il s'agit d'une implémentation très simple qui vous laisse beaucoup de place pour vous améliorer. Actuellement, vous codez en dur dans la date et l'heure (en UTC). Mettez à jour les variables à votre heure UTC actuelle. Compilez et téléchargez le code sur votre Arduino. Vous devriez voir l'état actuel des lunes. Jupiter apparaîtra comme un point ROUGE au milieu de la bande. Les autres couleurs de lunes peuvent être modifiées dans le croquis à votre guise. Étant donné que la date et l'heure au démarrage sont dans le croquis, vous pouvez maintenant emmener l'écran ailleurs et le brancher et il démarrera à l'heure actuelle. Cela vous permet de le programmer et de le déplacer rapidement quelque part sans perdre la date ou l'heure.
Étape 3: Faites-en le vôtre

De toute évidence, il existe d'excellentes façons d'améliorer cela si vous vouliez en faire un beau projet pour votre maison:
1) Ajoutez une horloge en temps réel à batterie. Ceux-ci sont très bon marché avec beaucoup d'informations disponibles sur la façon de les utiliser. Cela vous permettrait de ne pas perdre la date ou l'heure actuelle lorsque l'unité a perdu l'alimentation.
2) Vous pouvez ajouter quelques commutateurs à l'Arduino et créer le code pour régler l'heure en utilisant simplement la bande lumineuse comme affichage. Peut-être régler chaque chiffre de la date et de l'heure en fonction du nombre de LED qui vous séparent de Jupiter (ou d'une extrémité de la bande).
3) J'ai ajouté une petite photo de Jupiter pour mieux mettre en valeur la planète. Le montage sur un fond de champ d'étoiles ferait vraiment ressortir ce projet.
4) Actuellement, le code écrasera deux lunes qui sont au même pixel. Vous pouvez modifier le code pour faire clignoter alternativement les deux couleurs lorsqu'elles sont au même pixel.
5) Semblable à 2 ci-dessus, vous pouvez proposer un schéma pour alterner entre l'affichage de la lune et l'heure. (La manière dont vous pouvez afficher l'heure sur une bande linéaire dépend de vous). Le code configure principalement l'affichage, puis appelle le sous-programme pour calculer les positions à plusieurs reprises. J'ai ajouté une ligne dans le sous-programme Loop() pour ajouter 120 secondes au temps de chaque itération de Loop. Cela vous permet de voir les lunes se déplacer plus rapidement les unes par rapport aux autres et donne un affichage vraiment cool de ces danseurs cosmiques.
La vidéo montre le code avec cette ligne commentée. Vous pouvez voir comment Io se déchire autour de Jupiter et Callisto tire là-bas. J'espère que ce projet vous plaira. Si vous en faites un, merci de le partager avec tout le monde.
Conseillé:
Station météo assistée par satellite : 5 étapes

Station météorologique assistée par satellite : Ce projet est destiné aux personnes qui souhaitent collecter leurs propres données météorologiques. Il peut mesurer la vitesse et la direction du vent, la température et l'humidité de l'air. Il est également capable d'écouter les satellites météorologiques en orbite autour de la Terre toutes les 100 minutes. je vais
Antenne satellite décalée en bois Scratchbuilt : 11 étapes (avec photos)

Antenne satellite décalée en bois Scratchbuilt: J'étais tombé sur des sites Web où plusieurs personnes avaient construit leurs propres antennes paraboliques à foyer principal, un Australien a même construit une énorme antenne parabolique de 13 mètres. Quelle est la différence? L'objectif principal est ce à quoi vous pensez quand quelqu'un dit 'dissatellite
Comment réparer une radio satellite Plug and Play. : 6 étapes

Comment réparer une radio satellite Plug and Play. : Avant de commencer, vous devez déterminer le meilleur emplacement pour installer la radio satellite sur votre tableau de bord ou votre colonne, et vous aurez besoin d'un pilote de socket, tournevis et coupe-fil
Affichage de la température sur l'affichage 3310 Manière graphique : 5 étapes

Temp Disply on 3310 Display Graphic Way: Salut, je suis starkship J'ai une chaîne youtube DONC CE PROJET SUR L'UTILISATION DE NOKIA 3310 DISPLAYSUPPLY:-1 X NOKIA 3310 DISPLAY (ANCIEN/NOUVEAU) 1 X ARDUINO UNO /NANO (TOUS TYPE SONT WORKE) 1X LM35 TEMP SENSOR1 X 10uf (ÉLECTROLYTIQUE CONDENSATEUR) quelques fils
Affichage de la température sur le module d'affichage LED P10 à l'aide d'Arduino : 3 étapes (avec photos)

Affichage de la température sur le module d'affichage à LED P10 à l'aide d'Arduino: Dans le didacticiel précédent, il a été expliqué comment afficher du texte sur le module d'affichage à LED matricielle P10 à l'aide d'Arduino et du connecteur DMD, que vous pouvez vérifier ici. Dans ce didacticiel, nous allons donner un didacticiel de projet simple en utilisant le module P10 comme moyen d'affichage
