
Table des matières:
- Auteur John Day [email protected].
- Public 2024-01-30 09:05.
- Dernière modifié 2025-01-23 14:45.

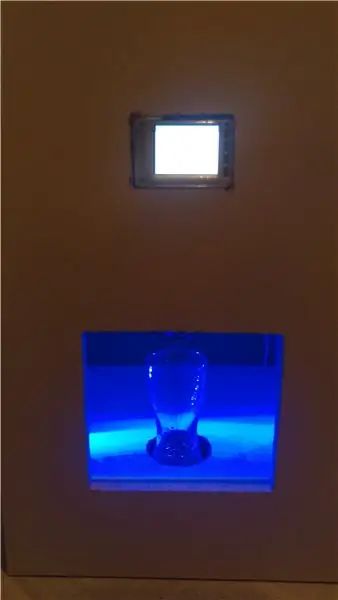
Vous aimez la technologie et la fête ? Ce projet est fait pour vous !
Dans ce tutoriel, nous allons créer une machine à cocktail automatisée avec une interface graphique.
Tout contrôlé par la framboise !
EDIT: j'en ai fait un nouveau plus facile et moins cher le lien ici
Étape 1: Ce dont nous avons besoin:
Pour ce projet j'utiliserai 8 bouteilles mais vous pouvez vous adapter facilement si vous voulez moins ou plus.
-Framboise B: Tout devrait fonctionner
-8 canaux relais: chaque canal sera une bouteille. (1 canal = 1 bouteille)
-Les fils les plus importants sont femelle à mâle.
-8 pompe à eau chaque pompe sera utilisée pour une bouteille
-Tuyau j'ai 10m.
-Écran tactile 2.8 pour afficher l'interface utilisateur
- Carte SD 8G: au moins 8Go
-Lecteur de carte SD, je pense que la plupart d'entre vous l'ont déjà, mais au cas où.
-Récipient pour la boisson, je vous laisse choisir car cela dépendra de votre idée. La voiture de mine contient 1,5 litre
Étape 2: Configurer le Raspberry Pi
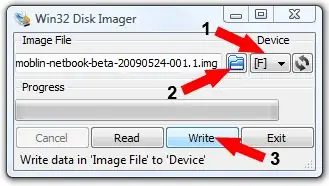
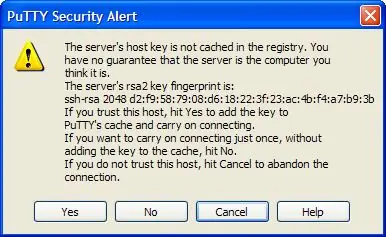
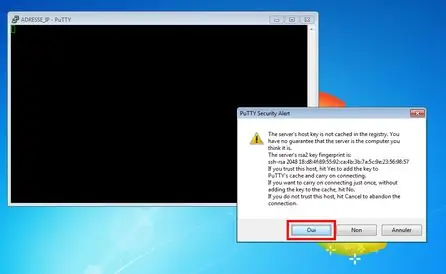
Afin d'utiliser la framboise et l'écran tactile, nous aurons besoin d'une image modifiée de raspbian
3 premiers logiciels:
-Adafruit a modifié l'image de raspbian
-Win32diskimager pour graver l'image sur la carte SD
-Putty pour se connecter en télécommande à la framboise
Imageur disque WIn32:
Après le téléchargement, installez-le.
Ouvrez-le, 1/ vous verrez "device" en général le défaut est bon (si vous n'avez que la carte sd connectée)
2/ Cliquez sur l'icône bleue du dossier et sélectionnez l'image raspbian jessie que vous avez téléchargée
3/ Cliquez sur écrire et c'est fait.
Vous pouvez maintenant insérer la carte dans la framboise.
Mastic:
Il nous permet de nous connecter via SSH, ouvrez Putty (pas besoin d'installer)
-Connectez le câble internet à la framboise
-Vous devez trouver l'adresse IP de la framboise 2 facilement:
-Connectez-vous à l'interface de votre box vous pourrez voir l'appareil avec l'IP
-Connectez l'écran tactile et le clavier allez au terminal puis ifconfig
Maintenant, dans Putty, entrez l'adresse IP comme 192.168.0.3, puis entrez
-il demandera de faire confiance cliquez sur oui (image)
-login: pi mot de passe: framboise
Laissez les fenêtres sur le côté nous reviendrons ici plus tard
Étape 3: connexion de l'écran
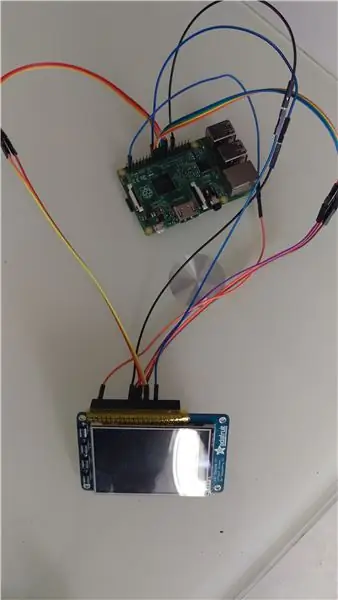


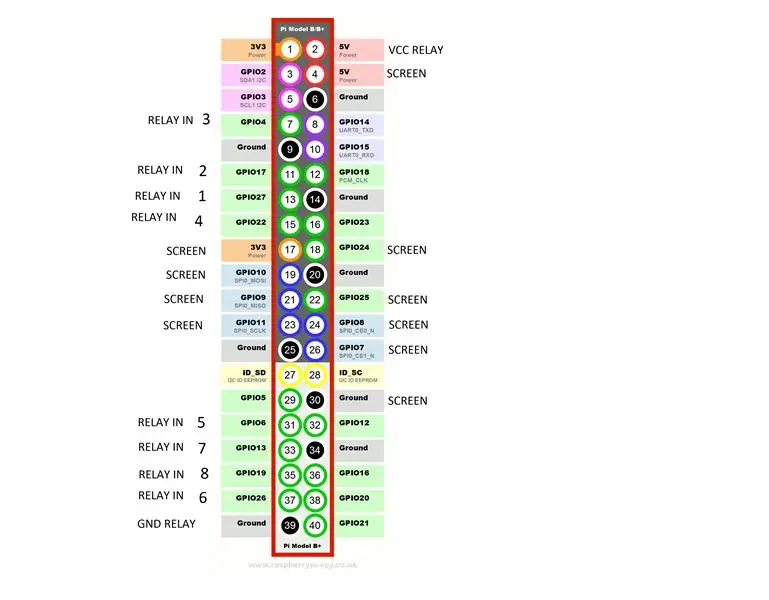
L'inconvénient de l'écran est qu'il est déjà monté donc lorsque vous le branchez il utilisera toute la broche de la râpe.
J'ai testé chaque broche pour savoir laquelle utilise l'écran (voir photo)
Pour connecter l'écran ce sera le même pin que framboise
Une fois connecté si vous avez installé raspbian vous pourrez l'utiliser.
Conseils pour l'écran:
la barre des tâches prend de la place, si vous faites un clic droit dessus puis paramétrage du panneau => avancé => décochez l'espace réservé pour la barre des tâches
Configurer un seul clic:
Simple clic: SI vous cliquez pour utiliser uniquement cliquez sur l'écran sur puty: cd /home/pi/.config => nano libfm.conf
Ligne 5 single_click = 0 changer en single_click = 1
Étape 4: Connexion du relais/Raspberry
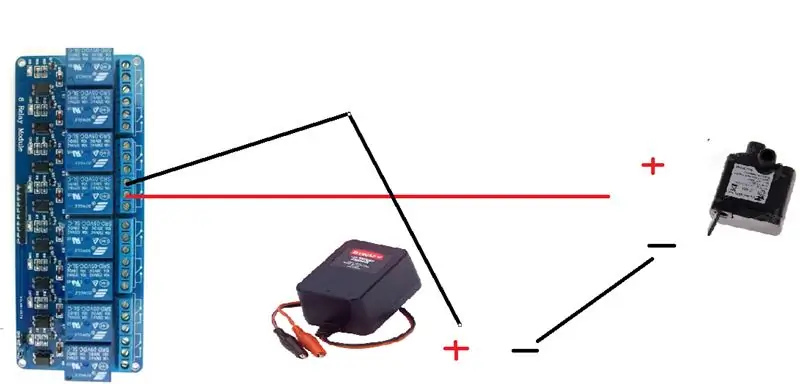

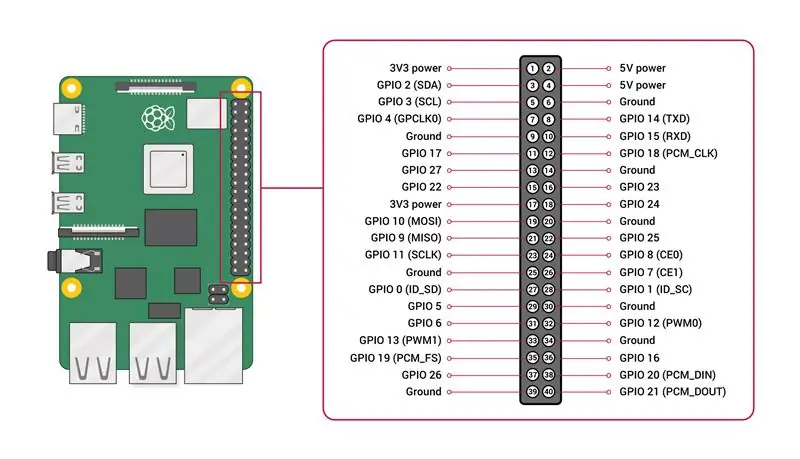
L'image montre pour une pompe à eau.
pompe à eau + = RELAIS
pompe à eau - = Chargeur 12V
J'ai utilisé un chargeur 12V (couper le haut) négatif va à chaque pompe (négatif) et positif chaque canal de relais
Un chargeur suffit car une seule pompe fonctionnera à la fois
Répétez cette opération pour la pompe 8.
Pour en savoir plus sur la framboise et relayer un sujet étonnant ici
Étape 5: Coder pour l'interface graphique
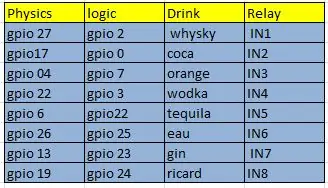
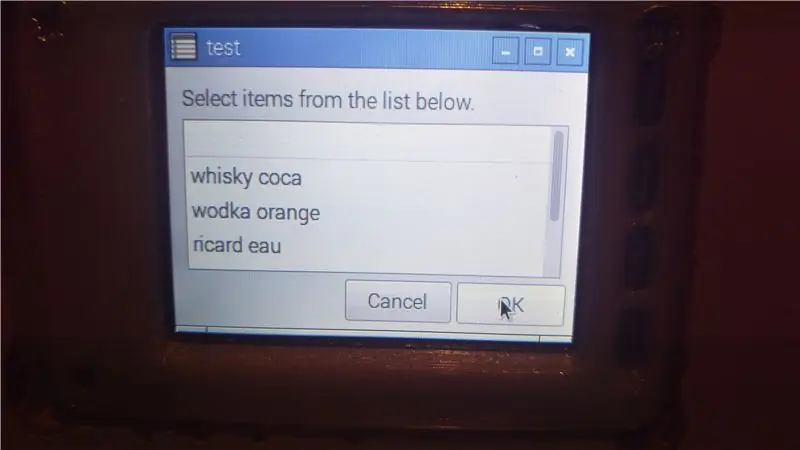
On en a fini pour la partie matérielle (en quelque sorte).
Créons l'interface utilisateur graphique:
Vous pouvez maintenant revenir à putty une fois connecté, nous allons créer notre code sur le bureau:
cd /accueil/pi/Bureau
ouvrir un fichier:
nano boisson.sh
pour s'assurer que le fichier est exécutable
chmod +x drink.sh
et collez le code:
Si vous souhaitez modifier le code:
"GPIO mode out" signifie que vous allumez la broche (pour que le relais s'allume)
La broche Gpio = sur la framboise, mais la broche physique n'est pas la même que celle du système.
Vérifiez l'image.
Donc si vous voulez ajouter ou changer une boisson il suffit de modifier le nom dans "menu boisson" et dans le corps du code, vous pouvez voir très facilement chaque boisson a une petite section de code.
#!/bin/bash tant que vrai; do choice="$(zenity --width=400 --height=300 --list --column "" --title="Cocktail" / "cocktail" / "soft" / "shooter" / "cow boy") " echo $choice case "${choice}" dans "cocktail") tant que vrai; do choice="$(zenity --width=400 --height=300 --list --column "" --title="test" / "whisky coca" / "wodka orange" / "ricard eau" / "tequila orange"\ "Gin orange")" echo $choice case "${choice}" dans "whisky coca") gpio mode 2 out sleep 3 gpio mode 2 input / gpio mode 0 out sleep 4 gpio mode 0 input break;; "wodka orange") mode gpio 3 sortie veille 2 mode gpio 3 entrée / mode gpio 7 sortie veille 4 mode gpio 7 entrée pause;; "ricard eau") mode gpio 24 out sleep 3 mode gpio 24 input / mode gpio 25 out sleep 3 mode gpio 25 input break;; "tequila orange") mode gpio 22 out sleep 3 mode gpio 22 input / mode gpio 7 out sleep 3 mode gpio 7 input break;; "Gin orange") mode gpio 23 out sleep 2 mode gpio 23 input / mode gpio 7 out sleep 4 mode gpio 7 input break;; *) echo "au revoir" pause;; esac fait;; "soft") tandis que vrai; do choice="$(zenity --width=400 --height=300 --list --column "" --title="test" / "orange" / "coca" / "eau")" echo $choice case "${choice}" dans "orange") mode gpio 7 out sleep 6 mode gpio 7 input break;; "coca") gpio mode 0 out sleep 6 gpio mode 0 input break;; "eau") mode gpio 25 out sleep 6 mode gpio 25 input break;; *) echo "au revoir" pause;; esac fait;; « tireur ») alors que c'est vrai; do choice="$(zenity --width=400 --height=300 --list --column "" --title="test" / "whisky" / "wodka" / "tequila" / "gin" / " TGV")" echo $choice case "${choice}" dans "whisky") gpio mode 2 out sleep 2 gpio mode 2 input break;; "wodka") gpio mode 3 out sleep 2 gpio mode 3 input break;; "tequila") mode gpio 22 out sleep 2 mode gpio 22 input break;; "gin") mode gpio 23 sortie veille 2 mode gpio 23 interruption d'entrée;; "TGV") mode gpio 22 sortie veille 1 mode gpio 22 entrée / mode gpio 23 sortie veille 1 mode gpio 23 entrée / mode gpio 3 sortie veille 1 mode gpio 3 entrée pause;; *) echo "au revoir" pause;; esac fait;;
"cow boy")
bien que vrai; do choice="$(zenity --width=400 --height=300 --list --column "" --title="test" / "ricard pierre" / "whisky coca" / "wodka orange" / "gin orange" / "tequila orange" / "cimetière")" echo $choice case "${choice}" dans "ricard pierre") mode gpio 24 out sleep 4 mode gpio 24 input / mode gpio 25 out sleep 5 mode gpio 25 input Pause;; "whisky coca") mode gpio 2 sortie veille 3 mode gpio 2 entrée / mode gpio 0 sortie veille 6 mode gpio 0 entrée pause;; "wodka orange") mode gpio 3 sortie veille 3 mode gpio 3 entrée / mode gpio 7 sortie veille 6 mode gpio 7 entrée pause;; "gin orange") mode gpio 23 sortie veille 3 mode gpio 23 entrée / mode gpio 7 sortie veille 6 mode gpio 7 entrée pause;; "tequila orange") mode gpio 22 out sleep 3 mode gpio 22 input / mode gpio 7 out sleep 6 mode gpio 7 input break;; "cimetière") gpio mode 2 out sleep 2 gpio mode 2 input / gpio mode 3 out sleep 2 gpio mode 3 input / gpio mode 23 out sleep 2 gpio mode 23 input / gpio mode 25 out sleep 2 gpio mode 25 input / mode gpio 7 sortie veille 1 mode gpio 7 pause d'entrée;; *) echo "au revoir" pause;; esac fait;; *) echo "au revoir" pause;; esac fait
Étape 6: Montage final
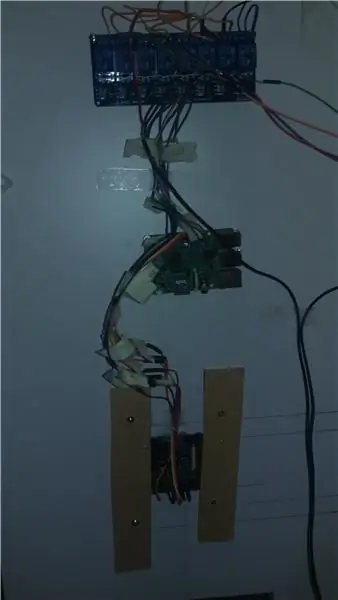



J'utilise un meuble vertical d'IKEA était moins cher que de le construire moi-même.
J'ai coupé un carré de la porte d'entrée pour mettre le verre
J'ai fait un trou dans l'étagère pour passer un tuyau, le tuyau de la pompe y va.
En bas, j'ai mis une grille d'un ordinateur de ventilation avec un récipient pour l'eau qui fuit
Étape 7: Conclusion
Tout fonctionne correctement mais j'ai rencontré un problème sans surveillance.
Peu de problème:
-L'affaire est un peu serrée, quand on fait le plein ça peut être compliqué. -
-Le récipient pour les boissons est en haut et le verre en bas; cela créera un siphon qui signifie que même lorsque la pompe s'arrête, le liquide continue d'affluer.
Afin d'éviter cela utilisez un boîtier horizontal ou comme moi vous devrez faire un petit trou dans le tuyau dans la partie immergée.
Aussi, vous pouvez voir que j'ai un câble qui passe partout, ce qui a l'air mauvais, donc un bureau horizontal serait la meilleure option.
Conseil:
Mettez des autocollants sur chaque contenant pour savoir à quelle boisson le relais est connecté.
Si vous aimez l'instructable s'il vous plaît votez
Conseillé:
GUI DE MACHINE VENDING MODERNE UTILISANT RASPBERRY PI AVEC DJANGO : 4 étapes

GUI DE MACHINE VENDING MODERNE UTILISANT RASPBERRY PI AVEC DJANGO : Pouvons-nous créer une interface graphique moderne en utilisant des langages Web pour les distributeurs automatiques ? La réponse ci-dessus est oui, nous pouvons. Nous pouvons les utiliser pour les distributeurs automatiques en mode kiosque. L'idée suivante que j'ai déjà appliquée à mon projet existant et cela fonctionne bien et nous testons
GrooveTail - Machine à Cocktail : 8 Étapes

GrooveTail - Cocktail-Machine : Arrêtez de perdre votre temps en devant faire un cocktail et recherchez tous les ingrédients sur Google. Faites-vous juste une machine à cocktail. C'est ce qui me trottait dans la tête quand j'ai eu l'idée de faire ce projet. Je voulais faire quelque chose que j'adorerais
Machine de jeu rétro avec Raspberry PI, RetroPie et étui maison : 17 étapes (avec photos)

Retro-Gaming Machine avec Raspberry PI, RetroPie et Homemade Case : Il y a quelque temps, j'ai trouvé une distribution Linux pour Raspberry Pi nommée RetroPie. J'ai tout de suite découvert que c'était une excellente idée avec une excellente mise en œuvre. Système de rétro-gaming à usage unique sans fonctionnalités inutiles. Brillant. Peu de temps après, j'ai décidé de
Meuble d'arcade cocktail de qualité meuble : 12 étapes (avec photos)

Meuble d'arcade à cocktail de qualité meuble : je suis un concepteur de produits, un geek de jeux vidéo et un amateur d'appartements. J'ai été mordu par le virus de l'arcade MAME et j'avais besoin d'un cadeau de mariage pour mes amis Dorothy et Arvon. J'ai donc décidé de concevoir et de construire une borne d'arcade qui serait discrète
Robot à cocktail Fairy Juicing : 7 étapes (avec photos)

Fairy Juicing Cocktail Robot : Ce projet a été conçu pour la conférence Roboexotica de 2008 à Vienne, en Autriche, où il a terminé à égalité pour la première place dans la catégorie des services de boissons. Voici comment c'est fait
