
Table des matières:
2025 Auteur: John Day | [email protected]. Dernière modifié: 2025-01-23 14:45



Il s'agit de l'article instructables pour le PC récepteur RC via le document arduino github.
Si vous souhaitez créer cette configuration, commencez par lire le github README. Vous aurez également besoin d'un logiciel pour que cela fonctionne.
github.com/RobbeDGreef/ArduinoRCReceiver
Fournitures
Voir le github readme pour une liste de fournitures mise à jour
- Arduino uno (est probablement aussi possible avec les types d'arduino)
- Votre récepteur rc
- (facultatif) Quelques fils pour connecter votre récepteur rc avec votre arduino
Étape 1: connectez votre récepteur Rc à votre Arduino
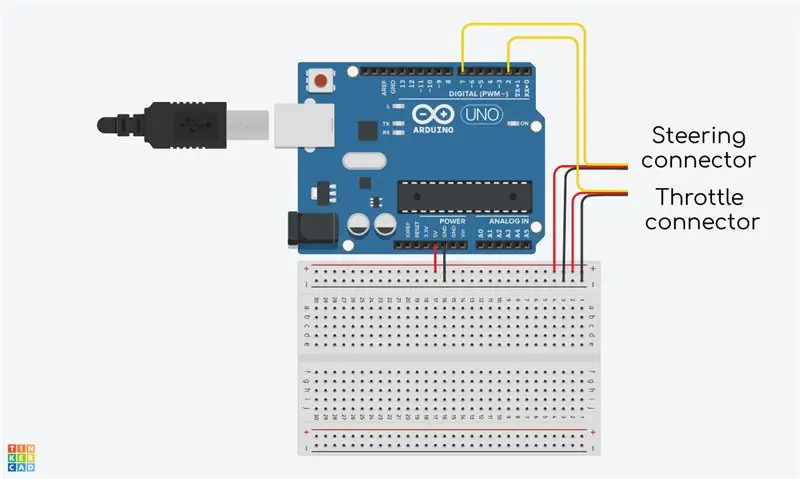

Si vous comprenez un peu les circuits, suivez simplement le circuit et tout ira bien.
Sachez simplement que vous n'avez pas réellement besoin d'utiliser une planche à pain, car il suffirait de connecter un seul des fils d'alimentation et de terre de votre récepteur pour l'alimenter. Les fils de signal de la direction et de l'accélérateur doivent cependant être connectés.
Gardez également à l'esprit que les fils de signal peuvent être blancs ou jaunes, mais cela n'a pas trop d'importance.
Pour ceux d'entre vous qui ne comprennent pas si bien les circuits, laissez-moi vous expliquer ce qui se passe ici.
Je sais que je n'ai pas dit que vous deviez utiliser une planche à pain (ce tableau blanc avec tous ces points sous l'arduino sur la photo). Je ne l'ai pas fait parce que vous n'en avez tout simplement pas besoin. Les planches à pain ne sont qu'un moyen simple de montrer comment les choses doivent être connectées. Normalement, vous n'avez même pas besoin de connecter deux lignes d'alimentation et de terre au récepteur, une devrait suffire. Mais si vous voulez être sûr, vous pouvez le faire avec une planche à pain.
Alors permettez-moi de résumer rapidement ce dont vous avez réellement besoin pour vous connecter:
- le fil de signal jaune (ou blanc) de la manette des gaz de votre récepteur à la broche 2 de l'arduino.
- le fil de signal jaune (ou blanc) de la direction de votre récepteur à la broche 7 de l'arduino.
- un fil rouge (d'alimentation) de l'accélérateur ou de la direction de votre récepteur à la broche 5V de votre arduino.
- un fil noir (masse) du même connecteur (accélérateur ou direction) que le fil rouge (alimentation).
Étape 2: connectez votre Arduino à votre PC

La connexion de votre arduino à votre PC est simple. Connectez-le simplement via votre câble USB-B standard (voir image) probablement même livré avec votre arduino.
Étape 3: Chargez dans l'esquisse Arduino
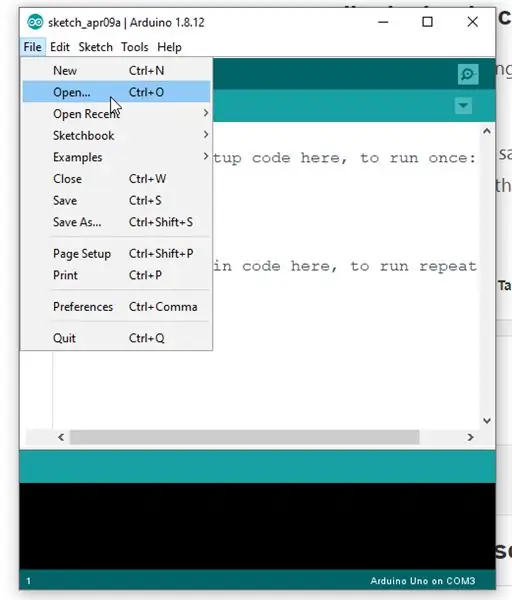
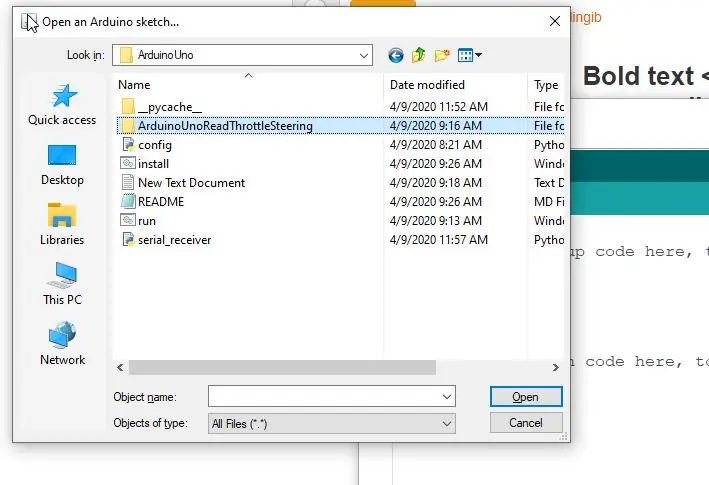
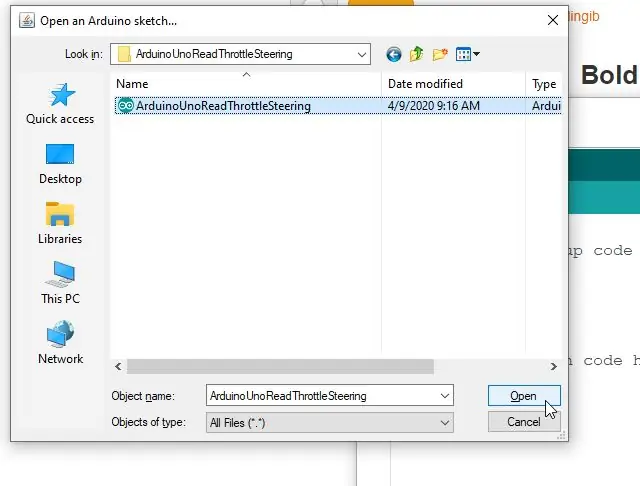
A charger dans le sketch arduino
- ouvrir l'IDE arduino
- cliquez sur fichier > ouvrir
- recherchez le dossier où vous avez enregistré le projet github
- trouvez le croquis dans ArduinoUno > ArduinoUnoReadThrottleSteering > ArduinoUnoReadThrottleSteering.ino
- cliquez sur vérifier pour vérifier les erreurs de compilation
- cliquez sur télécharger pour télécharger le croquis sur l'arduino
Espérons que tout s'est déroulé sans erreur
Étape 4: Terminé:)

Si quelque chose ne va pas, n'hésitez pas à demander de l'aide dans les commentaires ou sur la page github.
Si vous avez déjà installé tous les logiciels de la page github, localisez simplement le fichier run.bat dans le dossier ArduinoUno et exécutez-le. Maintenant, une invite de commande noire s'ouvrira, laissez simplement cette fenêtre ouverte en arrière-plan car il s'agit d'un lien entre le contrôleur de joystick virtuel de votre PC et votre arduino.
J'ai ajouté dans une image à quoi devrait ressembler votre produit final.
Conseillé:
Raspberry PI 3 - Activer les communications série vers TtyAMA0 vers BCM GPIO 14 et GPIO 15 : 9 étapes

Raspberry PI 3 - Activer les communications série vers TtyAMA0 vers BCM GPIO 14 et GPIO 15 : j'ai récemment eu intérêt à activer UART0 sur mon Raspberry Pi (3b) afin de pouvoir le connecter directement à un périphérique de niveau de signal RS-232 à l'aide d'un 9 standard connecteur d-sub à broches sans avoir à passer par un adaptateur USB vers RS-232. Une partie de mon intérêt
Récepteur toutes bandes avec SI4732 / SI4735 (FM / RDS, AM et SSB) avec Arduino : 3 étapes

Récepteur toutes bandes avec SI4732 / SI4735 (FM / RDS, AM et SSB) avec Arduino : il s'agit d'un projet de récepteur toutes bandes. Il utilise la bibliothèque Arduino Si4734. Cette bibliothèque contient plus de 20 exemples. Vous pouvez écouter la FM avec RDS, la station AM (MW) locale, SW et les stations de radio amateur (SSB). Toute la documentation ici
Écran LCD I2C/IIC - Utilisez un écran LCD SPI vers l'écran LCD I2C à l'aide du module SPI vers IIC avec Arduino : 5 étapes

Écran LCD I2C/IIC | Utilisez un écran LCD SPI sur l'écran LCD I2C à l'aide du module SPI vers IIC avec Arduino : Salut les gars, car un SPI LCD 1602 normal a trop de fils à connecter, il est donc très difficile de l'interfacer avec arduino, mais il existe un module disponible sur le marché qui peut convertir l'affichage SPI en affichage IIC, vous n'avez donc besoin de connecter que 4 fils
Micrologiciel de commande Flash AT vers module ESP01 (nécessite un adaptateur USB vers TTL): 5 étapes

Micrologiciel de commande Flash AT vers module ESP01 (nécessite un adaptateur USB vers TTL) : par Jay Amiel AjocGensan PHfacebook.com/geeamealyoutube.com/jayamielajoc
Adaptateur 12v vers USB Transformateur 12v vers 5v (idéal pour les voitures): 6 étapes

Adaptateur 12v vers USB Transformateur 12v vers 5v (idéal pour les voitures): Cela vous montrera comment faire un adaptateur 12v vers USB (5v). L'utilisation la plus évidente de ceci est pour les adaptateurs de voiture 12v, mais partout où vous avez du 12v, vous pouvez l'utiliser ! Si vous avez besoin de 5v pour autre chose que l'USB, ignorez simplement les étapes d'ajout des ports USB
