
Table des matières:
- Étape 1: Présentation
- Étape 2: Les fonctions de distribution T dans Excel
- Étape 3: L'outil d'analyse de données
- Étape 4: distribution T de l'étudiant à queue gauche
- Étape 5: Distribution en T des étudiants de queue droite
- Étape 6: Distribution T bilatérale des étudiants
- Étape 7: T.INV: inverse à gauche de la distribution T de Student
- Étape 8: T.INV.2T: inverse bilatéral de la distribution T de Student
- Auteur John Day [email protected].
- Public 2024-01-30 09:06.
- Dernière modifié 2025-01-23 14:45.
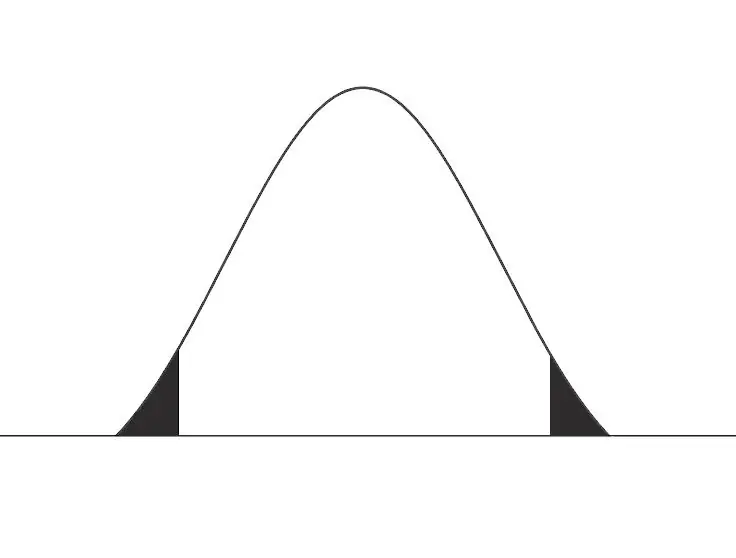
Ce guide fournit une explication simple et une ventilation de l'utilisation de la distribution T dans Excel. Le guide explique comment installer l'outil d'analyse de données et fournit la syntaxe Excel pour six types de fonctions de distribution en T, à savoir: distribution en T à queue gauche, distribution en T à queue droite, distribution en T à une queue, distribution en T à deux queues, gauche -Inverse unilatérale de la distribution t de Student et inverse bilatéral de la distribution t de Student
Étape 1: Présentation
La distribution T est l'un des concepts de base et de base des statistiques et de la probabilité de niveau débutant aux côtés de la distribution normale standard et de la table Z. Lorsque les étudiants commencent à apprendre la distribution T, ils reçoivent une table T pré-calculée qu'ils doivent consulter pour résoudre les questions et les énoncés de problèmes, ce qui est idéal pour les débutants absolus, mais comme on peut le voir, l'étudiant est limité à la valeurs données dans le tableau et peuvent également ne pas comprendre d'où proviennent les valeurs. Par conséquent, lorsqu'il s'agit d'une application réelle et si l'énoncé du problème comprend des valeurs en dehors du tableau, les étudiants se retrouvent dans une impasse. Une solution très simple pour surmonter cela consiste à utiliser Excel. Excel est préinstallé avec diverses fonctions qui aident les étudiants à calculer la distribution T pour différents types de distributions et une variété de valeurs, même en dehors des tableaux prédéfinis.
Étape 2: Les fonctions de distribution T dans Excel
Excel fournit six fonctions T-Distribution différentes. Chaque fois que la taille de votre échantillon est inférieure à 30 à 40, il est recommandé d'utiliser ces fonctions sur une fonction de tableau Z. On peut choisir entre une distribution t à queue gauche ou à queue droite, une distribution t à une queue ou à deux queues et une distribution t à une queue ou à deux queues inverse
Étape 3: L'outil d'analyse de données

Certaines versions d'Excel sont installées avec l'outil d'analyse de données alors que pour certaines versions, l'outil d'analyse de données doit être installé afin d'effectuer les tests t. Pour l'installer, accédez à Données dans la barre de menus d'Excel et choisissez l'option Analyse des données dans la section Analyser. Et un bon moyen de vérifier si vous avez installé le pack de données est de taper et d'appuyer sur Entrée pour l'une des fonctions de distribution ci-dessous et si vous obtenez les bonnes réponses, cela signifie que l'outil d'analyse de données est déjà installé.
Étape 4: distribution T de l'étudiant à queue gauche
Nous utiliserons la fonction T. DIST fournie par Excel pour renvoyer la distribution t à queue gauche. La syntaxe pour le même est donnée comme
=T. DIST(x, deg_liberté, cumulatif)
où x est la valeur t et deg_freedom est les degrés de liberté. Prenons par exemple que vous souhaitez calculer la distribution t pour la distribution à queue gauche où x = 2.011036 et le deg_freedom = 20
=T. DIST(2.011036, 20, 0)
qui renvoie la valeur 0,056974121
Étape 5: Distribution en T des étudiants de queue droite
Nous utiliserons la fonction T. DIST. RT fournie par Excel pour renvoyer la distribution t à queue droite. La syntaxe pour le même est donnée comme
=T. DIST. RT(x, deg_liberté)
tout comme la formule précédente ici aussi, x est égal à la valeur t et deg_freedom est égal aux degrés de liberté, sauf qu'il n'y a pas de cumul ici. Remplacez simplement la valeur de x et les degrés de liberté dans la syntaxe ci-dessus et vous obtiendrez votre valeur
Étape 6: Distribution T bilatérale des étudiants
Nous utiliserons la fonction T. DIST.2T fournie par Excel pour renvoyer la distribution t bilatérale. La syntaxe pour le même est donnée comme
=T. DIST.2T(x, deg_liberté)
Presque identique à la syntaxe précédente sauf que RT est remplacé par 2T
Étape 7: T. INV: inverse à gauche de la distribution T de Student
Nous utiliserons la fonction T. INV fournie par Excel pour renvoyer l'inverse à gauche de la distribution t. La syntaxe pour le même est donnée comme
=T. INV(probabilité, deg_liberté)
dans l'inverse à queue gauche, au lieu de x, nous substituons la valeur du pourcentage de probabilité désignée par probabilité dans la syntaxe.
Par exemple, disons que nous avons un pourcentage de probabilité de 7 % et que les degrés de liberté sont de 20. Pour calculer la valeur t, la syntaxe ressemblera à
=T. INV(0.07, 20)
qui renvoie la valeur t sous la forme -1.536852112
Étape 8: T. INV.2T: inverse bilatéral de la distribution T de Student
Nous utiliserons la fonction T. DIST fournie par Excel pour renvoyer la distribution t à queue gauche. La syntaxe pour le même que j'ai donné comme
=T. INV.2T(probabilité, deg_liberté)
presque identique à la formule précédente à l'exception de l'ajout de 2T devant la fonction INV dans la syntaxe
Conseillé:
Comment utiliser le compteur dans le schéma à contacts ? - Delta WPLSoft : 15 étapes
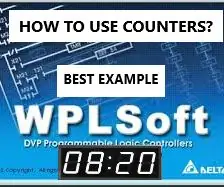
Comment utiliser le compteur dans le schéma à contacts ? | Delta WPLSoft : dans ce tutoriel, nous montrons comment utiliser des compteurs dans des applications en temps réel à titre d'exemple
Comment utiliser les masques d'écrêtage dans Adobe Photoshop et Illustrator : 8 étapes

Comment utiliser les masques d'écrêtage dans Adobe Photoshop et Illustrator : Presque tout le monde utilise un programme Adobe au moins une fois. Il y a une infinité de choses que vous pouvez faire dans ces programmes. L'une des nombreuses fonctionnalités est le masquage. Le masquage peut être utile pour modifier l'apparence d'une image ou d'un objet que vous avez créé. Il y a sept
Comment utiliser des fichiers MIDI dans Garage Band : 23 étapes

Comment utiliser des fichiers MIDI dans Garage Band : Dans ce didacticiel, vous apprendrez à créer un "Marry Had A Little Lamb" avec MIDI dans GarageBand. Ce didacticiel nécessite un accès à GarageBand ainsi que des connaissances préalables en musique (telles que des notes de piano et la capacité de lire de la musique en co
Tutoriel : Comment utiliser ESP32-CAM dans un serveur Web de streaming vidéo : 3 étapes

Tutoriel : Comment utiliser ESP32-CAM dans un serveur Web de streaming vidéo : Description : ESP32-CAM est une carte de développement de vision IoT sans fil ESP32 dans un très petit facteur de forme, conçue pour être utilisée dans divers projets IoT, tels que les appareils intelligents domestiques, industriels contrôle sans fil, surveillance sans fil, identification sans fil QR
Comment utiliser le terminal Mac et comment utiliser les fonctions clés : 4 étapes

Comment utiliser le terminal Mac et comment utiliser les fonctions clés : Nous allons vous montrer comment ouvrir le terminal MAC. Nous vous montrerons également quelques fonctionnalités du terminal, telles que ifconfig, le changement de répertoire, l'accès aux fichiers et arp. Ifconfig vous permettra de vérifier votre adresse IP, et votre annonce MAC
