
Table des matières:
- Étape 1: Ouvrez GarageBand
- Étape 2: Sélectionnez « Vider le projet »
- Étape 3: Sélectionnez « Instrument logiciel »
- Étape 4: (Facultatif) Désactivation des fonctions de métronome et de comptage
- Étape 5: Créez une région MIDI vide
- Étape 6: augmentez la longueur de la région MIDI
- Étape 7: Ouvrez la vue de région MIDI
- Étape 8: Changez de vue et créez votre première note
- Étape 9: Placez la note au bon moment, à la hauteur et à la longueur
- Étape 10: Complétez la mesure 1
- Étape 11: Complétez la mesure 2
- Étape 12: Complétez la mesure 3
- Étape 13: Complétez la mesure 4
- Étape 14: Complétez la mesure 5
- Étape 15: Complétez les mesures 6 et 7
- Étape 16: Complétez la mesure 8
- Étape 17: Complétez la mesure 9
- Étape 18: Complétez les mesures 10, 11 et 12
- Étape 19: Complétez la mesure 13
- Étape 20: Complétez les mesures 14 et 15
- Étape 21: Complétez la mesure 16
- Étape 22: Touches finales
- Étape 23: Vous avez terminé
- Auteur John Day [email protected].
- Public 2024-01-30 09:06.
- Dernière modifié 2025-01-23 14:45.

Dans ce tutoriel, vous apprendrez à créer un "Marry Had A Little Lamb" avec MIDI dans GarageBand.
Ce didacticiel nécessite un accès à GarageBand ainsi que des connaissances préalables en musique (telles que des notes de piano et la capacité de lire de la musique en temps commun). Si vous n'êtes pas familier avec la théorie musicale très basique, ce tutoriel peut ne pas être plus difficile pour vous.
Les normes de littératie technologique (STL) s'appliquent dans ce didacticiel: Norme 17: les étudiants développeront une compréhension et seront capables de sélectionner et d'utiliser les technologies de l'information et de la communication.
Norme 12: Les étudiants développeront les capacités d'utiliser et de maintenir des produits et des systèmes technologiques.
Norme 13: Les étudiants développeront les capacités d'évaluer l'impact des produits et des systèmes.
Dans ce didacticiel, vous allez remplir trois normes différentes pour la littératie technologique (STL). L'une des STL que vous devrez suivre est la norme 17. Au fur et à mesure que vous terminerez le didacticiel, vous comprendrez mieux quelle technologie est compatible avec l'utilisation du logiciel MIDI. Une autre STL que vous compléterez est Standard 12. Au fur et à mesure que vous parcourez ce didacticiel, vous apprendrez à utiliser les fichiers MIDI dans GarageBand et à appliquer ces connaissances à de futurs projets. La dernière STL que vous apprendrez dans ce projet est la norme 13. Après avoir terminé ce didacticiel, vous pourrez, espérons-le, voir comment la technologie a permis de créer de la musique sans avoir accès à un instrument traditionnel physique.
Objectifs d'apprentissage:
- Vous serez en mesure de démontrer une connaissance préalable des concepts de base de la théorie musicale.
- Vous pourrez montrer comment créer un projet vide et une région MIDI.
- Vous pourrez montrer comment créer une chanson à l'aide de notes MIDI.
Matériaux:
- ordinateur Apple
- GarageBand
- Extrait de "Marry Had A Little Lamb" (Fourni avec ce tutoriel.)
Coût: 0 $
Étape 1: Ouvrez GarageBand

Pour commencer, vous devez d'abord ouvrir GarageBand. GarageBand est installé sur tous les ordinateurs Apple. Si vous rencontrez des difficultés pour localiser GarageBand sur votre ordinateur, vous pouvez utiliser l'outil de recherche Spotlight (la petite loupe située dans le coin supérieur droit) pour localiser l'application.
Étape 2: Sélectionnez « Vider le projet »

Après le lancement de Garage Band, vous serez invité avec ce menu. Vous voudrez sélectionner « Vider le projet », puis cliquez sur « Choisir » dans le coin inférieur droit du menu.
Si un projet précédent apparaît après le lancement de GarageBand, vous pouvez accéder à Fichier > Nouveau (ou ⌘N) pour afficher cet écran d'invite. Une fois que vous voyez ce menu, vous sélectionnez « Vider le projet », puis cliquez sur « Choisir » dans le coin inférieur droit du menu.
Étape 3: Sélectionnez « Instrument logiciel »

Ensuite, vous serez invité avec le menu Type de piste. Pour ce didacticiel, vous devrez sélectionner « Instrument logiciel », puis cliquer sur « Créer » dans le coin inférieur droit.
Étape 4: (Facultatif) Désactivation des fonctions de métronome et de comptage

Après avoir cliqué sur "Créer", vous serez accueilli avec ce projet vierge. Par défaut, les outils "Comptage" et "Métronome" seront activés (Ce sont les boutons violets en haut du menu). Ils peuvent être utiles plus tard lorsque GarageBand jouera ou nous retournera des fichiers MIDI. Si vous souhaitez désactiver ces outils, vous pouvez cliquer sur les boutons et ils deviendront gris.
Étape 5: Créez une région MIDI vide

Maintenant que vous avez un canevas vierge, il est temps de créer une région MIDI dans laquelle travailler. Dans l'espace de travail vide, faites un clic droit puis sélectionnez "Créer une région MIDI vide". Cela créera une boîte verte (visible à l'étape 6) que vous utiliserez comme région MIDI.
Étape 6: augmentez la longueur de la région MIDI


La longueur d'une région MIDI peut être allongée automatiquement ou manuellement. Puisque nous utilisons Marry Had A Little Lamb pour ce tutoriel, nous savons que nous n'avons besoin que de 16 mesures. Pour augmenter la longueur de la région, survolez la région MIDI, puis déplacez votre souris sur le symbole en bas à droite (comme indiqué dans la première image). Cliquez ensuite sur la région MIDI et faites-la glisser pour qu'elle couvre 16 mesures complètes.
Au fur et à mesure que vous augmentez la longueur, vous remarquerez peut-être que le nombre en haut au milieu de l'écran augmente également. Lorsque ce nombre atteint 17,1, vous pouvez arrêter d'augmenter la longueur car vous avez couvert les 16 mesures nécessaires pour la chanson.
Étape 7: Ouvrez la vue de région MIDI

Maintenant que notre région MIDI est préparée, quand peut-on obtenir une meilleure vue de la région MIDI en double-cliquant sur la zone verte. Cela ouvrira une nouvelle vue en bas où nous pouvons voir qu'une partie d'un piano peut placer des notes MIDI dans cette région.
Étape 8: Changez de vue et créez votre première note

Avant de créer notre première note, une fonction de cette vue est que vous pouvez zoomer et dézoomer. Pour ce tutoriel, trouvez une vue qui divise chaque mesure en 4 sections (comme indiqué dans l'image ci-dessous). Ces 4 sections représenteront chacune un temps de la mesure.
Une fois que vous avez divisé chaque mesure en 4 parties. Faites un clic droit n'importe où dans la mesure 1 et sélectionnez "Créer une note". Cela créera une note là où vous venez de cliquer avec le bouton droit de la souris dans la mesure 1.
Étape 9: Placez la note au bon moment, à la hauteur et à la longueur

Maintenant que vous avez votre première note, nous devons placer la note au bon moment et à la bonne hauteur et lui donner la bonne longueur. Pour placer la note au bon moment, tout ce que vous avez à faire est de la faire glisser complètement vers la gauche, mais pas au-delà du début de la mesure 1. Ensuite, pour que la note ait la bonne longueur, nous pouvons ajuster la note comme nous l'avons fait avec la région MIDI. Ajustez la longueur de sorte que la note ne remplisse que la première section de la mesure 1 (voir l'image ci-dessous pour référence). Enfin, pour placer la note à la bonne hauteur, il vous suffit de cliquer et de faire glisser la note vers le haut ou vers le bas jusqu'à la bonne hauteur. La première note de la mesure 1 est un mi (voir l'image ci-dessous pour référence).
Étape 10: Complétez la mesure 1

Pour terminer la mesure 1, nous pouvons copier (⌘C) et coller (⌘V) notre première note dans les sections restantes et placer ces nouvelles notes à leur hauteur correcte.
***Important: GarageBand collera toujours la nouvelle note à gauche du curseur. Le curseur (la longue et fine ligne grise) indique où vous vous trouvez actuellement dans la musique.***
- La note 2 doit être lancée sur un ré
- Note 3 Doit être lancé à un C
- La note 4 doit être lancée sur un ré
Étape 11: Complétez la mesure 2

Pour la mesure 2, nous pouvons continuer à copier et coller avec notre première note. La mesure 2 est légèrement différente de la mesure 1 car elle n'a que 3 notes. Les trois notes sont placées à un mi. La troisième note devra être allongée car elle occupe l'espace des temps 3 et 4. (Voir l'image ci-dessous pour référence).
Étape 12: Complétez la mesure 3

La mesure 3 est exactement comme la mesure 2, sauf que toutes les notes sont placées sur un ré. Vous pouvez copier et coller les notes de la mesure 2 et mettre toutes les notes sur un ré.
Étape 13: Complétez la mesure 4

La mesure 4 est similaire aux mesures 2 et 3 sauf qu'elle a 2 hauteurs différentes. Vous répéterez le processus pour les mesures 2 et 3 (copier et coller), mais alignez la note 1 sur un mi et inclinez les notes 2 et 3 sur un sol (voir l'image ci-dessous pour référence).
Étape 14: Complétez la mesure 5

La mesure 5 est exactement comme la mesure 1. Vous pouvez copier toute la mesure 1 en maintenant la touche Maj enfoncée et en sélectionnant chaque note de la mesure. Ensuite, vous pouvez copier (⌘C) et coller (⌘V) les notes dans la mesure 5.
Étape 15: Complétez les mesures 6 et 7

Les mesures 6 et 7 sont très similaires, nous allons donc les faire en une seule étape.
La mesure 6 a 4 notes qui sont toutes la hauteur de E.
La mesure 7 a également 4 notes. Les notes 1, 2 et 4 sont la hauteur de D et la note 3 est la hauteur de E.
Vous pouvez continuer à copier et coller des notes de la longueur souhaitée et ajuster leur hauteur à l'emplacement correct (voir l'image ci-dessous pour référence).
Étape 16: Complétez la mesure 8

La mesure 8 a la fin de la première section pour épouser un petit agneau et le début de la deuxième section. La première note de la mesure 8 occupe 2 temps et est lancée sur un do. Sur le temps 3, il y a un silence donc vous le laisserez vide. Sur le temps 4, il y a une note qui occupe 1 temps et est lancée à un ré (voir l'image ci-dessous pour référence).
(Le texte rouge sur l'image représente les différents temps de la mesure.)
Étape 17: Complétez la mesure 9

La mesure 9 est très similaire à la mesure 1, nous allons donc d'abord copier et coller les notes de la mesure 1 dans la mesure 9.
Puisque la mesure 9 commence par une noire pointée, cela signifie que la première note prendra 1,5 temps. En d'autres termes, vous rendez la première note plus longue et la deuxième note plus courte. Vous pouvez vous référer à l'image ci-dessous pour voir comment formater les longueurs des deux premières notes. Les deux dernières notes de la mesure restent les mêmes.
Étape 18: Complétez les mesures 10, 11 et 12


Les mesures 10 à 12 sont exactement les mêmes que les mesures 2 à 4. Vous pouvez copier les mesures 2 à 4 en cliquant avec le bouton gauche de la souris + en maintenant enfoncé, puis en faisant glisser la zone de sélection autour des notes que vous souhaitez mettre en évidence. Ensuite, vous pouvez utiliser Copier (⌘C) et Coller (⌘V) ces notes dans leurs mesures respectées. (Voir les deux images pour référence)
Étape 19: Complétez la mesure 13

La mesure 13 est la même que la mesure 9. Vous pouvez copier et coller les notes de la mesure 9 dans la mesure 13.
Étape 20: Complétez les mesures 14 et 15

Les mesures 14 et 15 sont les mêmes que les mesures 6 et 7. Vous pouvez copier et coller les notes dans les mesures 14 et 15.
Étape 21: Complétez la mesure 16

Dans la mesure 16, il n'y a qu'une seule note lancée sur un do. Cette note couvre les 4 temps.
Étape 22: Touches finales


Effectuez un zoom arrière dans la zone de visualisation supérieure jusqu'à ce que vous voyiez une zone sombre sur la droite. Cliquez sur la flèche dans le coin supérieur gauche de la zone sombre et faites-la glisser jusqu'à ce qu'elle touche la zone MIDI. Cela arrêtera la chanson une fois que Garage Band aura fini de jouer le fichier MIDI.
Étape 23: Vous avez terminé

Vous avez maintenant terminé votre premier fichier MIDI dans GarageBand. Vous pouvez écouter votre fichier en appuyant sur le bouton Lecture en haut de l'écran.
Conseillé:
Comment utiliser le terminal Mac et comment utiliser les fonctions clés : 4 étapes

Comment utiliser le terminal Mac et comment utiliser les fonctions clés : Nous allons vous montrer comment ouvrir le terminal MAC. Nous vous montrerons également quelques fonctionnalités du terminal, telles que ifconfig, le changement de répertoire, l'accès aux fichiers et arp. Ifconfig vous permettra de vérifier votre adresse IP, et votre annonce MAC
Exécuter des fichiers .iso dans VMWare Player : 3 étapes
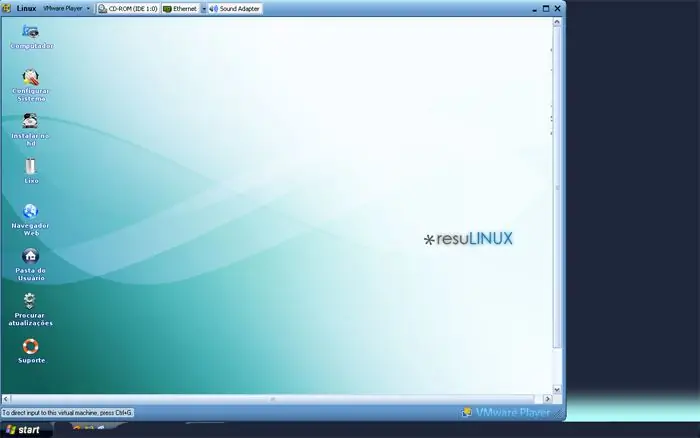
Exécuter des fichiers.iso dans VMWare Player : VMPlayer peut être très utile, en particulier pour essayer les distributions Linux, mais il existe de nombreuses distributions différentes. sur le site Web de VMWare disponible en téléchargement, j'avais déjà quelques fichiers iso de Linux dans mes documents, mais VM Pl
Comment compresser les fichiers ISO de vos sauvegardes Psp en fichiers CSO pour économiser de l'espace.: 4 étapes

Comment compresser les fichiers ISO de vos sauvegardes Psp en fichiers CSO pour économiser de l'espace. est utilisable avec Wine In Ubuntu. Vous aurez également besoin d'une psp CFW (Cusstom Firm-Ware) pour faire
Cacher des fichiers dans les images : 3 étapes

Cacher des fichiers dans les images : qui penserait qu'il y a quelque chose de caché dans une image ?
Comment réparer les fichiers de données non pris en charge et télécharger vos fichiers vidéo préférés pour votre PSP Portable : 7 étapes

Comment réparer les fichiers de données non pris en charge et télécharger vos fichiers vidéo préférés pour votre PSP Portable : j'ai utilisé Media Go et j'ai fait quelques-unes des astuces pour faire fonctionner des fichiers vidéo non pris en charge sur ma PSP. Voici toutes les étapes que j'ai suivies , lorsque j'ai fait fonctionner pour la première fois mes fichiers vidéo non pris en charge sur ma PSP. Cela fonctionne à 100% avec tous mes fichiers vidéo sur ma PSP Po
