
Table des matières:
2025 Auteur: John Day | [email protected]. Dernière modifié: 2025-01-23 14:45

Ma copine voulait une serre, alors je lui en ai fait une. Mais je voulais un capteur de température et d'humidité à l'intérieur de la serre. Alors, j'ai cherché des exemples sur Google et j'ai commencé à expérimenter.
Ma conclusion était que tous les exemples que j'ai trouvés n'étaient pas exactement ce que je voulais construire. J'ai récupéré beaucoup de petites parties de code et je les ai combinées. Il m'a fallu un certain temps pour terminer ma première version de travail parce que la documentation de la plupart des exemples était trop difficile à comprendre pour moi ou qu'ils supposaient une partie que je devais connaître ?? Mais je ne savais rien (encore) ☹
C'est pourquoi je construis cette instructable. Un didacticiel « du début à la fin » pour que tout le monde comprenne littéralement. (du moins j'espère ?)
Comment ça fonctionne …
Le produit final est un ESP32-CAM avec un capteur DHT22 attaché qui l'alimente à partir d'une batterie 18650. Toutes les trois minutes, il lit la température et l'humidité et l'envoie via WiFi à un serveur MQTT externe, puis se met en veille (pendant trois minutes) pour utiliser autant de batterie que nécessaire
Sur un serveur Debian (qui pourrait aussi être un raspberry pi je suppose) j'ai python3, un serveur MQTT, un serveur MySQL et un serveur web
Le script python3 s'exécute en tant que service et chaque fois qu'il reçoit un message MQTT, il compte le nombre d'entrées précédent (numéro d'index) et l'incrémente de un. Ensuite, il lit les valeurs de température et d'humidité du message MQTT. Il vérifie les fausses valeurs et chaque fois que les valeurs sont correctes, il envoie les valeurs avec le nouveau numéro d'index et la date et l'heure actuelles à un serveur MySQL
Le serveur Web a un script PHP qui lit les valeurs du serveur MySQL et en fait un joli graphique à l'aide de Google Charts. (Exemple)
Fournitures
Les pièces que j'ai utilisées sont les suivantes:
- ESP32-CAM (La raison pour laquelle j'ai utilisé la version cam est qu'elle a un connecteur d'antenne externe. Il y a probablement aussi d'autres ESP32 que vous pourriez utiliser)
- Antenne externe
-
Capteur AM2302 DHT22 (Celui-ci a une résistance intégrée, vous n'avez donc besoin que de trois fils)
https://www.amazon.de/gp/product/B07CM2VLBK/ref=p…
- Bouclier de batterie 18650 v3
- Batterie 18650 (NCR18650B)
- Ancien câble micro USB (pour connecter l'ESP32 au blindage de la batterie)
- Quelques fils de liaison courts
Supplément nécessaire:
-
Connecteur USB vers TTL (photo)
https://www.amazon.de/FT232RL-Seriell-Unterst%C3%…
- Fer à souder
- Imprimante 3D (uniquement nécessaire pour le boîtier)
Étape 1: Téléchargez le code Arduino sur l'ESP32-CAM
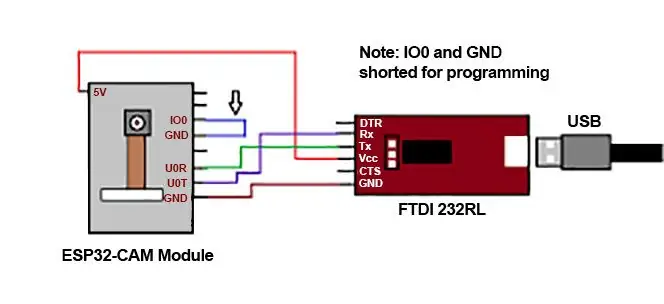
Alors commençons !
Pour télécharger le code Arduino sur l'ESP32-CAM, vous devez connecter le connecteur USBtoTTL à l'ESP32 en utilisant les schémas ci-dessus.
Le code Arduino est:
/*Juste un petit programme pour lire la température et l'humidité d'un capteur DHT22 et
transmettez-le à MQTT. B. Duijnhouwer 8 juin 2020 */ #include #include #include #define wifi_ssid "***WIFI_SSID***" //wifi ssid #define wifi_password "***WIFI_PASSWORD***" //mot de passe wifi #define mqtt_server "***SERVER_NAME***" // nom du serveur ou IP #define mqtt_user "***MQTT_USER***" // nom d'utilisateur #define mqtt_password "***MQTT_PASSWORD***" // mot de passe #define topic "glasshouse /dhtreadings" #define debug_topic "glasshouse/debug" //Thème de débogage /* définitions pour deepsleep */ #define uS_TO_S_FACTOR 1000000 /* Facteur de conversion pour les microsecondes en secondes */ #define TIME_TO_SLEEP 180 /* Heure de mise en veille de l'ESP32 pendant 5 minutes (en secondes) */ bool debug = true; //Afficher le message du journal si vrai #define DHT22_PIN 14 dht DHT; WiFiClient espClient; Client PubSubClient (espClient); données char[80]; void setup() { Serial.begin(115200); setup_wifi(); //Connectez-vous au réseau Wifi client.setServer(mqtt_server, 1883); // Configurez la connexion MQTT, changez de port si nécessaire. if (!client.connected()) { reconnecter(); } // LIRE LES DONNÉES int chk = DHT.read22(DHT22_PIN); float t = DHT.température; float h = DHT.humidité; String dhtReadings = "{"temperature\":\"" + String(t) + "\", \"humidité\":\"" + String(h) + "\"}"; dhtReadings.toCharArray(data, (dhtReadings.length() + 1)); if (debug) { Serial.print("Temperature: "); Serial.print(t); Serial.print(" | Humidité: "); Serial.println(h); } // Publier les valeurs dans les rubriques MQTT client.publish(topic, data); // Publier les lectures sur le sujet (glasshouse/dhtreadings) if (debug) { Serial.println("Lectures envoyées à MQTT."); } esp_sleep_enable_timer_wakeup(TIME_TO_SLEEP * uS_TO_S_FACTOR); //aller dormir Serial.println("Configurer ESP32 pour dormir pour chaque " + String(TIME_TO_SLEEP) + " Secondes"); Serial.println("Je vais dormir normalement maintenant."); esp_deep_sleep_start(); } //Configurer la connexion au wifi void setup_wifi() { delay(20); Serial.println(); Serial.print("Connexion à "); Serial.println(wifi_ssid); WiFi.begin(wifi_ssid, wifi_password); while (WiFi.status() != WL_CONNECTED) { delay(100); Serial.print("."); } Serial.println(""); Serial.println("Le WiFi est OK "); Serial.print("=> La nouvelle adresse IP ESP32 est: "); Serial.print(WiFi.localIP()); Serial.println(""); } // Se reconnecter au wifi si la connexion est perdue void reconnect() { while (!client.connected()) { Serial.print("Connexion au courtier MQTT …"); if (client.connect ("ESP32Client", mqtt_user, mqtt_password)) { Serial.println ("OK"); } else { Serial.print("[Erreur] Non connecté: "); Serial.print(client.state()); Serial.println("Attendez 5 secondes avant de réessayer."); retard (5000); } } } boucle vide() { }
Et encore une fois, n'oubliez pas de remplacer les informations d'identification par vos propres informations d'identification
Étape 2: Connectez-vous
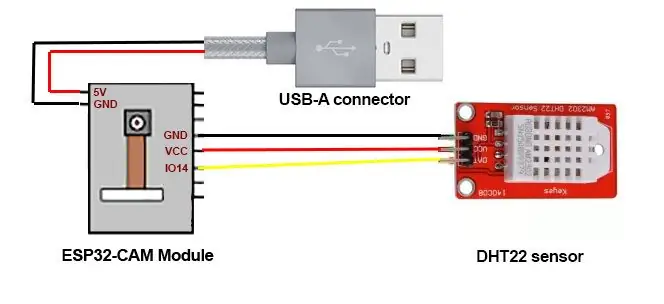
Pour l'alimentation, j'ai utilisé un vieux câble USB dont j'ai coupé le connecteur USB-A. Il y a quatre fils dans le câble USB, nous n'avons besoin que du noir et du rouge.
Alors, connectez le tout selon le calendrier ci-dessus.
Étape 3: Script Python3
Le script Python3 va dans un endroit où il est accessible à l'utilisateur root.
J'ai utilisé /root/scripts/glasshouse/glasshouse.py pour ce script. Le contenu du script python est:
# Script Python3 pour se connecter à MQTT, lire les valeurs et les écrire dans MySQL
# # B. Duijnhouwer # 8 juin 2020 # # version: 1.0 # # import paho.mqtt.client as mqtt import json import pymysql pymysql.install_as_MySQLdb() import MySQLdb from datetime import datetime db= MySQLdb.connect("localhost", "glasshouse", "***MYSQL_USERNAME***", "***MYSQL_PASSWORD***") cursor=db.cursor() broker_address= "localhost" #Broker address port = 1883 #Broker port user = "** *MQTT_USERNAME***" #Connection username password = "***MQTT_PASSWORD***" #Connection password def on_connect(client, userdata, flags, rc): # Le rappel lorsque le client se connecte au courtier print("Connected avec le code de résultat {0}".format(str(rc))) # Affiche le résultat de la tentative de connexion client.subscribe("glasshouse/dhtreadings/#") def on_message(client, userdata, msg): # Le rappel pour quand un Le message PUBLIER est reçu du serveur. curseur.execute ("select * from sensordata") numrows = int (cursor.rowcount) newrow = numrows + 1 now = datetime.now() formatted_date = now.strftime('%Y-%m-%d %H:% M:%S') payload = json.loads(msg.payload.decode('utf-8')) print("Nouvelle ligne: "+str(newrow)) temperature = float(payload["temperature"]) humidité = float(payload["humidité"]) print("Temperature: "+str(temperature)) print("Humidity: "+str(humidity)) print("DateTime: "+str(formatted_date)) if ((temperature > -20) et (température = 0) et (humidité <= 100)): cur = db.cursor() cur.execute("INSERT INTO glasshouse.sensordata (idx, temperature, humidity, timestamp) VALUES ("+str (newrow)+", "+str(temperature)+", "+str(humidité)+", %s)", (formatted_date)) db.commit() print("données reçues et importées dans MySQL") else: print("les données ont dépassé les limites et ne sont PAS importées dans MySQL") client = mqtt. Client("duijnhouwer-com-glasshouse-script") client.username_pw_set(user, password=password) client.on_connect = on_connect # Définir la fonction de rappel pour connexion réussie client.on_message = on_message # Définir la fonction de rappel pour la réception d'un message client.connect(broker_address, port=port) #connecter au courtier client.loop_forever() # Démarrer le démon de mise en réseau
N'oubliez pas de remplacer le nom d'utilisateur et le mot de passe MySQL et le nom d'utilisateur et le mot de passe MQTT par vos propres identifiants
Vous pouvez exécuter le script en tant que service en créant deux fichiers.
Le premier est "/etc/init/glasshouse.conf" avec le contenu suivant:
démarrer au niveau d'exécution [2345]
arrêt au niveau d'exécution [!2345] exec /root/scripts/glasshouse/glasshouse.py
Le second est "/etc/systemd/system/multi-user.target.wants/glasshouse.service" avec le contenu suivant:
[Unité]
Description=Glasshouse Monitoring Service After=multi-user.target [Service] Type=simple Restart=always RestartSec=1 ExecStart=/usr/bin/python3 /root/scripts/glasshouse/glasshouse.py [Install] WantedBy=multi-user.cible
Vous pouvez exécuter cela en tant que service à l'aide de la commande suivante:
systemctl activer la serre
et lancez-le en utilisant:
systemctl start serre
Étape 4: Serveur MySQL
Vous devez créer une nouvelle base de données MySQL avec une seule table.
Le code pour créer la table est:
CREATE TABLE `sensordata` (`idx` int(11) DEFAULT NULL, `temperature` float DEFAULT NULL, `humidité` float DEFAULT NULL, `timestamp` datetime DEFAULT NULL) ENGINE=InnoDB DEFAULT CHARSET=utf8;
Étape 5: Serveur Web
Le serveur Web a deux fichiers, le fichier index.php et un fichier config.ini
Le contenu du fichier config.ini est:
[base de données]
db_host = "localhost" db_name = "glasshouse" db_table = "sensordata" db_user = "***DATABASE_USER***" db_password = "***DATABASE_PASSWORD***"
Où bien sûr, vous remplacez ***DATABASE_USER*** et ***DATABASE_PASSWORD*** par vos propres informations d'identification.
google.charts.load('current', {'packages':['corechart']}); google.charts.setOnLoadCallback(drawChart); function drawChart() { var data = google.visualization.arrayToDataTable([// ['Timestamp', 'Temperature', 'Humidity', 'Heat Index'], ['Timestamp', 'Temperature', 'Humidity'], query($sql); # Cette boucle while formate et met toutes les données récupérées dans ['timestamp', 'temperature', 'humidity']. while ($row = $result->fetch_assoc()) { $timestamp_rest = substr($row["timestamp"], 10, 6); echo "['".$timestamp_rest."', ".$row['temperature'].", ".$row['humidité']. "], "; // echo "['".$timestamp_rest."', ".$row['temperature'].", ".$row['humidité'].", ".$row['heatindex ']."], "; } ?>]); // Options de var de ligne courbe = { titre: 'Température et humidité', curveType: 'fonction', légende: { position: 'bottom' }, hAxis: { slantedText:true, slantedTextAngle:45 } }; // Graphique courbe var chart = new google.visualization. LineChart(document.getElementById('curve_chart')); chart.draw(données, options); } // Fin du crochet de drawChart //
Étape 6: boîtier imprimé en 3D
Pour le boîtier, j'ai utilisé deux boîtiers séparés, un pour l'ESP32-CAM et le DHT22 ensemble et un pour le bouclier de batterie 18650.
Étape 7: le résultat final



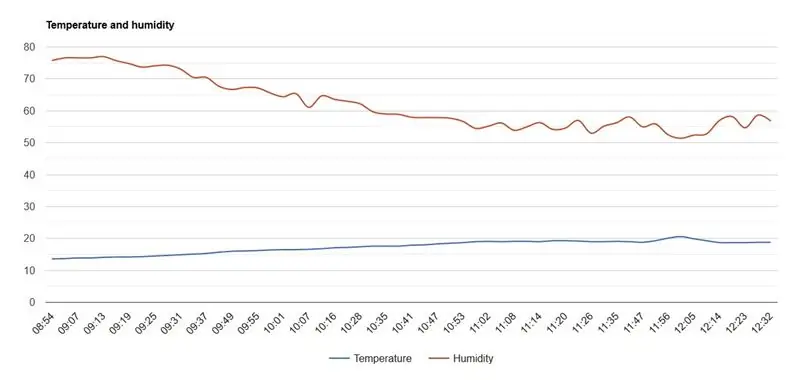
Le résultat final est également montré dans les images ci-dessus.
Et chaque fois que la batterie est vide, vous pouvez la recharger avec un câble mini USB.
Conseillé:
Automatiser une serre avec LoRa ! (Partie 1) -- Capteurs (température, humidité, humidité du sol) : 5 étapes

Automatiser une serre avec LoRa ! (Partie 1) || Capteurs (température, humidité, humidité du sol) : dans ce projet, je vais vous montrer comment j'ai automatisé une serre. Cela signifie que je vais vous montrer comment j'ai construit la serre et comment j'ai câblé l'électronique d'alimentation et d'automatisation. Je vais également vous montrer comment programmer une carte Arduino qui utilise L
ESP8266 Surveillance de la température Nodemcu à l'aide de DHT11 sur un serveur Web local - Obtenez la température et l'humidité de la pièce sur votre navigateur : 6 étapes

ESP8266 Surveillance de la température Nodemcu à l'aide de DHT11 sur un serveur Web local | Obtenez la température et l'humidité de la pièce sur votre navigateur : Salut les gars, aujourd'hui, nous allons faire une analyse de l'humidité et de l'humidité; système de surveillance de la température utilisant ESP 8266 NODEMCU & Capteur de température DHT11. La température et l'humidité seront obtenues à partir du capteur DHT11 et de l'amp; il peut être vu sur un navigateur quelle page Web sera gérée
Point d'accès (AP) NodeMCU ESP8266 pour serveur Web avec capteur de température DT11 et température et humidité d'impression dans le navigateur : 5 étapes

Point d'accès (AP) NodeMCU ESP8266 pour serveur Web avec capteur de température DT11 et température et humidité d'impression dans le navigateur : salut les gars dans la plupart des projets que nous utilisons ESP8266 et dans la plupart des projets, nous utilisons ESP8266 comme serveur Web afin que les données soient accessibles sur n'importe quel appareil via wifi en accédant au serveur Web hébergé par ESP8266, mais le seul problème est que nous avons besoin d'un routeur fonctionnel pour
Moniteur météorologique M5Stack M5stick C basé sur ESP32 avec DHT11 - Surveiller la température, l'humidité et l'indice de chaleur sur le M5stick-C avec DHT11 : 6 étapes

Moniteur météorologique M5Stack M5stick C basé sur ESP32 avec DHT11 | Surveiller l'indice d'humidité et de chaleur de la température sur M5stick-C avec DHT11 : Salut les gars, dans ces instructables, nous apprendrons comment interfacer le capteur de température DHT11 avec m5stick-C (une carte de développement par m5stack) et l'afficher sur l'écran de m5stick-C. Donc, dans ce tutoriel, nous allons lire la température, l'humidité & chauffer je
Comment utiliser le capteur de température DHT11 avec Arduino et la température d'impression Chaleur et humidité : 5 étapes

Comment utiliser le capteur de température DHT11 avec Arduino et la température d'impression Chaleur et humidité : Le capteur DHT11 est utilisé pour mesurer la température et l'humidité. Ce sont des amateurs d'électronique très populaires. Le capteur d'humidité et de température DHT11 permet d'ajouter très facilement des données d'humidité et de température à vos projets électroniques de bricolage. C'est par
