
Table des matières:
- Auteur John Day [email protected].
- Public 2024-01-30 09:06.
- Dernière modifié 2025-01-23 14:45.

Voor dit project werd er gevraagd om een machine te ontwikkelen die gebruikt zal worden in een escape room. De bedoeling van deze machine est dat door het drukken op een knop een bijhorend cijfer wordt aangeduid aan de hand van lampjes, zo zal het mogelijk zijn om om een 3-cijferige code af te lezen. Bijkomend werd er gevraagd dat het toestel efficiënt verplaatsbaar est en een geheel vormt compact. Vanuit het team werd er ook gekozen om dit geheel zo duurzaam mogelijk te houden zodat het toch enkele jaren mee gaat.
De machine zelf wordt ontworpen met als doeleinde op een beurs te staan voor makers namelijk Maker Fair Gent die plaats vindt op 8, 9 en 10 mei 2020. Dit toestel zou gebruikt worden door de leerlingen van de leraren opleiding om deze machine te verwerken in hun dans une salle d'évasion.
Door bepaalde maatregelen die getroffen zijn door de Covid-19 La crise était het voor ons niet meer mogelijk om samen te komen en het project uit te voeren. Hierdoor est alles gemaakt aan de hand van simulations.
Étape 1: Matériel

Électronique:
(x1) Arduino (bij voorkeur een Leonardo, maar andere versies kunnen ook)
(x3) Arcade drukknoppen (drie verschillende kleuren)
(x1) voeding 12V (voeding informatique à mains nues)
(x3) RGB Ledstrips (12 leds par bande)
(x3) weerstand van 10kOhm
Aussi mot supplémentaire er aangeraden om nog wat krimpkous aan te kopen om de naakte delen van kabels af te schermen, een solderbout en soldertin om de verbindingen vast te soldren. Indien u dit niet op een breadboard wilt nabouwen misschien ook een printplaat om bepaalde verbindingen te maken die in het eerste geval niet mogelijk zijn om gewoon aan elkaar te soldren.
Ook wat Dupon wires en headers zullen zeer handig zijn bij het maken van de elektronische schakeling.
Matériel:
(x6) scharnieren
plaque mdf (dikte: 4mm):
(x4) 500x400 mm
(x2) 500x100mm
(x2) 400x100mm
(x1) 500x20 mm
(x2) 400x20mm
(x2) 120x500mm
Ook zult u een aantal schroeven nodig hebben, deze schroeven hoeven niet speciaal te zijn gewoon het gene wat u waarschijnlijk thuis hebt liggen is genoeg voor dit project.
Outils:
De tools die u zult nodig hebben om dit project op te lossen is een lazercutter (kan ook rencontré een zaag of freesmachine), de Arduino IDE moet worden gedownload op u pc, een schroevendraaier (ventueel een boormachine) et solderbout zoals eer.
Étape 2: schéma d'Elektrisch
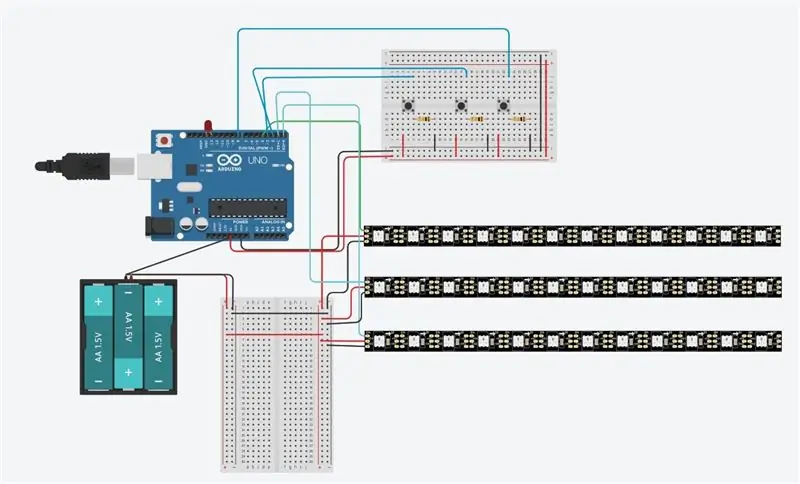
Voor het elektrisch schema wordt de foto die als bijlage zit gebruikt. Het schema is hier gebouwd op een breadboard maar dit kan natuurlijk ook op een printplaat gesoldeerd worden om te voorkomen dat bepaalde draadjes los zouden komen uit de gaten in het breadboard.
De voeding hier est voorgesteld a.d.h.v. batterijen, het is zeker mogelijk om een andere soort voeding te gebruiken om de schakeling te voeden zelf gebruiken wij een oude computer voeding omdat deze over verschillende spanningen beschikt om en van te vertrekkens om de devoeding.
voor een overzicht van de werkende schakeling met programma is het mogelijk om via deze link het model zelf uit te testen via tinkercad. (heeft nog een weiziging nogdig zeker de foto)
Étape 3: Programma (uitleg Staat dans Programma)
#comprendre
#define NUM_LEDS 12 #define LED_PIN1 4 #define LED_PIN2 1 #define LED_PIN3 0 int buttonState1 = 0; int buttonState2 = 0; int buttonState3 = 0; Adafruit_NeoPixel strip1 = Adafruit_NeoPixel(NUM_LEDS, LED_PIN1, NEO_RGB); Adafruit_NeoPixel strip2 = Adafruit_NeoPixel(NUM_LEDS, LED_PIN2, NEO_RGB); Adafruit_NeoPixel strip3 = Adafruit_NeoPixel(NUM_LEDS, LED_PIN3, NEO_RGB); const int boutonPin1 = 3; const int boutonPin2 = 2; const int boutonPin3 = 8; void setup() { pinMode(buttonPin1, INPUT); pinMode(boutonPin2, INPUT); pinMode (boutonPin3, INPUT); strip1.begin(); strip1.setBrightness(50); strip1.show(); strip2.begin(); strip2.setBrightness(50); strip2.show(); strip3.begin(); strip3.setBrightness(50); strip3.show(); } void loop() { // Uitlezen van de Knoppen buttonState1 = digitalRead(buttonPin1); buttonState2 = digitalRead(buttonPin2); buttonState3 = digitalRead(buttonPin3); Ledstrip1(3, 8, buttonState1, buttonState2, buttonState3); Ledstrip2(3, 10, buttonState1, buttonState2, buttonState3); Ledstrip3(3, 2, buttonState1, buttonState2, buttonState3); } void Ledstrip1(uint8_t wait, uint8_t aantal, bool knop1, bool knop2, bool knop3){ if(knop1 == LOW && knop2 == LOW && knop3 == LOW){ for(uint16_t i=0; i<strip1.num ();i++){ strip1.setPixelColor(i, strip1. Color(180, 0, 255)); strip1.show(); } strip1.clear(); } else if (knop1 == HIGH){ for(uint16_t i=0; i<aantal;i++){ strip1.setPixelColor(i, strip1. Color(255, 255, 0)); strip1.show(); } } else if (knop3 == HAUT || knop2 == HAUT){ strip1.clear(); } } void Ledstrip2(uint8_t wait, uint8_t aantal, bool knop1, bool knop2, bool knop3){ if(knop1 == LOW && knop2 == LOW && knop3 == LOW){ for(uint16_t i=0; i<strip2. numPixels();i++){ strip2.setPixelColor(i, strip2. Color(180, 0, 255)); strip2.show(); } strip2.clear(); } else if (knop2 == HIGH){ for(uint16_t i=0; i<aantal;i++){ strip2.setPixelColor(i, strip2. Color(0, 0, 255)); strip2.show(); } } else if (knop1 == HAUT || knop3 == HAUT){ strip2.clear(); } } void Ledstrip3(uint8_t wait, uint8_t aantal, bool knop1, bool knop2, bool knop3){ if(knop1 == LOW && knop2 == LOW && knop3 == LOW){ for(uint16_t i=0; i<strip3. numPixels();i++){ strip3.setPixelColor(i, strip3. Color(180, 0, 255)); strip3.show(); } strip3.clear(); } else if (knop3 == HIGH){ for(uint16_t i=0; i<aantal;i++){ strip3.setPixelColor(i, strip3. Color(0, 255, 0)); strip3.show(); } } else if (knop1 == HAUT || knop2 == HAUT){ strip3.clear(); } }
Étape 4: Mécanique
Voor de mechanische tekeningen kunt u alles afleiden uit de voorgaande documenten. Het project zou moeten gemaakt worden rencontré behulp van een lasercutter maar u kunt zeker gebruik maken van andere tools zoals frezen of zagen.
Le fichier.dwg est le document waarmee de lasercutter zou moeten werken.
Om de bekisting zelf te maken kan u zich baseren op de technische tekeningen die je ook vindt als pdf. Hierin staan alle afmetingen en te plaatsen waar u moet boren of waar u de scharnieren moet aanbrengen.
Conseillé:
Escape Room Arduino : 6 étapes (avec photos)

Escape Room Arduino : Ce projet consiste à créer un prototype de escape room, en utilisant des composants électroniques arduino por, une connaissance de base de son codage. Cette escape room aura 5 phases à couvrir : (Cela peut être différent pour tout le monde)1. Capteur de pression - LEDOnce you st
Générateur de musique basé sur la météo (Générateur Midi basé sur ESP8266): 4 étapes (avec images)

Générateur de musique basé sur la météo (Générateur Midi basé sur ESP8266): Bonjour, aujourd'hui, je vais vous expliquer comment créer votre propre petit générateur de musique basé sur la météo. Il est basé sur un ESP8266, qui ressemble un peu à un Arduino, et il réagit à la température, à la pluie et l'intensité lumineuse. Ne vous attendez pas à ce qu'il fasse des chansons entières ou un programme d'accords
Générateur - Générateur CC utilisant un interrupteur à lames : 3 étapes

Générateur - Générateur CC utilisant un commutateur Reed : Générateur CC simple Un générateur à courant continu (CC) est une machine électrique qui convertit l'énergie mécanique en électricité à courant continu.Important : Un générateur à courant continu (CC) peut être utilisé comme moteur à courant continu sans aucune construction changements
Générateur de code ESP32 - Wifi, BLE, Bluetooth : 9 étapes

Générateur de code ESP32 - Wifi, BLE, Bluetooth : Introduction ESP32 est une puce à double processeur à faible coût, prenant en charge le WiFi, Bluetooth Classic et BLE (Bluetooth Low Energy). Bien que la puce soit sortie depuis plusieurs années, la prise en charge du code pour Arduino n'est toujours pas complète (en avril 2018), mais
Générateur de tonalités à microcontrôleur en code C : 8 étapes (avec images)

Générateur de tonalité de tissu de microcontrôleur en code C : Fin octobre de l'année dernière, l'utilisateur instructables carmitsu m'a envoyé un message après avoir vu mon synthé de boîte à lunch. Extrait de son message : J'enseigne la musique à l'école primaire. Nous jouons beaucoup de musique de flûte à bec. c'est-à-dire que les enfants jouent de petites flûtes… J'ai plusieurs
