
Table des matières:
- Fournitures
- Étape 1: Préparation
- Étape 2: Trucs et astuces
- Étape 3: Comprendre l'accéléromètre
- Étape 4: Câblage du circuit
- Étape 5: Circuit Partie 1 - Placement du bouton Piezo
- Étape 6: Circuit Partie 2 - Câblage du bouton Piezo
- Étape 7: Circuit Partie 3 - Trouver les broches de blindage
- Étape 8: Circuit Partie 4 - Câblage des broches de blindage
- Étape 9: Circuit Étape 5 - Câblage 5V/GND sur Arduino
- Étape 10: Circuit Étape 6 - Câblage 5V/GND sur la planche à pain
- Étape 11: Circuit Étape 7 - Câblage de la broche de l'écran 5V à la carte
- Étape 12: Circuit Étape 8 - Connexion du capteur ACC
- Étape 13: Circuit Étape 9 - Câblage du câble BITalino
- Étape 14: Circuit Étape 10 - Mettre la batterie dans le support
- Étape 15: Circuit Étape 11 - Fixation de la batterie au circuit
- Étape 16: Circuit Étape 12 - Branchement à l'ordinateur
- Étape 17: Téléchargement du code
- Étape 18: Circuit Arduino à vie finie
- Étape 19: Schéma de circuit
- Étape 20: Circuit et code - Travailler ensemble
- Étape 21: Saisie de l'utilisateur
- Étape 22: Autres idées
- Auteur John Day [email protected].
- Public 2024-01-30 09:06.
- Dernière modifié 2025-01-23 14:45.


Êtes-vous déjà tombé et n'avez pas pu vous relever ? Eh bien, alors Life Alert (ou sa variété d'appareils concurrents) pourrait être une bonne option pour vous ! Cependant, ces appareils sont chers, les abonnements coûtant entre 400 et 500 dollars par an. Eh bien, un appareil similaire à un système d'alarme médical Life Alert peut être conçu comme un biocapteur portable. Nous avons décidé d'investir du temps dans ce biocapteur car nous pensons qu'il est important que les personnes de la communauté, en particulier celles à risque de chute, soient en sécurité.
Bien que notre prototype spécifique ne soit pas portable, il est facile à utiliser pour détecter les chutes et les mouvements brusques. Une fois le mouvement détecté, l'appareil donnera à l'utilisateur la possibilité d'appuyer sur un bouton « Êtes-vous d'accord » sur l'écran tactile avant de déclencher une alarme, avertissant un soignant à proximité que de l'aide est nécessaire.
Fournitures
Il y a neuf composants dans le circuit matériel Life Arduino totalisant 107,90 $. En plus de ces composants de circuit, de petits fils sont nécessaires pour câbler les différentes pièces ensemble. Aucun autre outil n'est nécessaire pour créer ce circuit. Seuls le logiciel Arduino et Github sont nécessaires pour la partie codage.
Composants:
Planche à pain demi-taille (2,2 "x 3,4") - 5,00 $
Bouton Piezo - 1,50 $
Écran tactile TFT 2,8 pour Arduino avec écran tactile résistif - 34,95 $
Support de pile 9V - 3,97 $
Arduino Uno Rev 3 - 23,00 $
Capteur accéléromètre - 23,68 $
Câble de capteur Arduino - 10,83 $
Batterie 9V - 1,87 $
Kit de fils de cavalier pour planche à pain - 3,10 $
Coût total: 107,90 $
Étape 1: Préparation

Pour créer ce projet, vous devrez travailler avec le logiciel Arduino, télécharger les bibliothèques Arduino et télécharger le code depuis GitHub.
Pour télécharger le logiciel Arduino IDE, visitez
Le code de ce projet peut être téléchargé à partir de https://github.com/ad1367/LifeArduino., en tant que LifeArduino.ino.
Considérations de sécurité
Avis de non-responsabilité: cet appareil est encore en développement et n'est pas capable de détecter et de signaler toutes les chutes. N'utilisez pas cet appareil comme seul moyen de surveiller un patient à risque de chute.
- Ne modifiez pas la conception de votre circuit tant que le câble d'alimentation n'est pas déconnecté, pour éviter tout risque de choc.
- N'utilisez pas l'appareil à proximité d'eau libre ou sur des surfaces humides.
- Lors de la connexion à une batterie externe, sachez que les composants du circuit peuvent commencer à chauffer après une utilisation prolongée ou inappropriée. Il est recommandé de débrancher l'alimentation lorsque l'appareil n'est pas utilisé.
- N'utilisez l'accéléromètre que pour détecter les chutes; PAS tout le circuit. L'écran tactile TFT utilisé n'est pas conçu pour résister aux chocs et peut se briser.
Étape 2: Trucs et astuces
Des conseils de dépannage:
Si vous pensez que vous avez tout câblé correctement mais que votre signal reçu est imprévisible, essayez de resserrer la connexion entre le cordon Bitalino et l'accéléromètre. Parfois, une connexion imparfaite ici, bien que non visible à l'œil nu, entraîne un signal absurde
En raison du niveau élevé de bruit de fond de l'accéléromètre, il peut être tentant d'ajouter un filtre passe-bas pour rendre le signal plus propre. Cependant, nous avons constaté que l'ajout d'un LPF réduit considérablement l'amplitude du signal, en proportion directe avec la fréquence sélectionnée
Vérifiez la version de votre écran tactile TFT pour vous assurer que la bonne bibliothèque a été chargée dans Arduino
Si votre écran tactile ne fonctionne pas au début, assurez-vous que toutes les broches ont été attachées aux bons endroits sur l'Arduino
Si votre écran tactile ne fonctionne toujours pas avec le code, essayez d'utiliser l'exemple de code de base d'Arduino, trouvé ici
Options additionelles:
Si l'écran tactile est trop cher, encombrant ou difficile à câbler, il peut être remplacé par un autre composant, tel qu'un module Bluetooth, avec un code modifié pour qu'une chute incite le module bluetooth à un check-in plutôt que l'écran tactile.
Étape 3: Comprendre l'accéléromètre
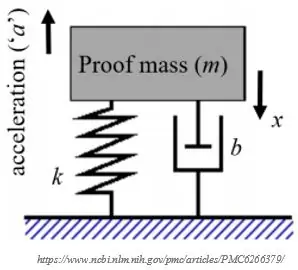
Le Bitalino utilise un accéléromètre capacitif. Décomposons cela afin que nous puissions comprendre exactement avec quoi nous travaillons.
Capacitif signifie qu'il repose sur un changement de capacité dû au mouvement. La capacité est la capacité d'un composant à stocker une charge électrique, et elle augmente avec la taille du condensateur ou la proximité des deux plaques du condensateur.
L'accéléromètre capacitif profite de la proximité des deux plaques à l'aide d'une masse; lorsque l'accélération déplace la masse vers le haut ou vers le bas, elle tire la plaque du condensateur plus ou plus près de l'autre plaque, et ce changement de capacité crée un signal qui peut être converti en accélération.
Étape 4: Câblage du circuit
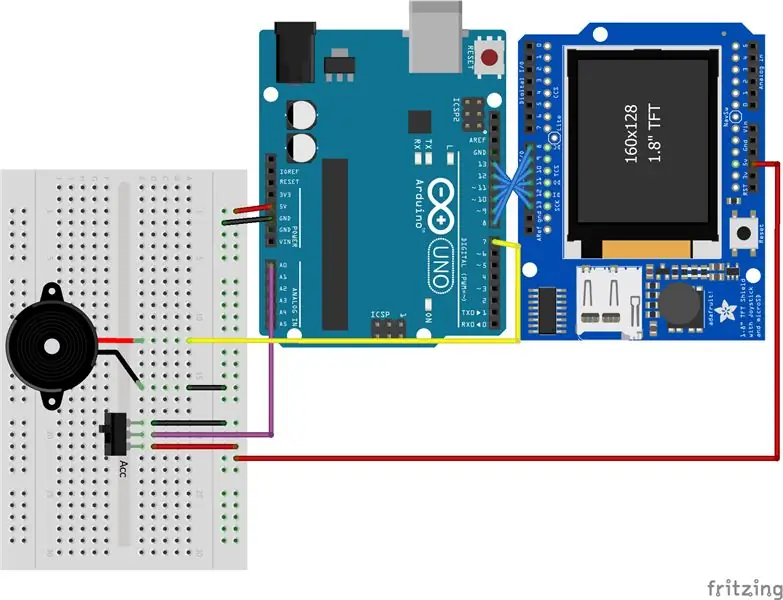
Le diagramme de Fritzing montre comment les différentes parties du Life Arduino doivent être câblées ensemble. Les 12 étapes suivantes vous montrent comment câbler ce circuit.
Étape 5: Circuit Partie 1 - Placement du bouton Piezo
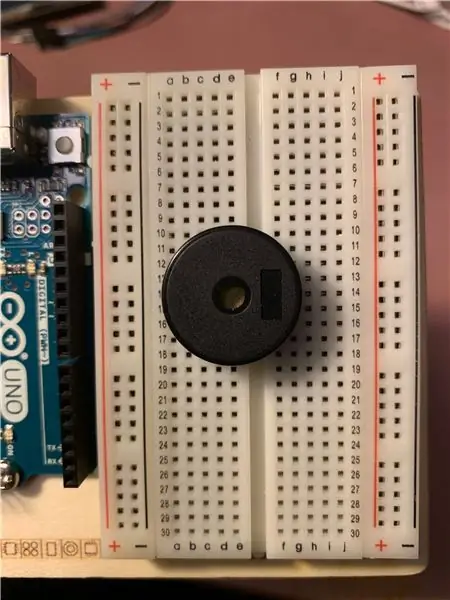
La première étape de la construction du circuit consiste à placer le bouton piézo sur la planche à pain. Le bouton piézo a deux broches qui doivent être fermement attachées à la carte. Assurez-vous de noter à quelles rangées les broches sont attachées (j'ai utilisé les rangées 12 et 16).
Étape 6: Circuit Partie 2 - Câblage du bouton Piezo

Une fois que le bouton Piezo a été fermement fixé sur la planche à pain, connectez la broche supérieure (dans la rangée 12) à la terre.
Ensuite, connectez la broche inférieure du piézo (dans la rangée 16) à la broche numérique 7 de l'Arduino.
Étape 7: Circuit Partie 3 - Trouver les broches de blindage

L'étape suivante consiste à trouver les sept broches qui doivent être câblées de l'Arduino à l'écran TFT. Les broches numériques 8-13 et 5V doivent être connectées.
Pointe: Étant donné que l'écran est un blindage, ce qui signifie qu'il peut se connecter directement au-dessus de l'Arduino, il peut être utile de retourner le blindage et de trouver ces broches.
Étape 8: Circuit Partie 4 - Câblage des broches de blindage

L'étape suivante consiste à câbler les broches de blindage à l'aide des fils de cavalier de la planche à pain. L'extrémité femelle de l'adaptateur (avec le trou) doit être fixée aux broches à l'arrière de l'écran TFT situées à l'étape 3. Ensuite, les six broches numériques doivent être câblées à leurs broches correspondantes (8-13).
Astuce: Il est utile d'utiliser différentes couleurs de fil pour s'assurer que chaque fil se connecte à la bonne broche.
Étape 9: Circuit Étape 5 - Câblage 5V/GND sur Arduino

L'étape suivante consiste à ajouter un fil aux broches 5V et GND de l'Arduino afin que nous puissions connecter l'alimentation et la terre à la maquette.
Pointe: Bien que n'importe quelle couleur de fil puisse être utilisée, l'utilisation constante d'un fil rouge pour l'alimentation et d'un fil noir pour la terre peut aider à dépanner le circuit plus tard.
Étape 10: Circuit Étape 6 - Câblage 5V/GND sur la planche à pain
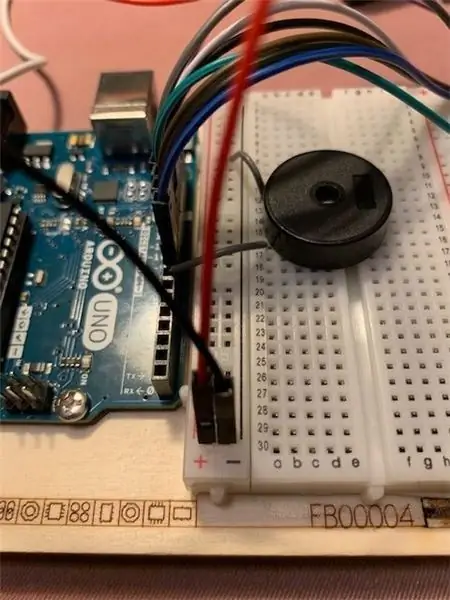
Maintenant, vous devez ajouter de l'alimentation à la planche à pain en amenant le fil rouge connecté à l'étape précédente à la bande rouge (+) de la planche. Le fil peut aller n'importe où dans la bande verticale. Répétez l'opération avec le fil noir pour ajouter de la terre à la carte en utilisant la bande noire (-).
Étape 11: Circuit Étape 7 - Câblage de la broche de l'écran 5V à la carte
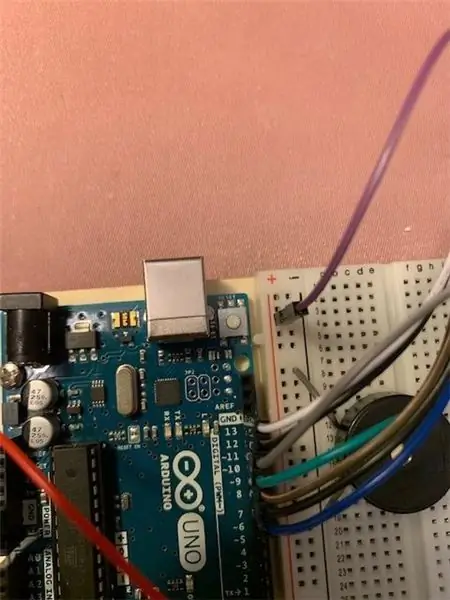
Maintenant que la maquette est sous tension, le dernier fil de l'écran TFT peut être connecté à la bande rouge (+) de la maquette.
Étape 12: Circuit Étape 8 - Connexion du capteur ACC

L'étape suivante consiste à connecter le capteur de l'accéléromètre au câble BITalino comme indiqué.
Étape 13: Circuit Étape 9 - Câblage du câble BITalino
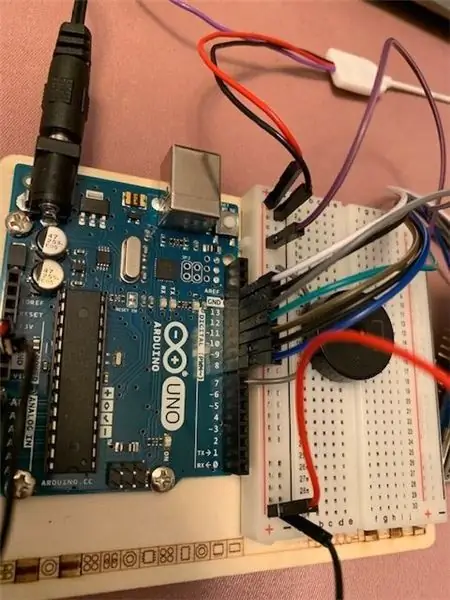
Il y a trois fils provenant de l'accéléromètre BITalino qui doivent être connectés au circuit. Le fil rouge doit être connecté à la bande rouge (+) sur la planche à pain, et le fil noir doit être câblé à la bande noire (-). Le fil violet doit être connecté à l'Arduino sur la broche analogique A0.
Étape 14: Circuit Étape 10 - Mettre la batterie dans le support
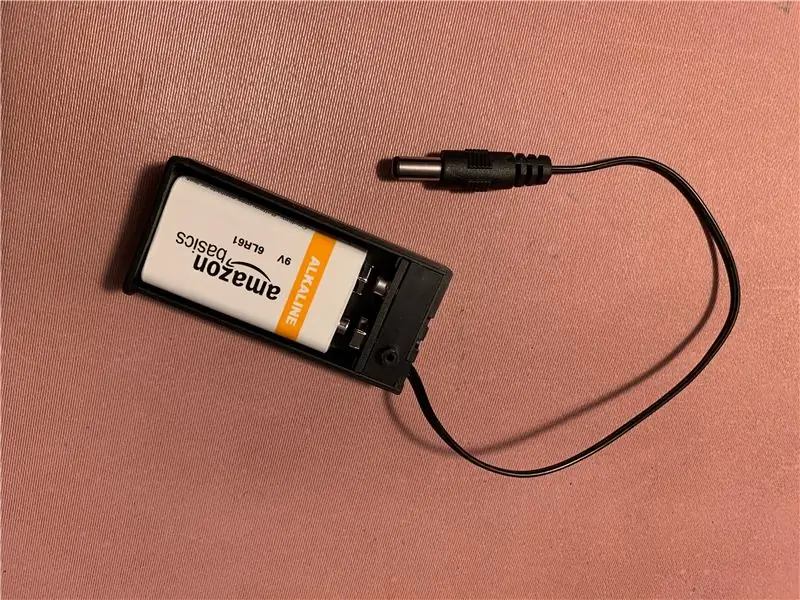
L'étape suivante consiste simplement à mettre la pile 9V dans le support de pile comme indiqué.
Étape 15: Circuit Étape 11 - Fixation de la batterie au circuit

Ensuite, insérez le couvercle sur le support de batterie pour vous assurer que la batterie est bien maintenue en place. Ensuite, connectez la batterie à l'entrée d'alimentation de l'Arduino comme indiqué.
Étape 16: Circuit Étape 12 - Branchement à l'ordinateur
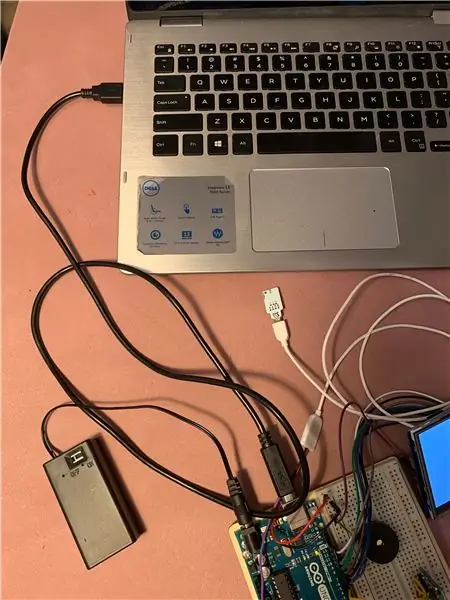
Afin de télécharger le code sur le circuit, vous devez utiliser le cordon USB pour connecter l'Arduino à l'ordinateur.
Étape 17: Téléchargement du code
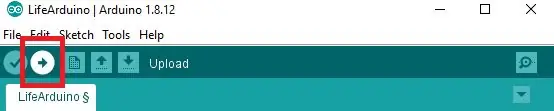
Pour télécharger le code sur votre magnifique nouveau circuit, assurez-vous d'abord que votre USB connecte correctement votre ordinateur à votre carte Arduino.
- Ouvrez votre application Arduino et effacez tout le texte.
- Pour vous connecter à votre carte Arduino, allez dans Outils > Port, et sélectionnez le port disponible
- Visitez GitHub, copiez le code et collez-le dans votre application Arduino.
- Vous devrez « inclure » la bibliothèque d'écrans tactiles pour que votre code fonctionne. Pour ce faire, accédez à Outils > Gérer les bibliothèques et recherchez la bibliothèque Adafruit GFX. Passez la souris dessus et cliquez sur le bouton d'installation qui apparaît, et vous serez prêt à commencer.
- Enfin, cliquez sur la flèche de téléchargement dans la barre d'outils bleue et regardez la magie opérer !
Étape 18: Circuit Arduino à vie finie

Une fois le code téléchargé correctement, débranchez le câble USB afin de pouvoir emporter le Life Arduino avec vous. À ce stade, le circuit est terminé !
Étape 19: Schéma de circuit
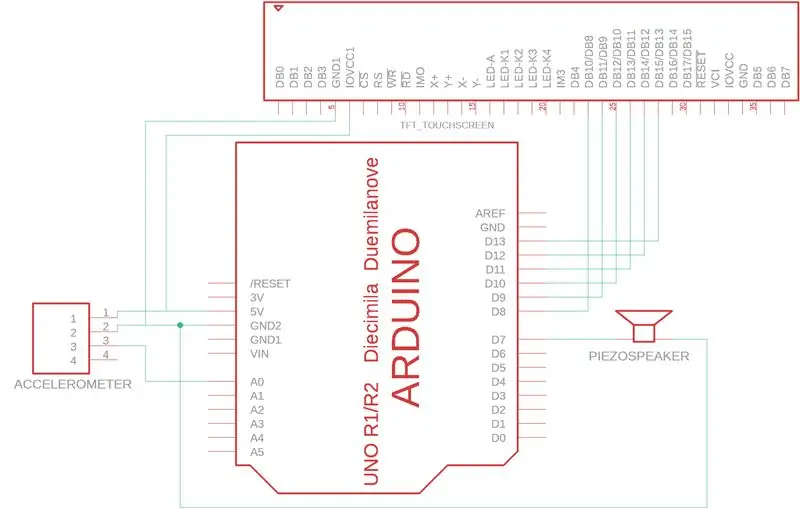
Ce schéma de circuit créé dans EAGLE montre le câblage matériel de notre système Life Arduino. Le microprocesseur Arduino Uno est utilisé pour alimenter, mettre à la terre et connecter un écran tactile TFT de 2,8 (broches numériques 8-13), un piézo-haut-parleur (broche 7) et un accéléromètre BITalino (broche A0).
Étape 20: Circuit et code - Travailler ensemble
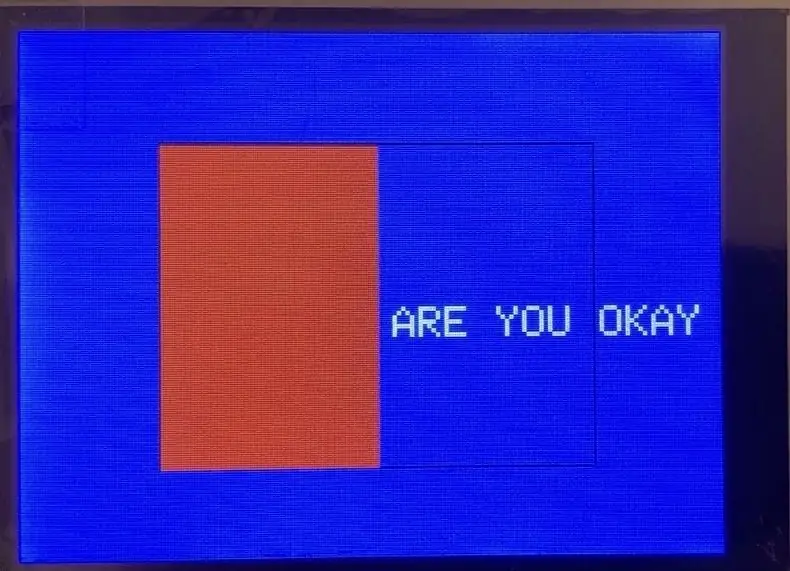
Une fois le circuit créé et le code développé, le système commence à fonctionner ensemble. Cela comprend le fait que l'accéléromètre mesure les changements importants (dus à une chute). Si l'accéléromètre détecte un changement important, l'écran tactile indique « Êtes-vous d'accord » et fournit un bouton sur lequel l'utilisateur peut appuyer.
Étape 21: Saisie de l'utilisateur
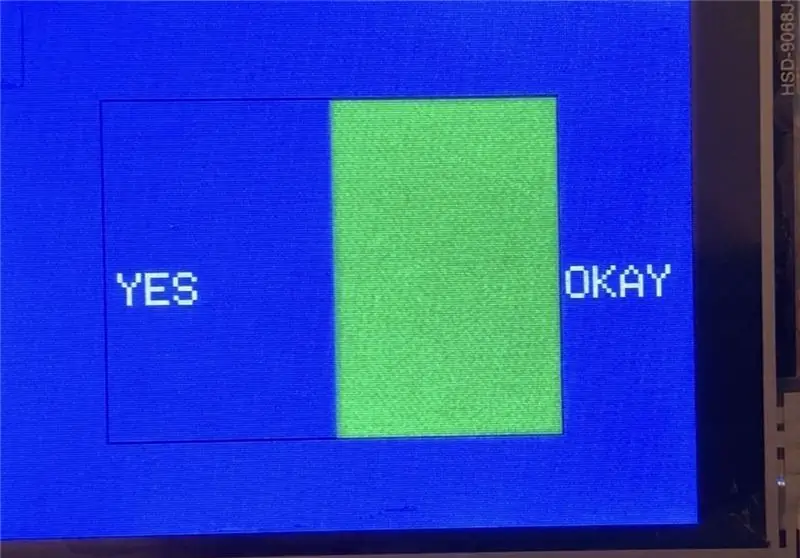
Si l'utilisateur appuie sur le bouton, l'écran devient vert et dit « Oui », afin que le système sache que l'utilisateur va bien. Si l'utilisateur n'appuie pas sur le bouton, indiquant qu'il peut y avoir une chute, alors le piézo haut-parleur émet un son.
Étape 22: Autres idées
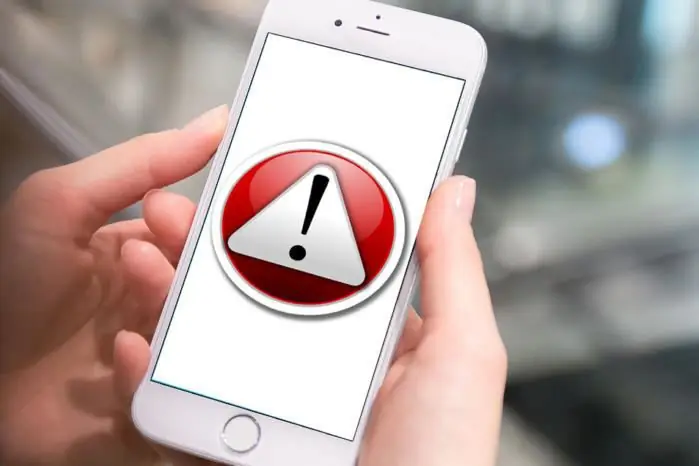
Pour étendre les capacités du Life Arduino, nous vous suggérons d'ajouter un module Bluetooth à la place du piézo-haut-parleur. Si vous le faites, vous pouvez modifier le code pour que lorsque la personne qui tombe ne répond pas à l'invite de l'écran tactile, une alerte soit envoyée via son appareil Bluetooth à son gardien désigné, qui peut alors venir vérifier.
Conseillé:
Réparation du bip de la console Life Fitness X5i : 5 étapes
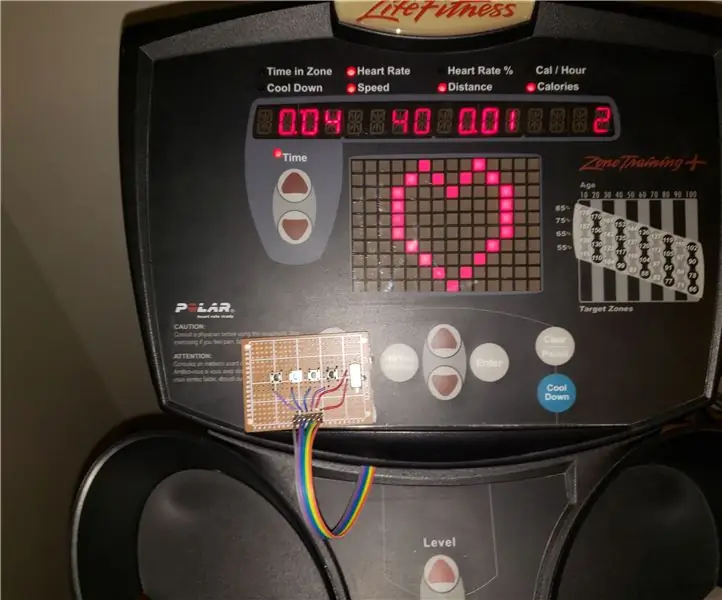
Réparation du bip de la console Life Fitness X5i : c'est ainsi que j'ai résolu mon problème de bip de la console Life Fitness x5i.AVIS JURIDIQUE : FAITES CELA À VOS PROPRES RISQUES. CES ÉTAPES INCLUENT LA MODIFICATION DE LA CONSOLE DE LA MACHINE ET ANNULERA TRES PROBABLEMENT TOUTE GARANTIE. Le problème avec ma machine était que l'un des
Enregistreur audio interne Android par Simple Life Hack : 4 étapes

Enregistreur audio interne Android par Simple Life Hack : La plupart des joueurs Android sont confrontés à un énorme problème car ils ne sont pas autorisés à enregistrer de l'audio interne par le système d'exploitation Android. Ils ont donc peu d'options qui coûtent trop cher ou des moyens difficiles comme rooter l'appareil. Vous avez les options suivantes pour enregistrer l'audio interne sur Androi
Iphone poilu ! ÉTUI DE TÉLÉPHONE DIY Life Hacks - Étui de téléphone à colle chaude : 6 étapes (avec photos)

Iphone poilu ! ÉTUI DE TÉLÉPHONE DIY Life Hacks - Étui de téléphone Hot Glue : Je parie que vous n'avez jamais vu un iPhone poilu ! Eh bien, dans ce tutoriel de bricolage, vous le ferez certainement! :))Comme nos téléphones sont aujourd'hui un peu notre deuxième identité, j'ai décidé de faire un " miniature moi "… Légèrement effrayant, mais très amusant
Tapis de refroidissement pour ordinateur portable DIY - Awesome Life Hacks avec ventilateur CPU - Idées créatives - Ventilateur d'ordinateur : 12 étapes (avec photos)

Tapis de refroidissement pour ordinateur portable DIY | Awesome Life Hacks avec ventilateur CPU | Idées créatives | Fan d'ordinateur : vous devez regarder cette vidéo jusqu'à la fin. pour comprendre la vidéo
Offrir des cadeaux First Life dans Second Life en utilisant Amazon.com : 9 étapes

Offrir des cadeaux First Life dans Second Life en utilisant Amazon.com : Dans le monde virtuel Second Life, il est facile de nouer des amitiés très étroites avec quelqu'un que vous n'aurez peut-être jamais l'occasion de rencontrer en personne. Les résidents de Second Life célèbrent les vacances de First Life comme la Saint-Valentin et Noël ainsi que des
