
Table des matières:
- Étape 1: Présentation du module
- Étape 2: Matériel nécessaire
- Étape 3: Pièces imprimées en 3D
- Étape 4: Encastrement des inserts thermiques
- Étape 5: Montage du Raspberry Pi et de l'écran
- Étape 6: Fixation au trépied
- Étape 7: Configuration du système d'exploitation du Raspberry Pi
- Étape 8: Bibliothèques et exigences supplémentaires
- Étape 9: Pilotes supplémentaires pour l'écran tactile intégré
- Étape 10: Exécuter le programme du module Timelapse
- Étape 11: Paramètres de caméra recommandés pour l'astrophotographie
- Étape 12: Comprendre l'interface graphique
- Étape 13: Vers l'infini et au-delà
- Auteur John Day [email protected].
- Public 2024-01-30 09:06.
- Dernière modifié 2025-01-23 14:45.
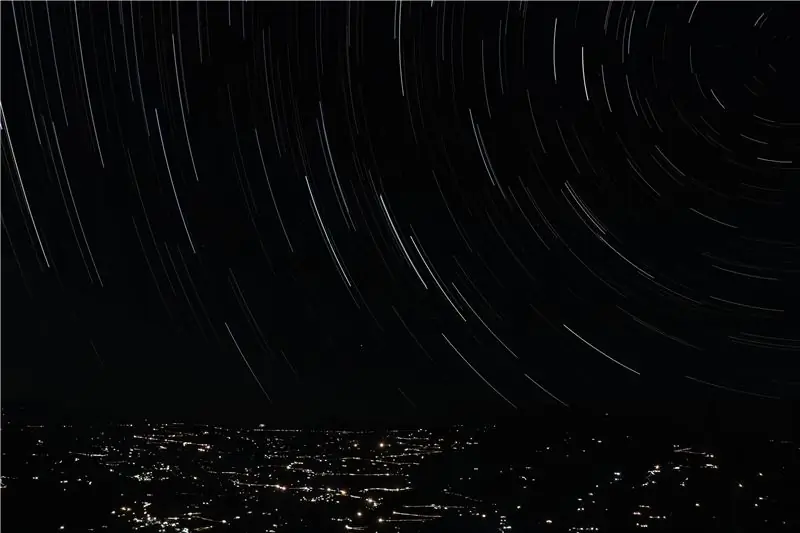


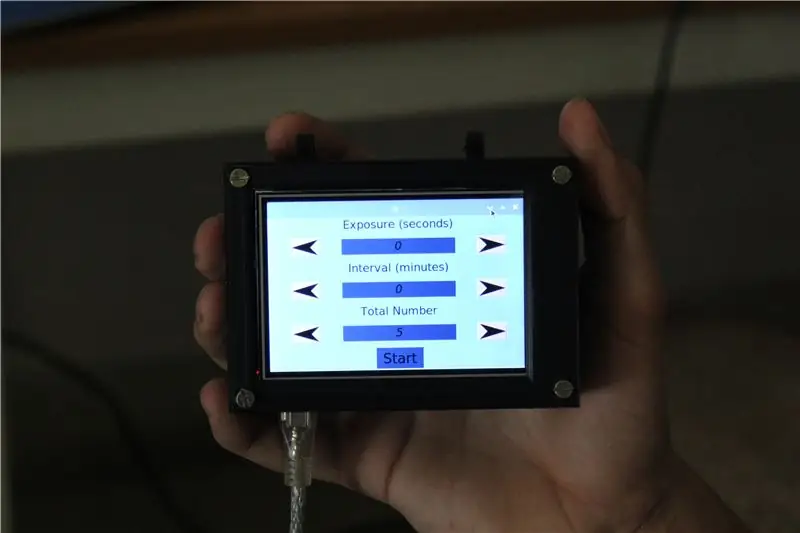
L'astrophotographie est la photographie d'objets astronomiques, d'événements célestes et de zones du ciel nocturne. En plus d'enregistrer les détails de la Lune, du Soleil et d'autres planètes, l'astrophotographie a la capacité de capturer des objets invisibles à l'œil humain tels que des étoiles sombres, des nébuleuses et des galaxies. Cela nous a fascinés car les résultats obtenus sont époustouflants et peuvent être atteints avec des clichés en pose longue.
Pour étendre la polyvalence d'un appareil photo ordinaire, nous avons décidé de concevoir et de construire un module alimenté par Raspberry Pi qui peut se connecter à un appareil photo reflex numérique. Cela permet au photographe de prédéfinir certaines variables automatisant ainsi le processus de capture sur de longues durées. Outre les images fixes d'astrophotographie, ce module peut générer des traînées d'étoiles à l'aide d'un programme intégré et peut également créer des time-lapses.
Continuez pour créer votre propre module et prenez des photos étonnantes du ciel nocturne. Déposez un vote dans le concours Raspberry-Pi pour soutenir notre projet.
Étape 1: Présentation du module

Le programme que nous avons créé gère trois processus distincts:
Le front-end de l'application, ou l'interface utilisateur graphique - c'est ce que l'utilisateur utilisera pour interagir et contrôler le module
Contrôler la caméra - c'est la partie du programme qui est responsable du déclenchement de la caméra au bon moment pour la bonne durée
Traitement des images - c'est la section du programme qui est responsable de la combinaison et de la fusion des images prises dans une belle image de traînée d'étoiles ou dans une vidéo timelapse
L'interface graphique rassemble les paramètres tels que l'intervalle entre les images et le temps d'exposition de l'appareil photo de l'utilisateur. Il demande ensuite à la caméra de capturer des images en fonction de ces facteurs. Une fois toutes les images capturées, le post-traitement a lieu. Et le résultat final est stocké dans la mémoire interne du raspberry pi pour que l'utilisateur puisse y accéder via le cloud ou localement.
Étape 2: Matériel nécessaire


Le matériel pour ce projet est assez simple, la liste suivante contient tous les matériaux nécessaires.
Electronique et Hardware:
- Tarte aux framboises
- Écran tactile LCD
- Boulons M3 x 8
- Inserts chauffants M3 x 8
- Un appareil photo qui existe dans la liste suivante (https://www.gphoto.org/proj/libgphoto2/support.php)
- Une banque d'alimentation standard pour alimenter le système dans les zones où une prise peut ne pas être facilement accessible
La programmation et la configuration du raspberry pi nécessiteront quelques périphériques:
- Une souris et un clavier
- Un moniteur HDMI externe
Étape 3: Pièces imprimées en 3D


Nous avons imprimé en 3D un boîtier pour contenir tous les composants et conçu une pince pour monter le module sur un trépied ordinaire. Les pièces prennent environ 20 heures de temps d'impression et nous avons lié un fichier pour les fichiers STL suivants ci-dessous.
- Boîtier Raspberry Pi x 1, 20% de remplissage
- Couverture x 1, 20% de remplissage
- Support de trépied x 1, 40% de remplissage
- Pince de trépied x 1, 40% de remplissage
Une fois les pièces imprimées prêtes, on peut soigneusement retirer les supports.
Étape 4: Encastrement des inserts thermiques




Pour renforcer les trous de montage en plastique, nous avons intégré des inserts thermiques. À l'aide d'un fer à souder, poussez doucement les inserts jusqu'à ce qu'ils affleurent la surface supérieure. Répétez le processus pour les huit trous de montage tout en vous assurant que le boulon se visse facilement et est perpendiculaire.
Étape 5: Montage du Raspberry Pi et de l'écran




À l'aide de boulons M3, fixez le raspberry pi en place à l'aide des trous de montage correspondants. Branchez ensuite l'écran en alignant les broches du connecteur. Enfin, placez le couvercle sur l'écran et serrez les boulons. Le module est maintenant prêt pour le téléchargement du logiciel.
Étape 6: Fixation au trépied




Pour rendre le module facilement accessible à la caméra, nous avons décidé de le positionner sur le trépied. Nous avons conçu un support de montage personnalisé qui s'adapte à un trépied standard. Utilisez simplement deux vis pour fixer le support autour d'une jambe du trépied. Cela permet de fixer et de retirer facilement le module.
Étape 7: Configuration du système d'exploitation du Raspberry Pi
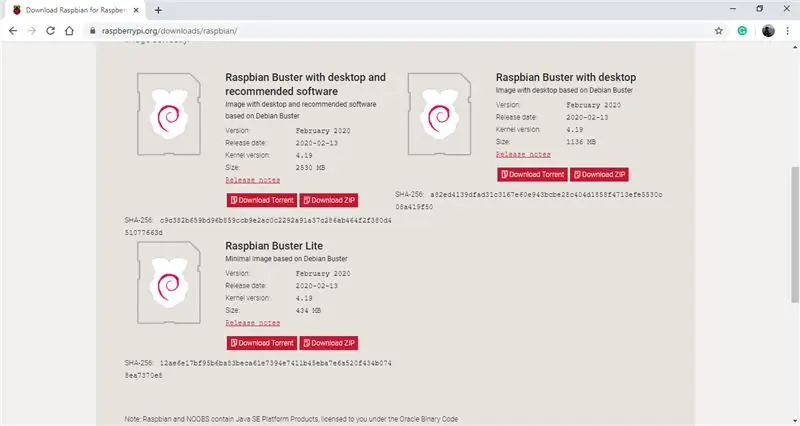
Le raspberry pi sur le module exécute un système d'exploitation basé sur Debian appelé Raspbian. Au moment d'Instructable, la dernière version du système d'exploitation est Raspbian Buster, c'est ce que nous avons décidé d'utiliser. Le système d'exploitation peut être téléchargé en utilisant le lien suivant. (OS Raspbian Buster) Assurez-vous de télécharger l'option qui dit "Raspbian Buster avec le bureau et le logiciel recommandé" car certains des logiciels recommandés seront utiles pour ce projet. Une fois le dossier zippé téléchargé, vous aurez besoin d'une carte micro SD avec une mémoire d'environ 16 à 32 Go.
Pour flasher la carte SD avec le système d'exploitation, nous vous recommandons d'utiliser le logiciel Balena Etcher, car il est simple à utiliser. Il peut être téléchargé à partir du lien suivant. (Balena Etcher) Une fois le logiciel ouvert, il vous sera demandé de sélectionner le dossier zippé que vous venez de télécharger, puis de brancher la carte SD sur votre ordinateur, et le logiciel devrait détecter automatiquement, enfin cliquez sur l'icône flash. Le processus devrait prendre 2 à 3 minutes. Une fois terminé, débranchez la carte mémoire et branchez-la sur votre raspberry pi.
Connectez le raspberry pi à un moniteur externe à l'aide d'un câble HDMI et connectez une souris et un clavier via les ports USB. Enfin, alimentez le pi à l'aide du port micro-USB et d'un adaptateur 5v, et le pi devrait commencer le processus de démarrage. Le système d'exploitation vous guidera ensuite à travers les mises à jour nécessaires et divers autres paramètres, tels que la connexion à un réseau sans fil et la configuration de la date et de l'heure, suivez simplement. Une fois le processus terminé, vous avez configuré le système d'exploitation sur votre pi et vous pouvez maintenant l'utiliser comme un ordinateur ordinaire.
Étape 8: Bibliothèques et exigences supplémentaires
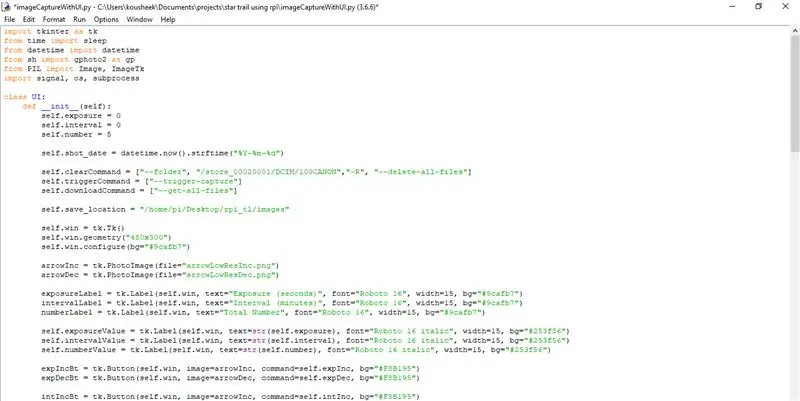
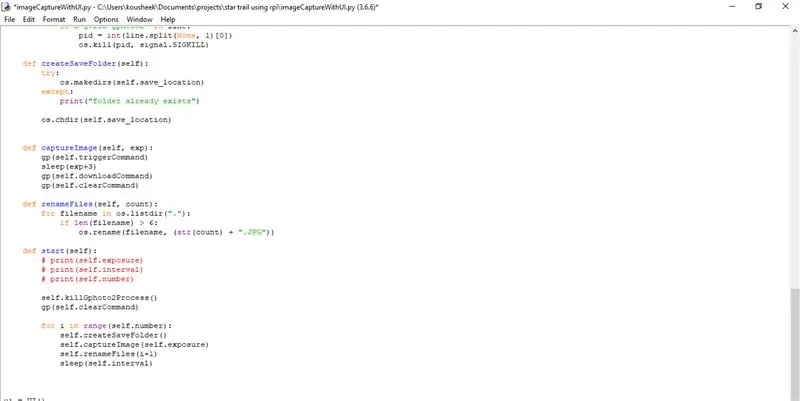
Pour s'assurer que le programme fonctionne, le raspberry pi nécessite l'installation de certaines bibliothèques et dépendances. Voici une liste de tous (note: nous avons utilisé python3 pour ce projet et nous vous recommandons de faire de même):
- Tkinter (cela est intégré lorsque vous avez téléchargé python)
- PIL (cela est également préinstallé avec python)
- sh
- OpenCV
- gphoto2
Avant d'installer des packages, nous vous recommandons de mettre à jour le système d'exploitation de raspberry pi à l'aide de la commande sudo apt-get update. La bibliothèque sh peut être téléchargée et installée en ouvrant un terminal et en utilisant la commande suivante:
sudo pip3 installer sh
Pour installer le package gphoto2, utilisez simplement la commande suivante:
sudo apt-get install gphoto2
Le téléchargement et l'installation du package OpenCV est un processus légèrement plus long. Nous vous recommandons d'utiliser le lien suivant, qui vous guide à travers les étapes et fournit toutes les commandes en détail: https://www.pyimagesearch.com/2018/09/26/install-opencv-4-on-your-raspberry- pi/
Étape 9: Pilotes supplémentaires pour l'écran tactile intégré

L'écran tactile embarqué nécessite une configuration simple pour qu'il fonctionne. Allumez le raspberry pi et ouvrez un terminal et utilisez les commandes suivantes:
- sudo rm -rf LCD-show
- git clone
- chmod -R 755 LCD-show
- cd LCD-show/
- sudo./LCD35-show
Une fois que vous avez entré la dernière commande, votre moniteur externe doit devenir vide et le pi doit démarrer et afficher le bureau sur l'écran tactile intégré. Pour revenir à votre moniteur externe, ouvrez une fenêtre de terminal sur l'écran intégré et utilisez les commandes suivantes.
- chmod -R 755 LCD-show
- cd LCD-show/
- sudo./LCD-hdmi
Étape 10: Exécuter le programme du module Timelapse

Connectez d'abord le raspberry pi à une banque d'alimentation externe, en utilisant le port d'alimentation. Pour exécuter le programme, téléchargez et décompressez le dossier zippé joint ci-dessous. Copiez l'intégralité du dossier sur le bureau du raspberry pi. Pour exécuter le programme et l'interface graphique, ouvrez le fichier nommé UI.py et l'interface graphique devrait apparaître sur l'écran tactile du raspberry pi.
Ensuite, connectez la caméra au raspberry pi à l'aide d'un câble USB. Conservez les valeurs par défaut sur l'interface graphique et cliquez sur le bouton Démarrer. Cela devrait déclencher la caméra 5 fois à des intervalles de 2 secondes. Une fois terminé, vous pouvez voir les photos que l'appareil photo a prises dans le dossier Images.
Dépannage: Dans le cas où la caméra ne se déclenche pas, assurez-vous que le modèle de votre caméra est présent dans la liste suivante. https://www.gphoto.org/proj/libgphoto2/support.php Si votre appareil photo figure sur cette liste, assurez-vous que les connexions sont sécurisées et que votre appareil photo est allumé.
Étape 11: Paramètres de caméra recommandés pour l'astrophotographie

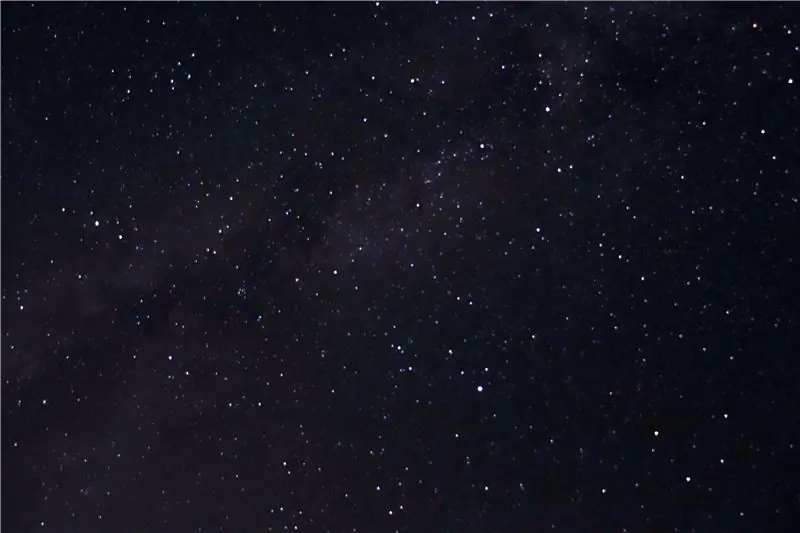
Voici quelques réglages de l'appareil photo que nous recommandons lorsque vous faites de l'astrophotographie.
- Votre appareil photo doit être en mise au point manuelle et régler la mise au point sur l'infini
- Monter la caméra sur un trépied
- Les paramètres de l'appareil photo doivent être en mode manuel
- Vitesse d'obturation: 15-30 secondes
- Ouverture: la plus basse possible pour votre objectif, f-2.8 est idéal
- ISO: 1600-6400
Outre les réglages de l'appareil photo, assurez-vous d'avoir un ciel dégagé. Idéalement, il faut également être à la campagne loin de toutes les lumières de la ville pour des résultats idéaux.
Étape 12: Comprendre l'interface graphique
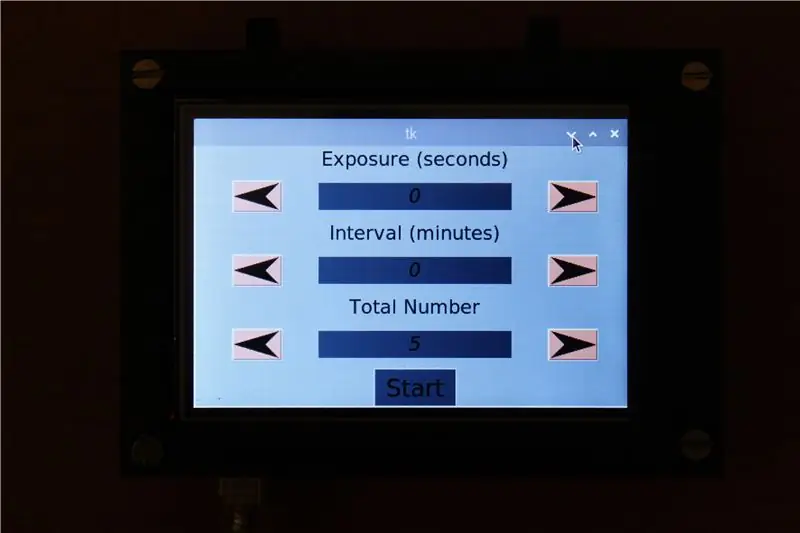
L'interface graphique contient trois valeurs que l'utilisateur peut ajuster:
Le temps d'exposition détermine la vitesse d'obturation de votre appareil photo. Par exemple, lorsque vous photographiez des étoiles dans le ciel nocturne, une vitesse d'obturation de 15 à 30 secondes est recommandée, dans ce cas, réglez cette valeur sur 30 secondes. Si le temps d'exposition est inférieur à 1 seconde, vous pouvez conserver la valeur à 0
La durée d'intervalle détermine la durée souhaitée entre deux expositions. Dans le cas des time-lapses, nous recommandons un intervalle d'environ 1 à 5 minutes
Le nombre d'expositions détermine le nombre de photos que vous souhaitez prendre pour le timelapse. Les vidéos standard sont lues à environ 30 ips, ce qui signifie que si vous cliquez sur 30 images, vous obtiendrez une seconde de vidéo. Sur cette base, l'utilisateur peut décider du nombre d'images nécessaires
L'interface utilisateur dispose d'une interface explicite. Les boutons fléchés permettent d'incrémenter ou de décrémenter les valeurs et le bouton de démarrage lorsque les paramètres sont finalisés. Cela déclenche la caméra qui aurait déjà dû être connectée via l'un des ports USB du pi. Les images sont ensuite enregistrées dans la mémoire du raspberry pi où d'autres modifications peuvent être apportées.
Étape 13: Vers l'infini et au-delà
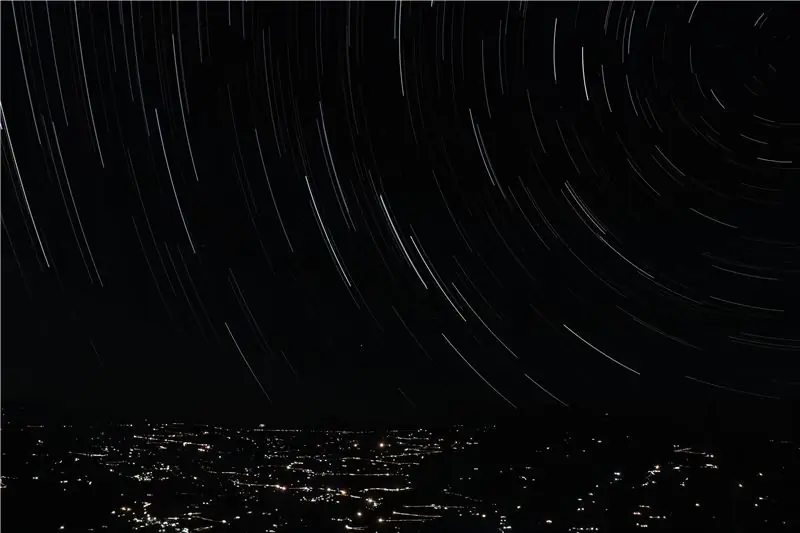

Après avoir utilisé ce module fréquemment, nous sommes satisfaits des résultats obtenus. Avec un peu d'expérience en astrophotographie, on peut capturer de belles images fixes. Nous espérons que ce projet vous a été utile, si vous l'avez aimé, soutenez-nous en votant.
Bonne fabrication !


Finaliste du concours Raspberry Pi 2020
Conseillé:
Astrophotographie avec le Raspberry Pi Zero. : 11 étapes (avec photos)

Astrophotographie avec le Raspberry Pi Zero. : J'ai déjà réalisé deux autres projets de caméras basés sur Raspberry Pi [1] [2]. Ceci, ma troisième idée de caméra, est mon premier projet Raspberry Pi Zero. C'est aussi mon premier essai en astrophotographie ! Poussé par la récente « Super lune », je voulais que mon frère
Boîte d'exposition UV recto-verso : 5 étapes (avec photos)

Boîte d'exposition UV recto-verso : Salut ! Ceci est mon premier post :)Sur ce site j'ai vu quelques projets UV Exposure Box, et j'ai décidé de faire mon choix… J'ai décidé de partager avec vous :)Je voulais avoir une boîte d'exposition recto-verso. J'ai utilisé du MDF 12 mm et de l'acrylique coulé 3 mm pour préparer le corpsAl
Star Tracker 'Scotch Mount' alimenté par Arduino pour l'astrophotographie : 7 étapes (avec photos)

Star Tracker 'Scotch Mount' alimenté par Arduino pour l'astrophotographie : j'ai découvert la monture Scotch quand j'étais plus jeune et j'en ai fait une avec mon père quand j'avais 16 ans. C'est un moyen simple et peu coûteux de commencer avec l'astrophotographie, qui couvre les bases avant vous entrez dans les questions compliquées du télescope de premier f
Exposition aux UV des PCB en recyclant un vieux scanner : 6 étapes (avec photos)

Exposition aux UV des PCB en recyclant un vieux scanner : Bonjour, voici comment j'ai réalisé mon exposition aux UV des PCB en recyclant un vieux scanner
Photographie à longue exposition : 4 étapes

Photographie à longue exposition : dans cette instructable, je vais vous montrer comment « dessiner » avec la lumière, à l'aide d'un appareil photo et de lumières. Aussi comment faire apparaître une personne deux fois dans un graphique photo sans éditer la photo Un appareil photo (un qui peut avoir un réglage blub ou peut faire de longues expositions) Ligh
