
Table des matières:
- Fournitures
- Étape 1: comprendre le flux
- Étape 2: Ngrok
- Étape 3: Node-RED
- Étape 4: Intégromat
- Étape 5: Moustique
- Étape 6: Pushbulle
- Étape 7: IDE Arduino
- Étape 8: Le tableau de bord
- Étape 9: Capteur de lumière
- Étape 10: activateur de prise intelligente
- Étape 11: activateur de porte
- Étape 12: Capteur de fenêtre
- Étape 13: Capteur de chauffage d'appoint
- Étape 14: Switch Press Activator
- Auteur John Day [email protected].
- Public 2024-01-30 09:06.
- Dernière modifié 2025-01-23 14:45.

En tant qu'étudiants occupés, courant entre les cours, les emplois et les obligations familiales, nous avons tendance à oublier les petites choses. Un anniversaire va et vient sans que nous nous en rendions compte, une échéance importante est manquée à cause d'un simple oubli et parfois, juste parfois, un incendie se déclare et brûle votre chambre parce que vous avez oublié le radiateur.
Ne vous inquiétez pas, chers amis, nous venons à la rescousse.
ForgetMeNot est une plate-forme de notification de maison intelligente, créée à partir d'un besoin réel que nous avons rencontré dans notre vie quotidienne (et, si nous sommes totalement honnêtes, légèrement motivée par un projet final dans un cours d'informatique).
Il s'agit essentiellement d'une combinaison de matériel et de logiciel. Cela permet de s'assurer que vous êtes au courant (et que vous pouvez agir !) sur les choses que vous avez oublié de faire en quittant la maison.
Remixer ?
Bien que nous n'utilisions que quelques capteurs (choses qui observent) et activateurs (choses qui font), la généralité de chaque composant le rend adapté à divers cas d'utilisation avec des modifications matérielles et logicielles minimales. Faites-nous savoir si vous avez remixé une partie (ou la totalité !) du projet - nous sommes dingues de collaborations !
Qui?
Fièrement créé par (un sous-ensemble de) l'équipe Red Panda d'IDC Herzliya à McCann Valley, Mizpe Ramon. Un sac littéral de gratitude va à Zvika Markfeld, de ForRealTeam, pour nous avoir accompagnés dans le désert pour construire des choses incroyables au milieu de la plus belle partie de notre pays.
Remerciement spécial
Aux gens de Random Nerd Tutorials pour leur flux sans fin de nouveaux concepts intéressants que nous pouvons tester avec Node-RED et nos ESP8266, en particulier ici.
Fournitures
Woah, tellement de choses…
Il s'agit d'un projet assez vaste, et nous avons fait quelques choix de conception précoces en ce qui concerne le matériel, les logiciels et autres goodies que nous utilisons.
Bien que nous recommandons la liste ci-dessous si vous envisagez de suivre, de nombreuses pièces peuvent être échangées contre des articles plus faciles à obtenir. Un exemple est les cartes WeMos - quelle que soit la version bon marché de la carte que vous utilisez, vous pouvez probablement la faire fonctionner sans faire beaucoup de changements.
Un exemple d'un genre différent est le boîtier du Smart Outlet. Bien que jolie et robuste, n'importe quelle boîte (non métallique) fera l'affaire. Nous avons juste eu accès à un découpeur laser, et tout le monde qui a accès à un découpeur laser a soudainement de très nombreuses utilisations pour la découpe laser. TOUTES LES CHOSES. Il en va de même pour nos pièces imprimées en 3D.
Donc, il suffit de balancer votre propre équipement et de laisser un commentaire ci-dessous si vous avez besoin d'aide pour remplacer une partie par une autre.
Micro-contrôleurs, cartes et shields
- 4 x cartes ESP8266 (nous avons utilisé des minis WeMos D1 fabriqués par LoLin)
- 1 x mini-relais D1 bouclier
- 1 x L293N Hbridge (utilisé pour le moteur à courant continu de l'activateur de porte)
Puissance
- 50 x câbles de démarrage de style Arduino (en fonction de la carte que vous utilisez, vous aurez peut-être besoin de plus de femelle-mâle ou plus de mâle-mâle. Procurez-vous juste un tas de chacun, ils sont toujours utiles) - notez que certains d'entre eux seront être dépouillé pour l'activateur de porte
- 3 résistances de 10 Ohms
- 1 x Xuanshi XS-XB6 16A ~ 250v max. Multiprise 3500W + rallonge (toute rallonge + répartiteur pour prises 220V devrait faire l'affaire) - notez qu'elle sera dénudée pour la Smart Outlet
- 3 x câbles micro-USB
- 3 x chargeurs muraux USB
- 1 x DY-0120200 (Entrée: 100-240V, 50-60Hz Sortie: 12V---2A) Adaptateur AC/DC avec tête mâle cylindrique DC (ou adaptateur équivalent)
- 1 x prise femelle DC baril
- 1 x transformateur 220V à 5V (pour alimenter la carte Smart Outlet directement à partir de la multiprise, sans source d'alimentation supplémentaire)
Capteurs
- 1 x capteur de lumière LDR
- 1 x Reed Reed (agissant comme un capteur pour la fenêtre)
- 1 x capteur de température DHT
Moteurs
- 1 x moteur à courant continu (nous avons utilisé un moteur à brosse métallique sans noyau, mais tout moteur adapté à votre boîtier d'activateur de porte imprimé en 3D fera l'affaire)
- 1 x servomoteur (n'importe quelle taille fera probablement l'affaire, mais assurez-vous d'en utiliser un assez puissant pour basculer l'interrupteur requis)
Pièces découpées au laser
1 x boîte de sortie intelligente
Pièces imprimées en 3D
1 x boîtier d'activateur de porte
Téléphone portable
Ce didacticiel a été conçu pour les téléphones Android et, pour l'instant, il semble qu'Integromat ne prenne pas en charge les appareils iOS. Par conséquent, malheureusement, cette instructable nécessite un téléphone Android.
Logiciel
-
Arduino IDE (environnement de développement intégré - essentiellement un éditeur de code sophistiqué)
- Chargez votre carte dans l'IDE pour un téléchargement facile
- Voir les croquis ci-joints pour toutes les bibliothèques pertinentes
-
Plateforme d'intégration Node-RED
Nous utilisons principalement des nœuds de stock, à quelques exceptions près - voir le flux ci-joint pour tous les nœuds pertinents
-
Integromat.com (connecteur de service, permettant la liaison de plusieurs services entre eux - dans notre cas, et application Android et notre serveur Node-RED)
Nous avons utilisé le niveau gratuit, qui devrait suffire pour une utilisation quotidienne de la plateforme
-
PushBullet.com (service de notification push)
Nous avons utilisé la version gratuite, qui devrait suffire pour une utilisation quotidienne de la plateforme
-
ngrok (service de tunneling sécurisé)
Nous utilisons ce logiciel de tunneling gratuit pour exposer un lien de notre tableau de bord exécuté localement au monde, afin que nous puissions accéder au tableau de bord à partir d'une URL dans la notification push
-
Courtier Mosquitto MQTT
MQTT est un protocole utilisé pour transférer des messages entre nos appareils connectés et Node-RED. Comme Node-RED n'a pas de serveur MQTT intégré, nous devons en utiliser un externe
Étape 1: comprendre le flux


Consultez la vidéo ci-dessus pour une démonstration du système. Notez que le flux général du système (après lequel le flux Node-RED est construit) est le suivant:
- Vous quittez votre maison
- Votre téléphone se déconnecte du WiFi de votre maison
- Integromat obtient mot, et notifie Node-RED
- Node-RED vérifie quel est l'état des capteurs de votre maison et des interrupteurs de votre tableau de bord
- Si quelque chose est laissé allumé ou ouvert, il notifie PushBullet
- PushBullet envoie une notification sur votre téléphone, avec un lien vers le tableau de bord Node-RED
- Vous pouvez accéder au tableau de bord et fermer/désactiver les éléments pertinents
Essentiellement, nous proposons une approche centralisée pour gérer divers objets dans votre maison et valider qu'ils sont dans le bon état lorsque vous quittez votre maison.
En pratique, nous avons les capacités suivantes dans ce projet:
- État de la fenêtre - ouvert/fermé (indiqué par l'état du relais Reed)
- État des lumières - marche/arrêt (indiqué par l'état LDR)
- État du radiateur - marche/arrêt (indiqué par le capteur de température DHT)
- Activateur de porte - ouvert/fermé (boîtier 3D sur mesure pour un moteur à courant continu)
- Smart Outlet Activator - marche/arrêt (un relais D1 connecté à une multiprise)
- Switch Press Activator - on/off (un servo connecté à une carte)
C'est suffisant, dans notre livre, pour montrer les capacités de la plateforme. Il peut être facilement extensible (en utilisant Node-RED) pour ajouter plus d'indicateurs d'état / activateurs, si besoin est.
Étape 2: Ngrok
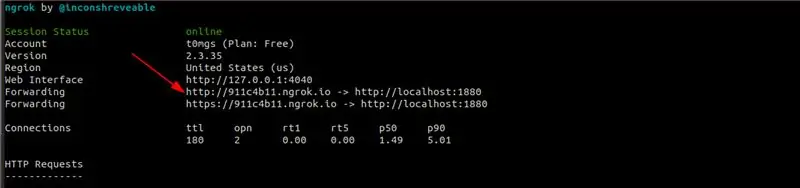
ngrok est un service de tunneling. Cela nous permet d'exposer un service exécuté localement (dans notre cas, Node-RED) au monde extérieur - sans avoir à configurer un serveur ou à gérer des enregistrements DNS. Vous exécutez simplement Node-RED sur votre ordinateur, puis exécutez ngrok sur le même port sur lequel Node-RED s'exécute. C'est tout - vous obtiendrez une URL que vous pourrez utiliser pour accéder à Node-RED depuis n'importe où dans le monde, quel que soit le réseau auquel il est connecté.
Installation et configuration
- Téléchargez ngrok pour votre système d'exploitation à partir d'ici.
- Suivez l'étape sur la page de téléchargement, jusqu'à l'étape "Fire it up".
- Dans l'étape "Fire it up", remplacez le 80 par 1880 - comme dans./ngrok http 1880 ou ngrok http 1880, selon votre système d'exploitation.
- Notez l'URL http que vous verrez dans votre ligne de commande - nous en aurons besoin pour plus tard. Voir l'image pour un exemple.
Étape 3: Node-RED
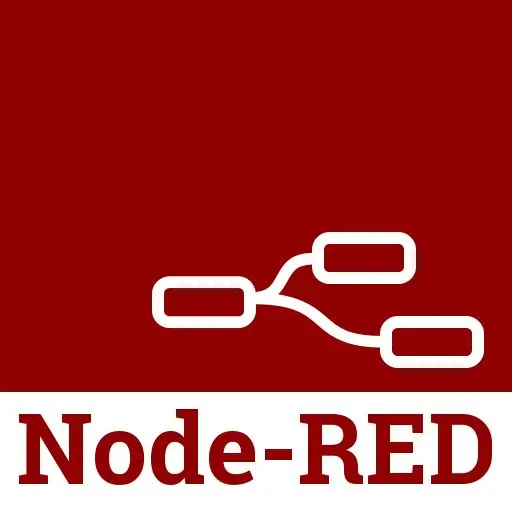
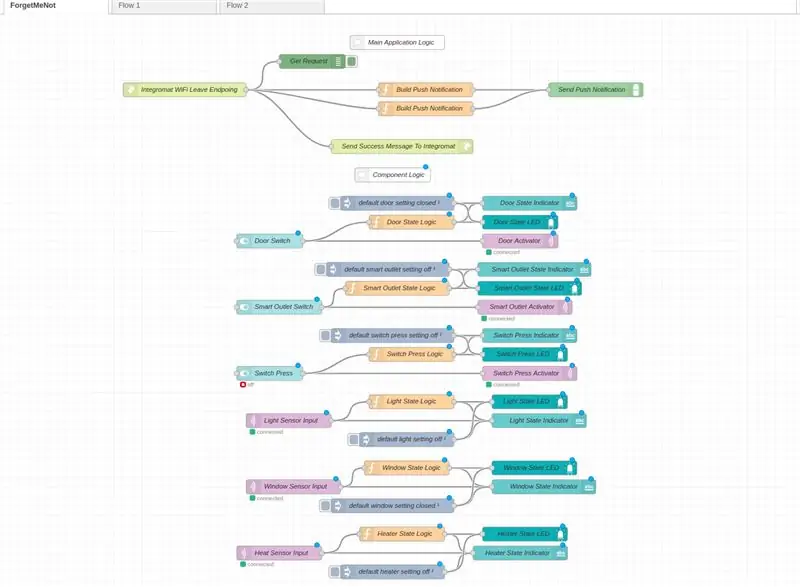
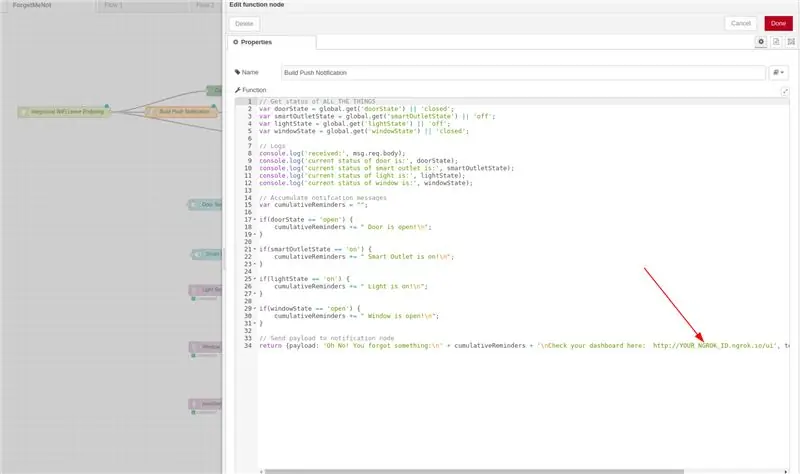
Installation et configuration
Le contrôleur logique principal du projet, Node-RED est un environnement de programmation visuel qui vous permet de connecter divers services logiciels (et matériels !) ensemble pour créer une application unifiée. En prime, il permet de générer de beaux tableaux de bord qui permettent d'obtenir des informations et même de contrôler les différents services.
Si vous connaissez Node-RED, obtenez simplement notre flux à partir de ce Gist et ajoutez votre identifiant ngrok à partir de l'étape 8 ci-dessous.
Si vous n'êtes pas familier avec Node-RED ou si vous ne l'avez pas installé, suivez les étapes suivantes pour charger notre flux Node-RED sur votre ordinateur local:
- Node-RED nécessite Node.js, qui est un langage de programmation avec son propre environnement de développement spécial. Prenez le programme d'installation correspondant à votre système d'exploitation à partir d'ici, puis suivez les instructions.
- Vous pouvez maintenant installer Node-RED lui-même en suivant les instructions ici. Veuillez noter l'emplacement où Node-RED a été installé, car vous en aurez besoin pour la prochaine étape.
- Maintenant que Node-RED est installé, exécutez-le en suivant les instructions de l'étape ci-dessus et validez, vous pouvez voir une page de canevas vide. Il doit être situé dans
- Vous devrez maintenant installer quelques nœuds supplémentaires (c'est ce que Node-RED appelle ses extensions ou modules) utilisés dans ce projet. Veuillez suivre les instructions ici et ici et installer ces deux modules.
- Maintenant que les nœuds sont installés, redémarrez le serveur node-red (simplement tuer le service et le redémarrer devrait faire l'affaire). Vous devriez maintenant avoir les deux nœuds disponibles dans votre flux.
- Téléchargez le flux Node-RED de ce projet à partir d'ici et suivez les instructions ici pour l'importer dans votre installation Node-RED.
- Assurez-vous que vous pouvez voir l'image du flux tel qu'il apparaît ci-dessus sur votre écran.
- Vous vous souvenez de l'URL ngrok de la dernière étape ? Entrez-le dans le nœud Build Push Notification. Cela nous permettra de voir un lien en direct du tableau de bord (qui s'exécute sur notre machine locale) dans n'importe quel appareil que nous utilisons pour recevoir des notifications.
Explication du flux
Notez que le flux est séparé en deux parties - la partie supérieure est la logique principale et la partie inférieure est la logique des composants.
La logique principale s'occupe de savoir si vous avez quitté la maison (en recevant une demande GET d'Integromat dans le nœud Integromat WiFi Leave Endpoint), en renvoyant une réponse de succès (ainsi Integromat ne se bloque pas, à l'intérieur du Send Success Message To Integromat), puis en exécutant une vérification de tous les capteurs et activateurs pour vérifier leur état actuel (cela se produit dans le nœud de fonction Build Push Notification, en utilisant le magasin de contexte global pour obtenir les informations). Si ce contrôle détecte que quelque chose est activé ou ouvert, il déclenche une notification push PushBullet (dans le nœud Envoyer une notification push le plus haut). Le nœud Envoyer une notification push le plus bas se charge d'envoyer des notifications push tardives (pour le radiateur - voir son étape pour plus d'informations sur la logique qui le sous-tend). Notez qu'il existe également un nœud de débogage (appelé Get Request) qui enregistre toutes les demandes qui arrivent, afin que nous puissions détecter tout problème du côté d'Integromat.
Le flux logique du composant prend en charge la mise à jour du magasin de contexte global avec l'état de chaque activateur/capteur, afin que nous puissions décider quelles informations (le cas échéant) nous devons envoyer dans notre notification push. Notez qu'il existe deux variantes distinctes de ces flux:
Flux d'activateur (presse d'interrupteur/porte/prise intelligente) - Ce sont des flux qui doivent mettre à jour le tableau de bord après qu'un interrupteur a été basculé dans le tableau de bord + déclencher une activité dans le monde réel. Plus précisément, les deux attendent qu'une action se produise sur le tableau de bord (dans les nœuds Switch), puis inversent l'état à l'intérieur des nœuds de fonction State Logic et mettent à jour le tableau de bord en fonction de l'interrupteur basculé (allumer/éteindre la LED dans le État des nœuds LED et modifiez le texte dans les nœuds d'indicateur d'état). De plus, une fois le commutateur basculé, un message MQTT est envoyé aux contrôleurs WeMos contrôlant les activateurs (à l'aide des nœuds MQTT-out Activator) pour créer une action dans le monde physique (c'est-à-dire ouvrir/fermer une porte ou tuer/activer le Smart Sortie).
Flux de capteur (lumière/fenêtre/chauffage) - Il s'agit de flux qui doivent mettre à jour le tableau de bord après l'arrivée d'un message de capteur via MQTT. Plus précisément, les deux attendent l'arrivée d'un message MQTT (à l'aide des nœuds MQTT-in Sensor), puis analysent les informations et inversent l'état à l'intérieur des nœuds de fonction State Logic. Après cela, ils mettent à jour le tableau de bord en fonction du message entrant (allumez/éteignez la LED dans les nœuds de LED d'état et modifiez le texte dans les nœuds d'indicateur d'état).
Voir les nœuds d'injecteur attachés à chaque composant ? Ceux-ci prennent soin de fournir des valeurs par défaut saines pour le tableau de bord lorsqu'il est lancé la première fois, afin de garantir qu'aucune activité amusante ne se produise lors du premier chargement.
Remarque: Node-RED a deux "modes": canvas et UI. Canvas est l'endroit où vous créez et modifiez les nœuds (c'est sur https://127.0.0.1:1880 ou https://YOUR_NGROK_ID.ngrok.io) et l'interface utilisateur est l'endroit où vous voyez vos tableaux de bord (c'est sur https://127.0.0.1:1880/ui ou
Étape 4: Intégromat
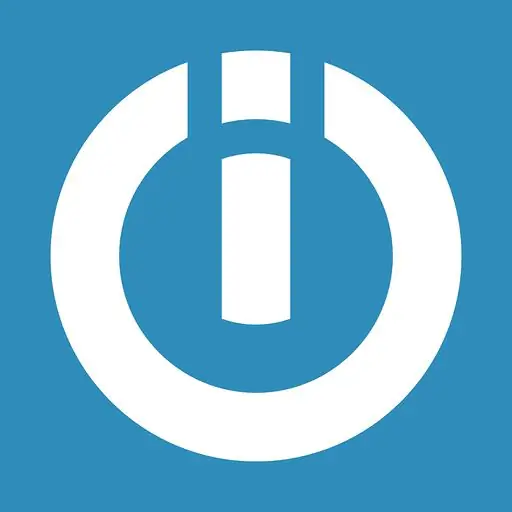
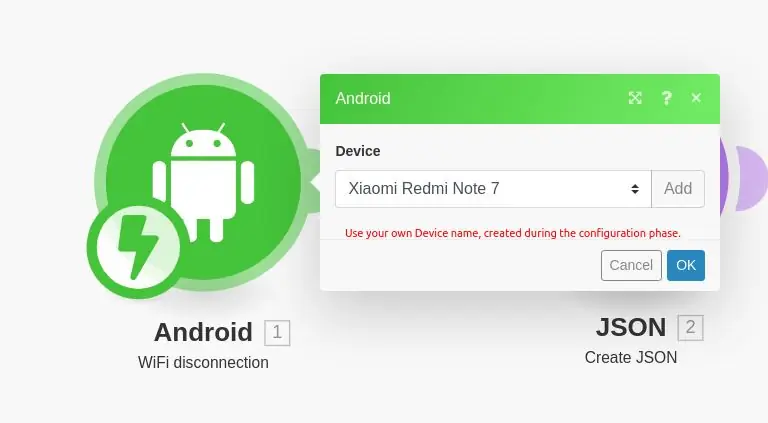
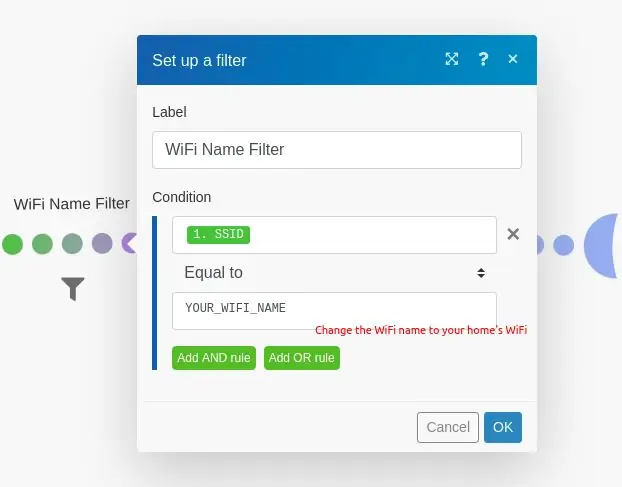
S'inscrire
Integromat, qui se décrit lui-même comme la « colle de l'Internet », est un service qui relie divers logiciels entre eux de manière intéressante. Dans notre cas, nous utilisons son application Android pour vérifier quand vous vous êtes déconnecté du WiFi de votre maison, puis déclenchons une requête HTTP vers notre serveur Node-Red. Cette demande déclenchera l'intégralité du flux décrit à l'étape précédente.
- Créez un compte Integromat ici.
- Téléchargez l'application Android à partir d'ici.
- Dans la console Web Integromat (vous devriez la voir une fois que vous vous êtes inscrit à Integromat), ouvrez l'onglet Périphériques sur le côté gauche, au milieu.
- Ajoutez votre appareil en cliquant sur "Ajouter un appareil" en haut à gauche et en suivant les étapes indiquées.
- Une fois que vous avez terminé d'autoriser l'application avec la console Web, ouvrez-la et accédez aux paramètres en bas à droite.
- Cliquez sur Wi-Fi, puis cochez (sous Événements) la case Événement de déconnexion Wi-Fi. Cela permettra à l'application de voir quand votre téléphone s'est déconnecté d'un réseau WiFi.
Créer notre scénario
Les flux d'actions dans Integromat sont appelés Scénarios. Nous allons créer un scénario qui attend que n'importe quel réseau WiFi se déconnecte, puis filtre uniquement ceux qui correspondent au réseau WiFi de notre maison.
- Voir l'image ci-dessus pour la description du scénario.
- Créez chacun des nœuds (« bulles ») en cliquant sur le signe « + » inférieur à côté de Favoris et en ajoutant les trois nœuds requis: Android (déconnexion WiFi), JSON (créer JSON) et HTTP (faire une demande).
- Connectez le nœud Android au nœud JSON et le nœud JSON au nœud
- Configurez le filtre entre les nœuds Android et JSON selon l'image ci-dessus.
- Configurez chaque nœud selon les images ci-dessus. Notez l'utilisation de l'URL ngrok créée à l'étape précédente pour le nœud HTTP. Si votre URL ngrok est https://ac72hs.ngrok.io, alors votre identifiant ngrok est ac72hs.
Étape 5: Moustique

Étant donné que Node-RED n'a pas son propre courtier MQTT et que nous devrons communiquer avec nos capteurs et activateurs via MQTT, nous utiliserons un courtier MQTT dédié. Puisque Node-RED recommande Mosquitto, c'est celui-ci que nous utiliserons. Voir ici pour des informations sur MQTT et pourquoi il est souvent utilisé dans les projets IoT.
Installation et configuration
- Téléchargez Mosquitto à partir d'ici et installez-le, le tout en fonction de votre système d'exploitation.
- Normalement, vous devez suivre les instructions ici pour connecter Node-RED à Mosquitto. Cependant, si vous avez utilisé notre flux, il est déjà pré-configuré pour vous. Tant que vous installez correctement le flux et Mosquitrro et que Mosquitto s'exécute sur le port 1883 (sur lequel il s'exécute par défaut), cela devrait fonctionner immédiatement.
- Notez que cela signifie que le courtier MQTT et votre serveur Node-RED s'exécutent sur la même machine. Ceci est utile pour simplifier la communication à l'intérieur du système. Voir la note ci-dessous pour plus d'informations.
Remarque sur les réseaux locaux
Pour que vos appareils fonctionnent correctement avec Node-RED, vous devez avoir accès au courtier. Alors que nous pourrions définir un proxy et l'utiliser pour communiquer avec Mosquitto, pour les complications avides, nous suggérons une solution simple: assurez-vous que votre ordinateur (exécutant Node-RED et Mosquitto) et vos cartes ESP8266 sont connectés au même WiFi. De cette façon, vos appareils peuvent communiquer directement avec votre courtier, sans aucun intermédiaire.
On pourrait se demander pourquoi ne pas utiliser ngrok pour cela, de la même manière que nous l'utilisons pour parcourir le tableau de bord à partir d'un autre appareil. La réponse simple est que vous pouvez - mais ngrok est limité (dans la version gratuite) à un tunnel de chaque utilisateur. Cela signifie que vous ne pouvez ouvrir qu'un seul port vers le monde extérieur, qui dans notre cas est utilisé pour exposer Node-RED. Au lieu de cela, nous utilisons un réseau local pour contourner cela.
Cela signifie que dans chaque croquis, vous devrez modifier l'adresse IP du courtier pour l'adapter à l'adresse IP de votre ordinateur sur le réseau local. Cette adresse est accessible en exécutant ipconfig (sous Windows) et ifconfig (sous Mac/Linux) et en recherchant l'interface WiFi appropriée. Il doit être répertorié sous l'adresse inet.
Cependant, vous pourriez toujours rencontrer des problèmes MQTT en cours de route. Pour cela, il est utile de surveiller tout le trafic MQTT entrant et sortant.
Surveillance du trafic MQTT
Alors que Mosquitto fournit cette fonctionnalité prête à l'emploi en utilisant mosuitto_sub, pour les personnes plus orientées GUI, un client avec une interface graphique peut être plus facile à utiliser. MQTTfx est un excellent outil que nous avons largement utilisé tout au long du travail sur ce projet, et nous le recommandons du fond du cœur. Merci Jens Deters pour cet outil génial !
Étape 6: Pushbulle

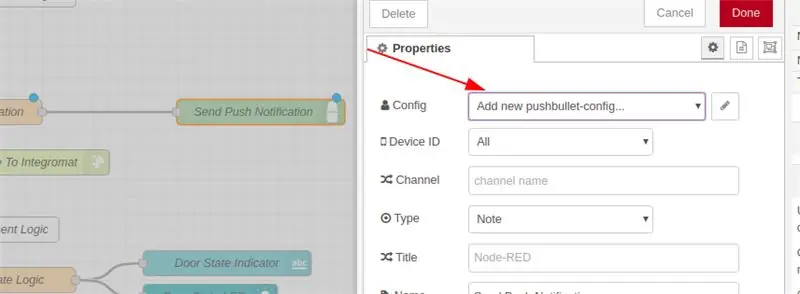
Pushbullet est un service de notification push. Il vous permet d'abonner votre appareil au service, puis de lui envoyer des notifications en fonction de plusieurs intégrations possibles. Nous l'utiliserons pour informer notre appareil lorsqu'une des choses à la maison a été laissée allumée ou ouverte, et ajouter un lien vers le tableau de bord afin que nous puissions fermer ou désactiver les choses dont nous avons oublié de prendre soin avant de quitter la maison.
Inscription et configuration
- Créez un compte Pushbullet ici en utilisant votre compte Google.
- Téléchargez l'application Android Pushbullet à partir d'ici.
- Après vous être connecté à Pusbullet, cliquez ici et ajoutez votre appareil en utilisant le bouton à gauche.
- Ensuite, allez ici et sélectionnez Créer un jeton d'accès. Notez ce jeton, nous en aurons besoin à l'étape suivante.
- Accédez à Node-RED et cliquez sur le nœud Envoyer une notification push.
- Dans la barre latérale (voir image), sélectionnez "PushBullet Config", puis l'icône en forme de crayon.
- Ajoutez le jeton d'accès de l'étape 4 dans le champ "Clé API".
- Vous devriez maintenant pouvoir recevoir des notifications push sur votre téléphone.
Étape 7: IDE Arduino

Nous utilisons des cartes ESP8266 dans ce tutoriel pour contrôler les différents matériels que nous utilisons. Afin de télécharger notre logiciel sur les cartes, nous devrons les flasher à l'aide d'un câble USB. Le processus est très simple: vous connectez la carte à votre ordinateur, puis appuyez sur un bouton. Cependant, pour y arriver, nous devrons faire une configuration préliminaire.
Installation et configuration
- Suivez le guide ici pour installer Arduino IDE.
- Suivez le guide ici pour installer les "pilotes" appropriés pour les cartes ESP8266 sur votre IDE Arduino.
- Assurez-vous d'utiliser un câble USB approprié (pas un câble d'alimentation, un câble de données) lorsque vous téléchargez les croquis (les fichiers.ino) sur vos planches.
Télécharger des croquis sur des tableaux
Dans les prochaines étapes - qui traiteront de la connexion du matériel à notre interface logicielle existante - nous dirons simplement "télécharger le croquis sur la carte". Afin de conserver chacune des étapes suivantes davantage sur le matériel et moins sur le logiciel, nous détaillons le flux de téléchargement une fois ici:
- Connectez la carte à votre ordinateur à l'aide du câble USB.
- Ouvrez l'IDE Arudiono.
- Ouvrez le croquis que vous avez téléchargé pour l'étape appropriée.
- Dans le menu "Outils", sélectionnez la carte concernée sous l'option "Carte".
- Dans le même menu, assurez-vous que l'option "Port" sélectionne le port auquel votre carte est connectée. il devrait le faire par défaut, mais sinon, assurez-vous simplement qu'il le fait. Si vous n'êtes pas sûr du port de votre ordinateur, passez à l'étape suivante.
- Téléchargez le croquis sur le tableau en cliquant sur le bouton fléché en haut à droite de l'écran (juste à côté de l'icône de coche). Cela compilera et tentera de télécharger le croquis sur le tableau.
- Si l'étape suivante a échoué, essayez de sélectionner un autre port ou une autre carte dans le menu Outils.
- Si vous êtes toujours bloqué, essayez de jeter un œil à cette réponse Quora pour les étapes de suivi.
Étape 8: Le tableau de bord

L'image ci-dessus montre à quoi ressemblera le tableau de bord éventuel. Notez les commutateurs? Ils activent divers éléments matériels que nous allons configurer dans les prochaines étapes. Les LED sont des indicateurs d'état qui changent lorsqu'un capteur détecte une sorte de changement, ainsi que lorsque nous actionnons les interrupteurs.
Étape 9: Capteur de lumière
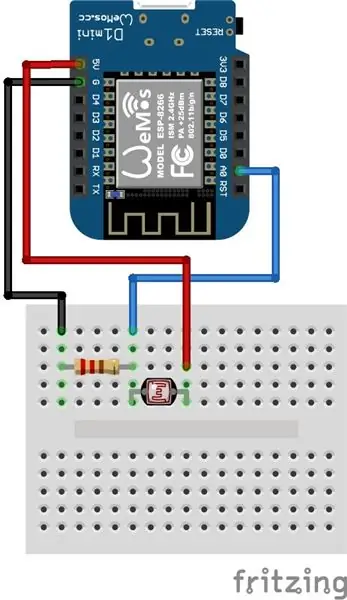
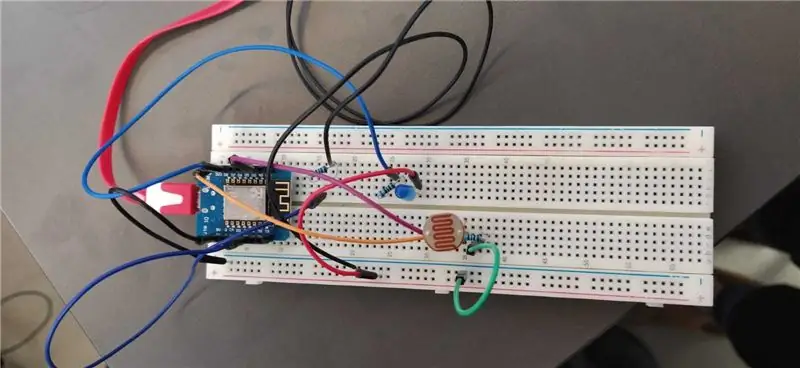

Ce capteur de lumière vous permettra de savoir si vous avez laissé la lumière allumée ou éteinte dans l'une des pièces de votre maison. Lorsqu'il est correctement enfermé dans une boîte et placé près de la lumière, il ne peut pas dépasser deux boîtes d'allumettes collées ensemble.
Assemblage + Configuration
- Câblez le circuit selon le schéma Fritzing inclus.
-
Ouvrez l'esquisse et modifiez les variables suivantes:
- mqtt_server - L'adresse IP locale de votre ordinateur (comme Mosquitto en cours d'exécution, le courtier MQTT)
- ssid - Le nom du réseau WiFi auquel votre ordinateur est connecté, et vous souhaitez que votre carte soit connectée
- mot de passe - Le mot de passe dudit réseau WiFi
- Téléchargez le croquis inclus sur votre tableau.
- Testez-le sur le tableau de bord !
Tableau de bord Regardez la LED de l'onglet "Lumière" - elle indiquera si la lumière est allumée ou éteinte.
Étape 10: activateur de prise intelligente
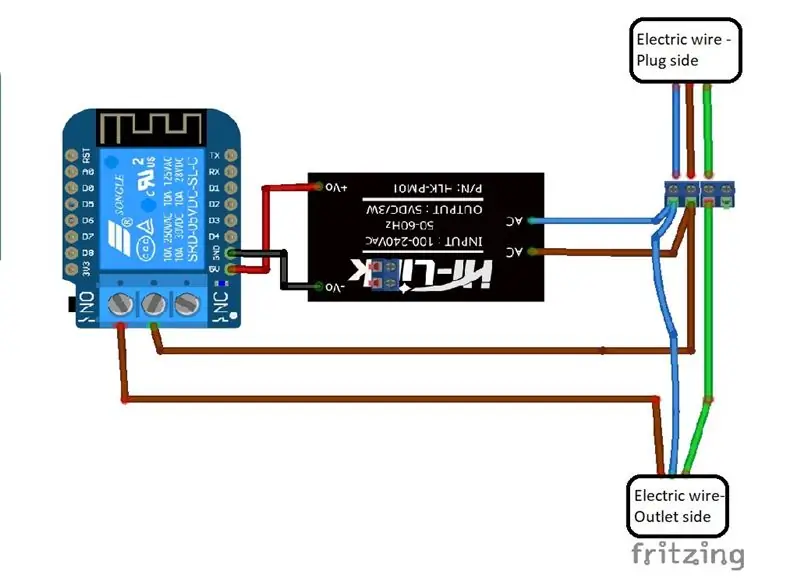
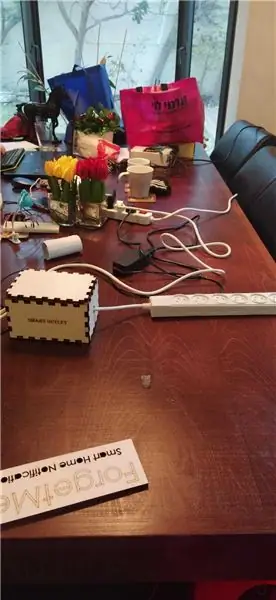
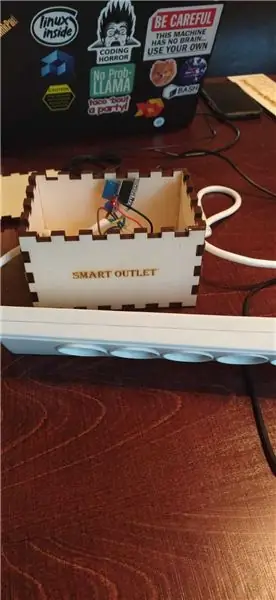
La prise intelligente prend une multiprise ordinaire (avec une rallonge de longueur décente) et la transforme en un objet intelligent - à savoir, un relais compatible WiFi se charge de l'allumer et de l'éteindre en cliquant sur un bouton du Node-RED tableau de bord. De cette façon, si vous avez oublié d'éteindre quelque chose qui est branché sur la prise, vous pourrez l'éteindre manuellement !
Assemblage + Configuration
- Coupez le cordon d'alimentation au milieu et dénudez les fils.
- Insérez les fils dénudés dans la borne à vis selon le schéma de Fritzing.
- Ouvrez l'esquisse et modifiez les variables suivantes:
- mqtt_server - L'adresse IP locale de votre ordinateur (comme son Mosquitto en cours d'exécution, le courtier MQTT)
- ssid - Le nom du réseau WiFi auquel votre ordinateur est connecté, et vous souhaitez que votre carte soit connectée
- mot de passe - Le mot de passe dudit réseau WiFi
- Téléchargez le croquis sur le tableau.
- Connectez le blindage du relais à la carte.
- Assemblez le circuit selon le schéma de Fritzing.
- Testez-le sur le tableau de bord !
Points bonus - Boîtier
- Si vous le pouvez, découpez le boîtier au laser à l'aide de l'image SmartOutletCasing jointe. Si vous manquez de découpeurs laser, prenez une boîte en carton, collez l'image sur un côté et découpez les morceaux.
- Découpez deux trous sur le côté de la boîte et insérez la multiprise comme sur l'image ci-jointe.
- Attachez les extrémités de la bande à l'intérieur de la boîte, pour vous assurer que le circuit ne sera pas tiré à travers les trous.
Tableau de bord
Regardez la LED de l'onglet "Smart Outlet" - elle indiquera si la Smart Outlet est allumée ou éteinte. De plus, activez et désactivez l'interrupteur pour le plaisir et le profit !
Étape 11: activateur de porte
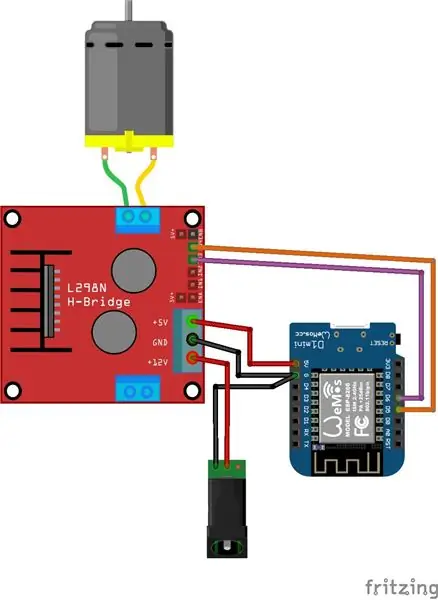
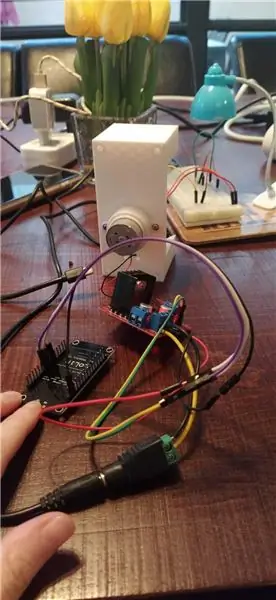

Ce joli mécanisme fait tourner une clé d'avant en arrière, ce qui nous permet de verrouiller et de déverrouiller une porte. Concrètement, si vous avez laissé votre porte déverrouillée en sortant de chez vous, vous pouvez la verrouiller à distance !:)
Assemblage + Configuration
- Ouvrez l'esquisse et modifiez les variables suivantes:
- mqtt_server - L'adresse IP locale de votre ordinateur (comme son Mosquitto en cours d'exécution, le courtier MQTT)
- ssid - Le nom du réseau WiFi auquel votre ordinateur est connecté, et vous souhaitez que votre carte soit connectée
- mot de passe - Le mot de passe dudit réseau WiFi
- Téléchargez le croquis sur la carte ESP8266.
- Assemblez le circuit selon le schéma. Notez que nous avons utilisé une source d'alimentation externe pour contrôler le moteur à courant continu (relativement puissant). Cela nécessitait un L298-N HBridge et la source d'alimentation externe. Nous n'avons eu besoin d'aucune soudure car la prise femelle et le HBridge avaient de belles bornes à vis que nous pouvions utiliser - nous avons dénudé une extrémité de quelques câbles de démarrage pour ces connexions. Puissent-ils reposer en paix.
- Testez-le sur le tableau de bord !
Points bonus - Boîtier
Nous avons utilisé un design existant de Jack Lew. Si vous avez accès à une imprimante 3D, c'est un étui génial que vous pouvez coller sur votre porte et fixer avec des boulons ou de la colle chaude.
Tableau de bord Regardez la LED de l'onglet "Porte" - elle indiquera si la porte est ouverte ou fermée. De plus, activez et désactivez l'interrupteur pour le plaisir et le profit !
Étape 12: Capteur de fenêtre
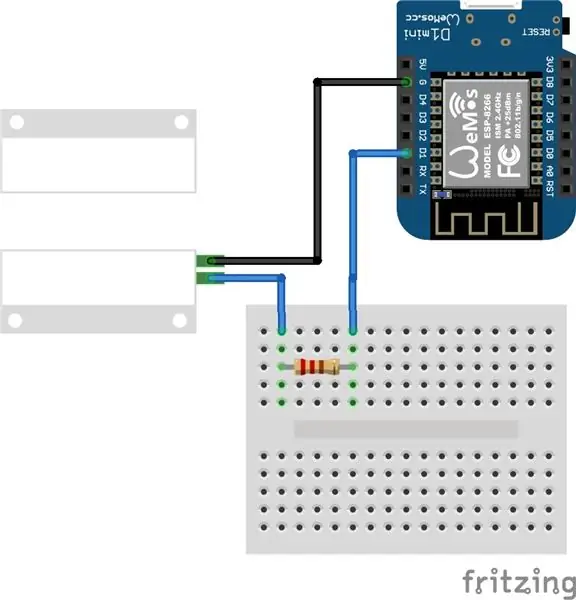
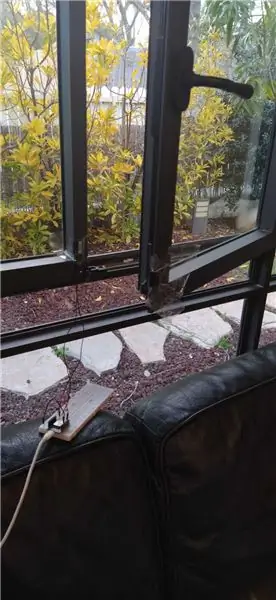
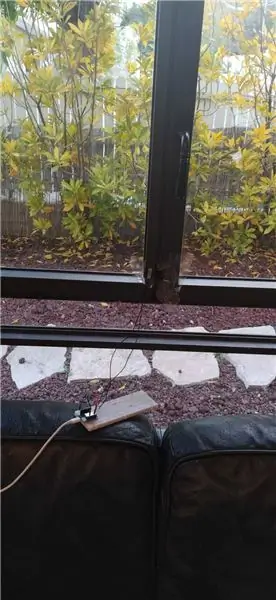
Ne laissez pas le chat sortir ! Ce capteur utilise un relais Reed pour vérifier si une fenêtre est ouverte ou fermée. Notez que nous avons choisi une fenêtre juste pour l'exemple - elle peut être utilisée pour beaucoup d'autres choses, y compris vérifier si une porte est ouverte ou non, y compris les portes de la maison, de la chambre et du réfrigérateur.
Assemblage et configuration
- Assemblez le circuit selon le schéma de Fritzing ci-dessus.
- Ouvrez l'esquisse et modifiez les variables suivantes:
- mqtt_server - L'adresse IP locale de votre ordinateur (comme Mosquitto en cours d'exécution, le courtier MQTT)
- ssid - Le nom du réseau WiFi auquel votre ordinateur est connecté, et vous souhaitez que votre carte soit connectée
- mot de passe - Le mot de passe dudit réseau WiFi
- Téléchargez votre croquis sur le tableau.
- Fixez une partie du relais Reed au rebord de la fenêtre et une autre à la fenêtre elle-même (ou à toute ouverture à laquelle vous avez décidé de fixer le capteur).
- Testez sur le tableau de bord !
Tableau de bord
Regardez la LED de l'onglet "Fenêtre" - elle indiquera si la fenêtre est ouverte ou fermée.
Étape 13: Capteur de chauffage d'appoint
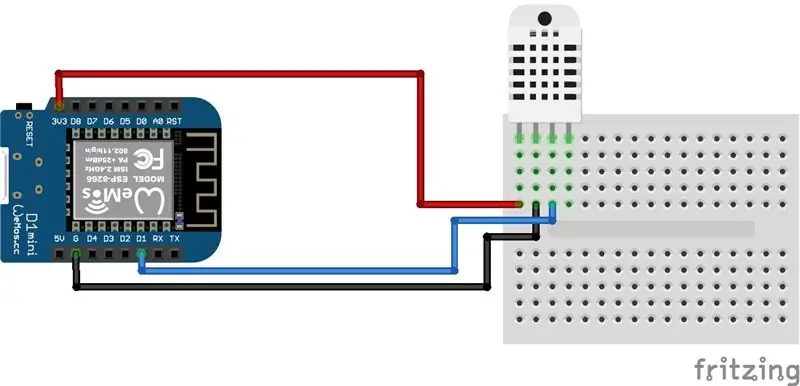
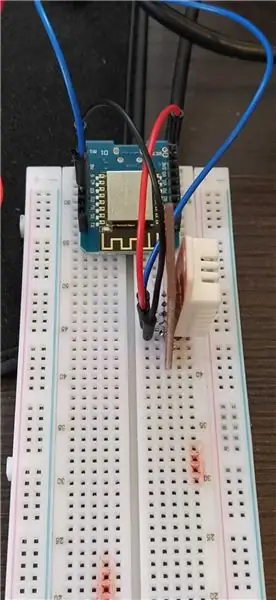
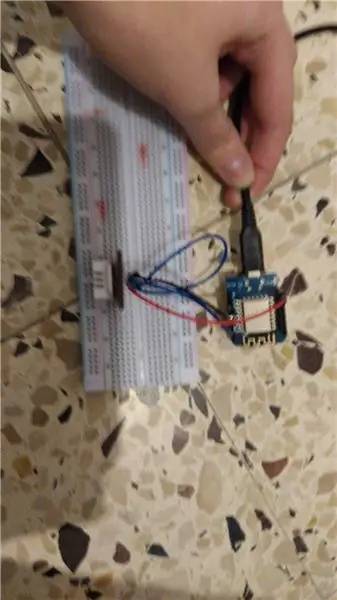
Laisser un radiateur allumé est un risque d'incendie garanti ! Restez en sécurité et surveillez votre radiateur à distance, en utilisant ce circuit. Plus précisément, le capteur de chaleur sur le circuit surveille la chaleur pendant une période de temps prolongée - codée en dur à 5 minutes pour un défaut sain - et il fume toujours après cette période, renverse la LED dans le tableau de bord. Ceci est fait pour empêcher la dissipation de chaleur (comme après avoir éteint le radiateur) d'allumer la LED par accident.
Assemblage et configuration
- Assemblez le circuit selon le schéma de Fritzing ci-joint.
- Ouvrez l'esquisse et modifiez les variables suivantes:
- mqtt_server - L'adresse IP locale de votre ordinateur (comme Mosquitto en cours d'exécution, le courtier MQTT)
- ssid - Le nom du réseau WiFi auquel votre ordinateur est connecté, et vous souhaitez que votre carte soit connectée
- mot de passe - Le mot de passe dudit réseau WiFi
- Téléchargez le croquis ci-joint sur votre tableau.
- Mettez près d'un radiateur, attendez 5 minutes et vérifiez le tableau de bord !
Tableau de bord
Regardez le voyant de l'onglet « Réchauffeur d'espace » - il indiquera si le réchauffeur d'espace est allumé ou éteint.
Étape 14: Switch Press Activator
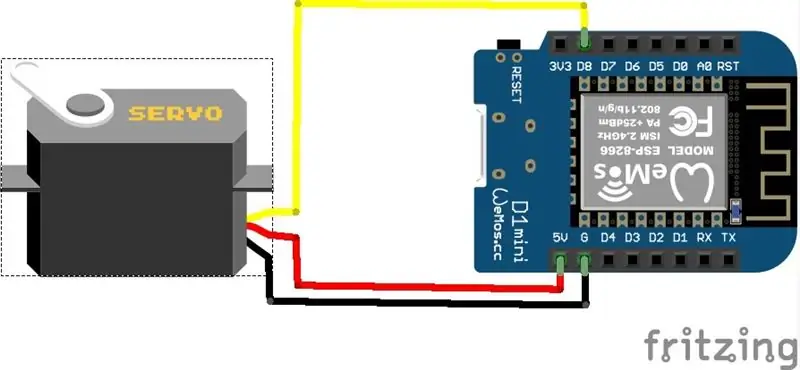

Il s'agit d'un servomoteur très simple qui peut allumer ou éteindre un interrupteur physique (un interrupteur d'éclairage, un interrupteur de chaudière à eau, un interrupteur multiprise, etc.). Si vous avez laissé allumé l'un des éléments commandés par interrupteur dans votre maison - par exemple une lumière ou un chauffe-eau - vous pouvez l'éteindre à distance.
Assemblage et configuration
- Ouvrez l'esquisse et modifiez les variables suivantes:
- mqtt_server - L'adresse IP locale de votre ordinateur (comme son Mosquitto en cours d'exécution, le courtier MQTT)
- ssid - Le nom du réseau WiFi auquel votre ordinateur est connecté, et vous souhaitez que votre carte soit connectée
- mot de passe - Le mot de passe dudit réseau WiFi
- Téléchargez le croquis sur votre tableau.
- Assemblez le circuit selon le schéma de Fritzing.
- Fixez le servomoteur au commutateur correspondant à l'aide de colle chaude ou d'un boîtier approprié que vous avez fabriqué vous-même. Envoyez-nous une photo si vous en avez fait une !
- Testez le tableau de bord !
Tableau de bord
Regardez la LED de l'onglet "Switch Press" - elle indiquera si le switch press est allumé ou éteint. De plus, activez et désactivez l'interrupteur pour le plaisir et le profit !
Conseillé:
Notification d'appel Bluetooth : 5 étapes (avec photos)

Notification d'appel Bluetooth : IntroductionJe parcourais le fil d'actualités instructables il y a quelques jours lorsque je suis tombé sur ce projet. C'était un projet sympa. Mais j'ai pensé Pourquoi ne pas le construire avec un Bluetooth au lieu de trucs wifi compliqués. Spécification de ce Bluetooth Call Notifier
Traqueur de voiture GPS avec notification SMS et téléchargement de données Thingspeak, basé sur Arduino, domotique : 5 étapes (avec photos)

Traqueur de voiture GPS avec notification SMS et téléchargement de données Thingspeak, basé sur Arduino, domotique : j'ai créé ce traqueur GPS l'année dernière et comme il fonctionne bien, je le publie maintenant sur Instructable. Il est connecté à la prise accessoires dans mon coffre. Le traceur GPS télécharge la position de la voiture, la vitesse, la direction et la température mesurée via un mobile de données
Notification de boîte aux lettres et de porte de garage : 5 étapes (avec photos)

Boîte aux lettres et notificateur de porte de garage : ce Instructables est basé sur Johan Moberg Mailbox Notifier. Par rapport à ce projet, j'ai fait quelques changements : loin de chez moi se trouve non seulement la boîte aux lettres, mais aussi le garage. Ils sont dans un endroit proche de la route et la maison est située à environ 5
Notification de bureau YouTube : 11 étapes (avec photos)

Notification de bureau YouTube : avez-vous des cauchemars de perdre vos abonnés YouTube ? Si vous le faites, vous n'êtes pas le seul. Heureusement, j'ai créé ce "YouTube Desktop Notifier" pour me tenir au courant du nombre d'abonnés et de vues de mes chaînes. Ce projet de bricolage très simple
Alerte laveuse-sécheuse Arduino - Notification push au téléphone avec Blynk : 5 étapes (avec photos)

Alerte laveuse-sécheuse Arduino - Notification push au téléphone avec Blynk : Notre machine à laver est dans le garage et nous n'entendons pas les bips pour indiquer que le lavage est terminé. Je voulais trouver un moyen d'être averti, où que nous soyons dans la maison, lorsque le cycle était terminé. J'ai bricolé avec Arduino, ESP8266 WiFi
