
Table des matières:
2025 Auteur: John Day | [email protected]. Dernière modifié: 2025-01-23 14:45
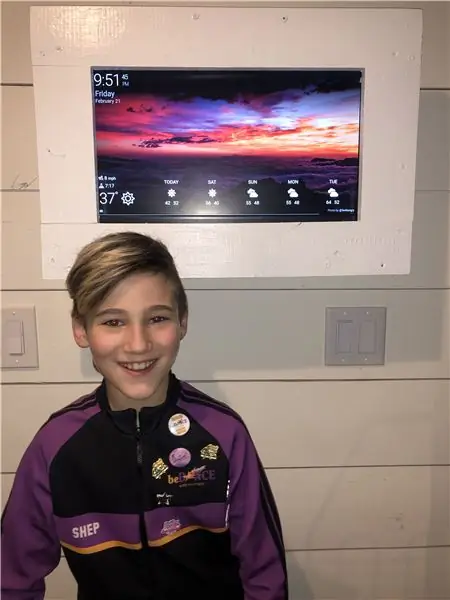
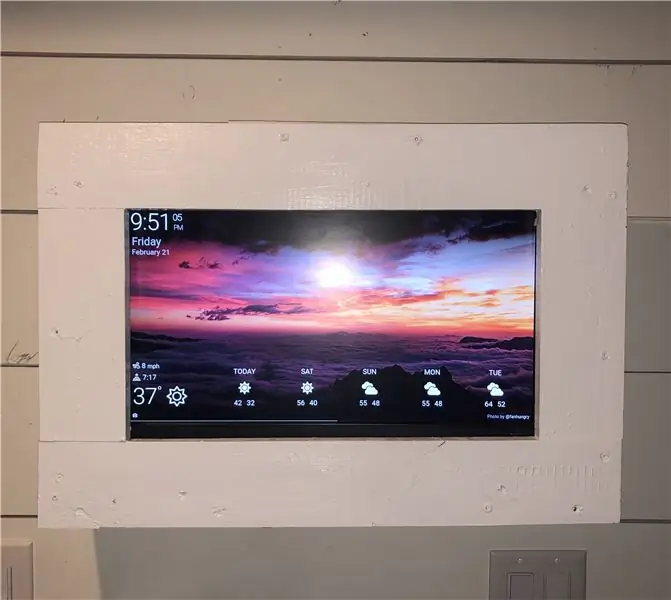
C'est un excellent projet si c'est votre première fois avec un Raspberry Pi. Je n'ai que 9 ans et c'est mon premier projet technologique et c'était une façon amusante et simple de commencer ! My Goodwill GUI affiche la météo, l'heure et la date, le calendrier des tâches et échange les photos dans le format de votre choix. Tout sauf le Raspberry Pi a été acheté dans notre magasin Goodwill local.
Fournitures
framboise pi 3b+
cordon hdmi moniteur hdmi
on off dongle pour raspberry pi (facultatif)
un clavier et une souris
bois et peinture blanche
carte Micro SD
lecteur de carte micro SD
Étape 1: Trouver les pièces



Tout sauf le Raspberry Pi peut être trouvé chez votre Goodwill le plus proche. Ils ont tout de la technologie ! Souris, claviers, tous les accords dont vous pourriez avoir besoin, moniteurs, haut-parleurs et plus encore. Vous devriez choisir un moniteur sans support s'ils en ont un, mais s'ils n'en ont pas, retirez simplement le support pour le montage mural.
Étape 2: Installation de Rasbian
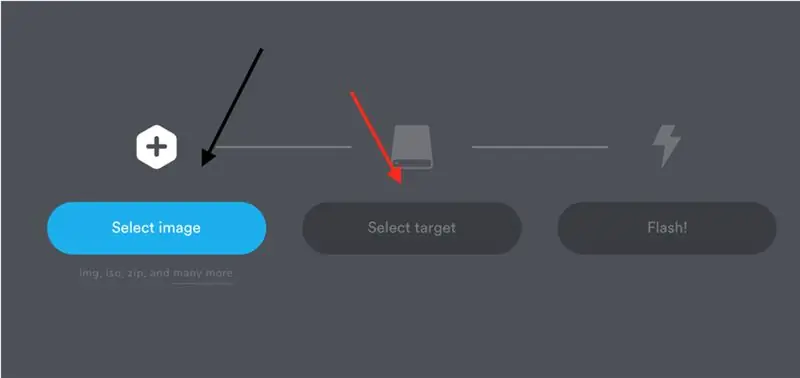
Allez sur balena.io et téléchargez Etcher. puis allez sur raspberrypi.org et allez dans les téléchargements et installez le fichier zip rasbian. Insérez votre carte micro SD dans le lecteur et appuyez sur sélectionnez votre image, puis appuyez sur le fichier zip rasbian et votre carte SD devrait être automatiquement détectée, puis appuyez sur flash. Cela devrait prendre environ 15 minutes une fois cela fait, vous pouvez retirer la carte SD et l'insérer est le Raspberry Pi.
Étape 3: Faire l'affichage
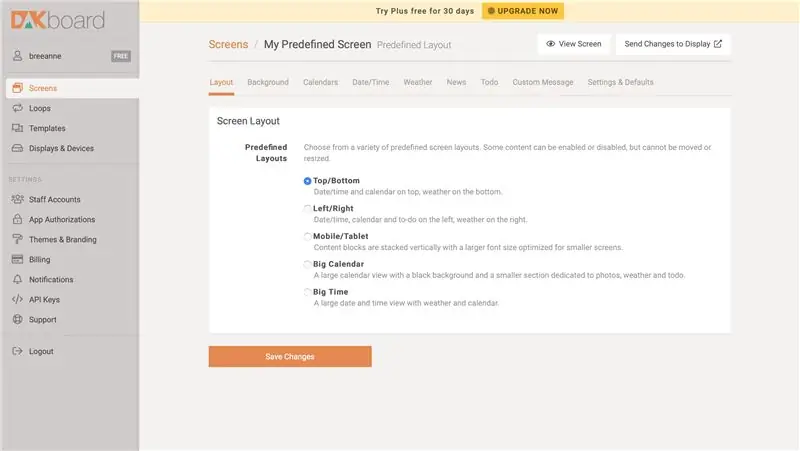
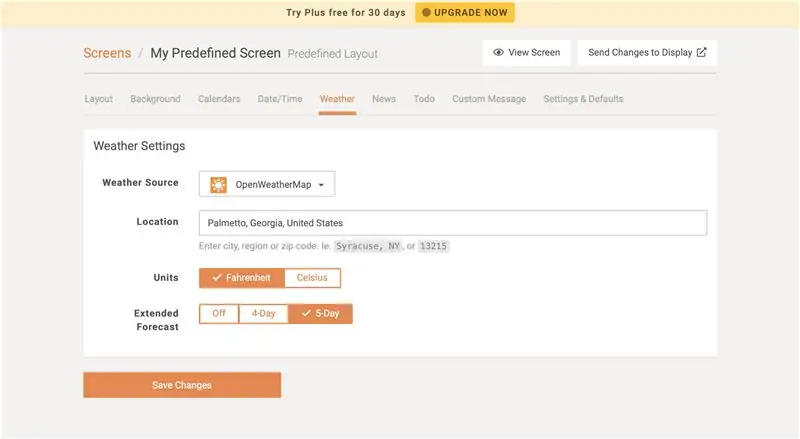
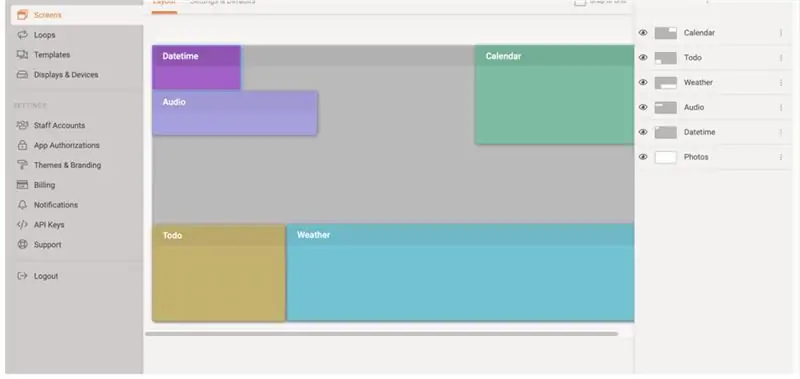
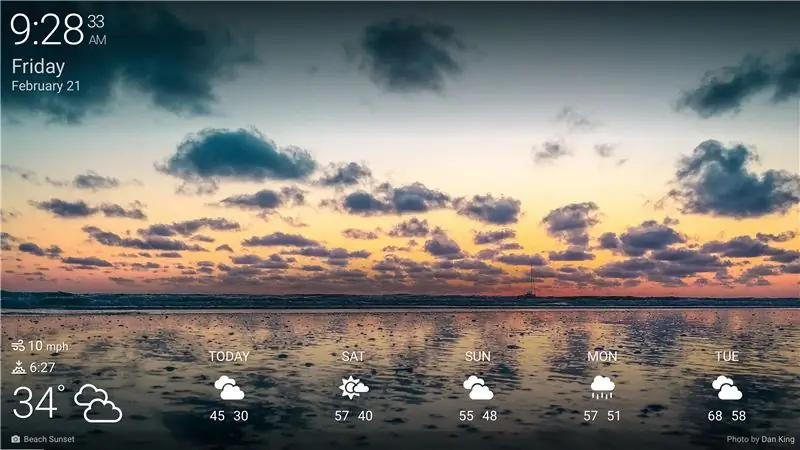
Branchez votre Raspberry Pi et ouvrez DAKboard.com sur votre navigateur. Ensuite, créez un compte gratuit ou vous pouvez créer le package à quatre dollars où vous pouvez créer une carte graphique personnalisée. Après vous être connecté, vous obtiendrez un écran comme ci-dessous. Ensuite, appuyez sur Mon écran prédéfini ou Mon écran personnalisé si vous avez payé.
Ensuite, cela apparaîtra et vous pourrez personnaliser tout sur le tableau ou si vous avez payé, vous pouvez créer la version GUI sur votre écran, puis cliquer sur l'écran de visualisation.
Ensuite, votre écran apparaîtra.
Étape 4: Arrêter le Pi de la mise en veille de l'écran
Vous remarquerez que si vous ne le touchez pas pendant 30 minutes, le pi se reposera. Pour empêcher que cela ne se produise, exécutez ces codes simples.
sudo apt-get install xscreensaver
Maintenant, ouvrez l'application
économiseur d'écran
Cliquez sur Paramètres, puis en haut, choisissez Désactiver la veille de l'écran dans la liste déroulante. Maintenant, vous avez terminé ! Construisez un cadre pour le finir et accrochez-le au mur !
Étape 5: Fabriquez une simple boîte à cadre en bois

J'ai utilisé des chutes de bois autour de ma ferme, mais si vous alliez à Home Depot, vous pouviez tout obtenir pour moins de 10 $.
Étape 6: Et voici le produit fini
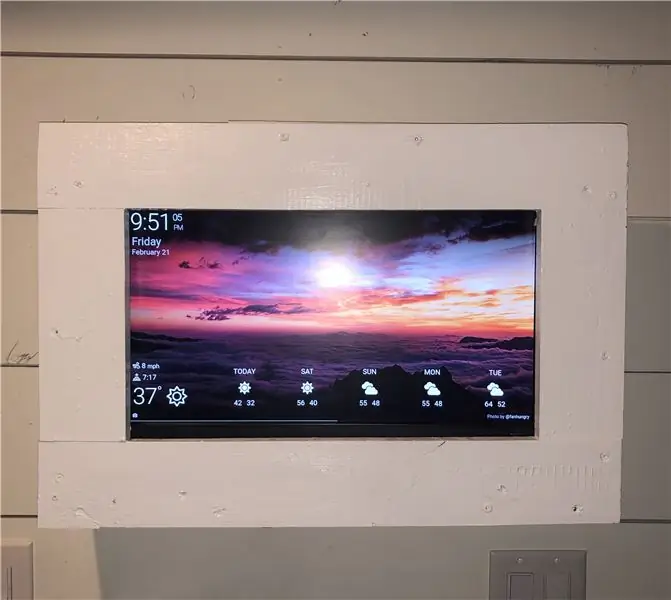
Ma mère adore ça parce que nous avons une ferme et qu'elle doit rester au courant de la météo tout le temps. Je l'ai accroché dans notre coin-détente pour qu'elle puisse regarder les jolies photos quand elle prend son café le matin et voir quel temps s'en vient. Ma prochaine étape consiste à charger ses photos de ferme afin que nous puissions regarder des images de notre propre jeu de ferme tout au long de la journée ! Mes dépenses totales pour ce projet en dehors du Raspberry Pi n'étaient que de 30 $. C'était mon tout premier projet technologique et je me suis tellement amusé !
Conseillé:
Howto: Installation de Raspberry PI 4 Headless (VNC) avec Rpi-imager et images: 7 étapes (avec images)

Howto: Installation de Raspberry PI 4 Headless (VNC) avec Rpi-imager et Pictures: Je prévois d'utiliser ce Rapsberry PI dans un tas de projets amusants sur mon blog. N'hésitez pas à y jeter un œil. Je voulais recommencer à utiliser mon Raspberry PI mais je n'avais pas de clavier ou de souris à mon nouvel emplacement. Cela faisait un moment que je n'avais pas installé de Raspberry
Intelligence artificielle et reconnaissance d'images à l'aide de HuskyLens : 6 étapes (avec images)

Intelligence artificielle et reconnaissance d'images à l'aide de HuskyLens : quoi de neuf, les gars ! Akarsh ici de CETech. Dans ce projet, nous allons jeter un œil au HuskyLens de DFRobot. Il s'agit d'un module de caméra alimenté par l'IA qui est capable d'effectuer plusieurs opérations d'intelligence artificielle telles que la reconnaissance faciale
Gesture Hawk : Robot contrôlé par gestes manuels utilisant une interface basée sur le traitement d'images : 13 étapes (avec images)

Gesture Hawk : Robot contrôlé par les gestes de la main utilisant une interface basée sur le traitement d'images : Gesture Hawk a été présenté dans TechEvince 4.0 comme une simple interface homme-machine basée sur le traitement d'images. Son utilité réside dans le fait qu'aucun capteur supplémentaire ou portable, à l'exception d'un gant, n'est requis pour contrôler la voiture robotique qui fonctionne sur différents
Comment démonter un ordinateur avec des étapes et des images faciles : 13 étapes (avec des images)

Comment démonter un ordinateur avec des étapes et des images faciles : Il s'agit d'instructions sur la façon de démonter un PC. La plupart des composants de base sont modulaires et facilement démontables. Cependant, il est important que vous soyez organisé à ce sujet. Cela vous aidera à éviter de perdre des pièces, et aussi à faire le remontage ea
Boîte à images lumineuse : 11 étapes (avec images)

Light Up Picture Box : Je voulais faire à mes amis un cadeau spécial après leur mariage cette année, et une boîte m'a semblé appropriée. Ils pourraient mettre des souvenirs de leur relation ou de leur mariage à l'intérieur. L'une de leurs faveurs de mariage était un livre de coloriage rempli de dessins le bri
