
Table des matières:
- Auteur John Day [email protected].
- Public 2024-01-30 09:06.
- Dernière modifié 2025-01-23 14:45.



Des mots de passe, des mots de passe et encore des mots de passe.
Chaque site Web, application de messagerie ou service Google a besoin d'un mot de passe. Et vous NE DEVRIEZ PAS utiliser le même mot de passe à deux endroits.
Où pouvez-vous les stocker ? Dans une application de bureau ? Dans une application Web (supposée sécurisée) ? Ils auront besoin de son propre mot de passe !
Il y a quelques années, je bricolais les fameuses cartes Arduino lorsque j'ai découvert le modèle Leonardo. Il s'agit d'une carte spéciale avec un port USB défini par logiciel. Il peut se comporter comme un clavier ou une souris lorsque vous le branchez sur un ordinateur. Il vous suffit de programmer correctement la carte et elle enverra les frappes que vous avez définies à l'ordinateur, comme un clavier standard.
En parcourant l'énorme catalogue actuel de cartes de style Arduino, j'ai trouvé une petite carte avec une prise USB plate et la puce atmega32u4. Il a cette fonction d'émulateur de clavier. Parfait pour un porte-clés numérique de poche !
Fournitures
Pour construire un NanoKeyring comme celui-ci, vous aurez besoin de ces matériaux:
- Une carte USB DIYMore (recherchez ATMEGA32U4-AU Beetle)
- Quelques petits boutons (3x6x7mm)
- Quelques centimètres de fil mince isolé
Et ces outils:
- Fer à souder
- Une imprimante 3D
- Un ordinateur
- Une loupe, si tes yeux sont aussi vieux que les miens:-D
Étape 1: Tableau et boutons



J'ai décidé d'ajouter deux boutons: un pour l'utilisateur/mot de passe/quel que soit la saisie automatique et l'autre pour la sélection de l'utilisateur. De cette façon, vous pouvez emporter vos quatre ou cinq mots de passe couramment utilisés et sélectionner facilement celui dont vous avez besoin.
Les boutons ont besoin d'une résistance pour éviter les valeurs flottantes. Cette carte contient ces résistances pull_up, il vous suffit donc de les activer dans votre logiciel. Une résistance pull_up fait que votre programme lit une valeur élevée continue jusqu'à ce que vous court-circuitiez la broche et la masse (à l'aide d'un bouton).
J'ai placé un bouton au milieu du côté opposé au connecteur USB. Ce sera le principal. Ces boutons ont de longues pattes. Il suffit de les plier soigneusement et d'épingler la pointe dans le trou étiqueté D10. Si les vôtres sont différents, soudez un petit morceau de fil pour connecter une jambe et D10.
Ajoutez l'autre bouton au milieu du côté droit et pliez sa jambe vers le trou D11.
Assemblez les deux autres pattes et soudez un fil pour connecter les deux pattes et le trou GND.
Comme vous pouvez le voir, la soudure n'est pas mon fort. J'utilise toutes sortes d'outils pour faire de jolis joints (loupes, coup de main, fer à repasser à température réglable…), mais rien ne semble fonctionner. Cela devrait vous amener à assembler votre NanoKeyring !
Dernier conseil: vous pouvez faire la coque avant et l'utiliser comme rig pour mettre les boutons en place. Veillez à ne pas faire fondre le boîtier avec le fer à souder.
Étape 2: un étui mignon

Après 96 prototypes, je suis arrivé avec un design qui s'adapte parfaitement à la carte et maintient les boutons en place.
Téléchargez-le depuis thingverse (https://www.thingverse.com/thing:4003337) et imprimez-le sur votre propre imprimante 3D. Il n'a pas besoin d'être particulièrement résistant, donc tout matériau -comme le PLA- conviendra.
Alternativement, vous pouvez demander à un ami ou le commander à partir d'un service en ligne.
Si l'impression 3d n'est pas une option pour vous, peut-être qu'une sorte d'argile polymère pourrait être un bon substitut.
Vous pourriez même en faire une version luxe avec quelques morceaux de bois vernis !
Étape 3: Logiciel magique
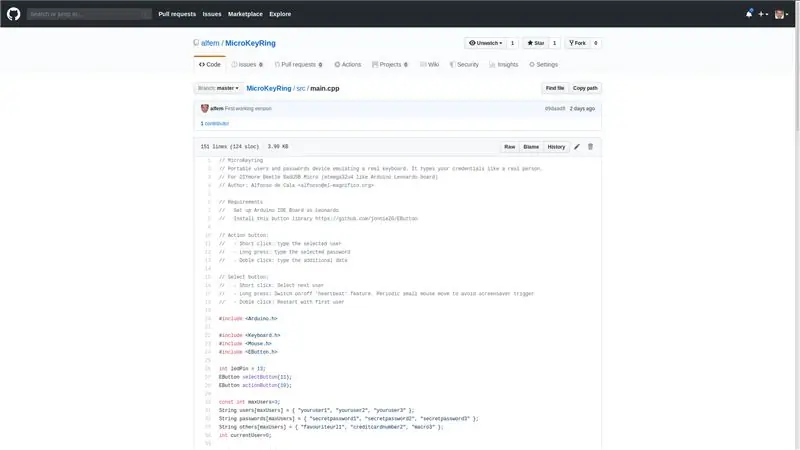
Vous devez télécharger mon code sur le petit tableau.
Vous trouverez des centaines de tutoriels sur le téléchargement de code sur arduino, en utilisant Arduino IDE ou le nouveau PlatformIO.
J'ai préparé du code et des bibliothèques pour ce dernier IDE. Téléchargez tout depuis ce dépôt:
github.com/alfem/MicroKeyRing
N'oubliez pas de modifier les trois premiers tableaux et de remplacer les utilisateurs et les mots de passe de démonstration par les vôtres.
Étape 4: Comment l'utiliser ?
Comme vous l'avez probablement vu dans la vidéo, ce MicroKeyRing a de nombreuses fonctions:
- Appuyez sur le bouton principal pour injecter votre nom d'utilisateur
- Appuyez longuement sur le bouton principal (jusqu'à ce que la LED clignote) pour injecter votre mot de passe
- Double-cliquez sur le bouton principal pour injecter des données supplémentaires (téléphone, numéro de carte visa…)
- Appuyez sur le bouton secondaire (celui d'un côté) pour passer à l'ensemble utilisateur/mot de passe suivant.
Une fonction supplémentaire (et pas très bien testée): un appui long sur le bouton secondaire pour activer/désactiver l'anti-ralenti. Lorsque cette fonction est activée, MicroKeyRing déplacera la souris d'un pixel toutes les 30 secondes pour empêcher le verrouillage de l'écran. Pratique si votre politique d'entreprise imposait un temps d'inactivité très court.
Conseillé:
Comment faire un mini ventilateur de bureau personnel à partir d'un vieil ordinateur – tient dans votre poche : 6 étapes

Comment faire un mini ventilateur de bureau personnel à partir d'un vieil ordinateur – tient dans votre poche : Je vais vous montrer comment faire un mini ventilateur de bureau personnel à partir d'un vieil ordinateur. Un bonus est qu'il tient même dans votre poche. Il s'agit d'un projet très simple, donc peu d'expérience ou d'expertise est nécessaire. Alors commençons
Comment protéger par mot de passe les lecteurs flash dans Windows 10 : 16 étapes

Comment protéger les lecteurs flash par mot de passe dans Windows 10 : Avec la popularité croissante du stockage en nuage tel que Google Drive, One Drive et Dropbox, la popularité des lecteurs flash diminue. Cependant, les lecteurs flash présentent encore certains avantages par rapport au stockage en nuage. Certains d'entre eux incluent l'accès
Un petit ordinateur de poche bon marché qui peut être programmé n'importe où. : 5 étapes

Un ordinateur de poche petit et bon marché qui peut être programmé n'importe où. : Vous pouvez transformer CardKB en ordinateur de poche ! Ordinateur de poche complet pour CardKB utilisant ArduinoBaisc, CardKB, écran OLED I2C. Étant donné que BASIC utilise ArduinoBasic (https://github.com/robinhedwards/ArduinoBASIC), il prend en charge presque toutes les fonctions normales telles que
Comment changer votre nom et mot de passe WiFi : 11 étapes

Comment changer votre nom et votre mot de passe WiFi : Beaucoup de gens ne pensaient pas à quel point il était facile de changer vos informations WiFi telles que le nom d'utilisateur et le mot de passe. Cela ne prend que peu de temps pour le faire, vous pouvez également rendre votre WiFi amusant et unique. Bien que, les sociétés de réseau ils ont un peu dif
Filtre passe-bas (passe-bas) d'amplificateur de commutation LP-2010 AES17 1998 : 4 étapes

Filtre passe-bas (passe-bas) d'amplificateur de commutation LP-2010 AES17 1998 : il s'agit d'un excellent amplificateur de classe D pour la mesure du filtre passe-bas. performances élevées
