
Table des matières:
2025 Auteur: John Day | [email protected]. Dernière modifié: 2025-01-23 14:45


Avec la popularité croissante du stockage en nuage tel que Google Drive, One Drive et Dropbox, la popularité des lecteurs flash diminue. Cependant, les lecteurs flash présentent encore certains avantages par rapport au stockage en nuage. Certains d'entre eux incluent l'accès aux données dans des zones sans connexion Internet et sont rentables. Beaucoup d'entre nous stockent des données confidentielles et personnelles cruciales sur ces clés USB, telles que des mots de passe, des informations de connexion, des informations bancaires, etc. Beaucoup d'entre nous les utilisent pour sauvegarder des données importantes. Imaginez qu'il tombe entre les mains de quelqu'un d'autre. Ils auraient accès à tout. C'est donc une bonne idée de protéger par mot de passe les clés USB pour protéger les données si jamais la clé est perdue ou volée.
Il existe de nombreux logiciels sur Internet qui aident à protéger les clés USB par mot de passe. Cette instructable utilise une fonctionnalité intégrée dans Windows 10 pro qui aide à protéger par mot de passe les lecteurs flash. BitLocker est un outil de chiffrement dédié qui est préinstallé avec Win10. Une liste de logiciels tiers est disponible sur
Avertissement: Sauvegardez les données dans le lecteur flash pour éviter toute perte de données avant de procéder aux étapes suivantes:
Fournitures
1.
Clé USB
RECOMMANDATION: Si possible, utilisez une clé USB 3.0 pour des performances plus rapides.
2. Windows 10 Professionnel
Étape 1:

Insérez le lecteur flash et ouvrez « Ce PC ». Sous « Périphériques et pilotes », faites un clic droit sur le lecteur flash.
Étape 2:

Cliquez sur « Activer BitLocker ».
Étape 3:

Sélectionnez « Utiliser un mot de passe pour déverrouiller le lecteur » et définissez un mot de passe composé d'une combinaison de lettres majuscules et minuscules, de chiffres, d'espaces et de symboles, puis cliquez sur Suivant.
Étape 4:

Il vous invite à sauvegarder la clé de récupération. Vous pouvez soit imprimer la clé de récupération, soit l'enregistrer dans un fichier. Pour cette instructable, je vais l'enregistrer. La clé de récupération est requise si le mot de passe défini est oublié.
Étape 5:

Enregistrez-le partout où vous pouvez accéder et gardez-le en sécurité. Pour l'instant, je vais l'enregistrer un peu sur mon bureau.
Étape 6:

Après avoir enregistré ou imprimé le fichier de récupération, cliquez sur Suivant. Cliquez sur « Crypter l'espace disque utilisé uniquement » et cliquez sur Suivant.
Étape 7:

Cliquez sur « Mode compatible » et cliquez sur Suivant.
Étape 8:

Cliquez sur « Démarrer le cryptage ».
Étape 9:

Ce qui suit apparaît. Attendez qu'il se termine. Le délai d'exécution diffère selon la taille du fichier dans la clé USB et la version de la clé USB.
Étape 10:

Le message suivant s'affiche une fois le processus terminé. Maintenant, la clé USB est protégée par mot de passe.
Étape 11:

Pour confirmer, débranchez le lecteur flash et réinsérez-le. Il devrait demander le mot de passe comme dans l'image.
Désormais, vous n'avez plus à vous soucier que quelqu'un d'autre ait un accès non autorisé à vos informations précieuses stockées dans votre clé USB si jamais elles sont perdues ou volées.
Si vous ne souhaitez plus protéger votre clé USB par mot de passe, consultez les instructions ci-dessous:
Étape 12:

Suivez l'étape 2 ci-dessus et sélectionnez « Gérer Bitlocker ».
Étape 13:

Une nouvelle fenêtre apparaît comme ci-dessous et sélectionnez « Désactiver Bitlocker ».
Étape 14:

Encore une fois, une nouvelle fenêtre apparaît. Cliquez sur « Désactiver Bitlocker ».
Étape 15:
Une fenêtre similaire à l'étape 10 apparaît. Attendez qu'il se termine.
Étape 16:

Cliquez sur « Fermer » et maintenant, votre clé USB ne nécessite plus de mot de passe.
Astuce: si vous avez oublié le mot de passe et perdu la clé de récupération, vous pourrez peut-être toujours utiliser le lecteur flash en le formatant. Le formater supprimera le mot de passe. Cependant, vous ne pourrez pas récupérer les données qui se trouvaient sur le lecteur.
Conseillé:
Filtre passe-bas actif RC appliqué dans les projets avec Arduino : 4 étapes
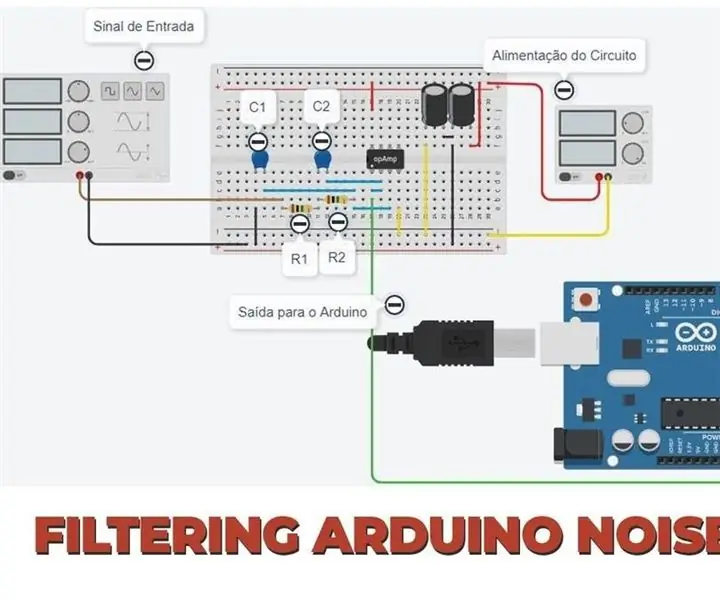
Filtre passe-bas actif RC appliqué dans les projets avec Arduino : le filtre passe-bas est d'excellents circuits électroniques pour filtrer les signaux parasites de vos projets. Un problème courant dans les projets avec Arduino et les systèmes avec des capteurs fonctionnant à proximité des circuits d'alimentation est la présence de signaux «parasites». Ils c
MicroKeyRing : petit stockage de mot de passe qui tient dans votre poche : 4 étapes

MicroKeyRing : un petit stockage de mot de passe qui tient dans votre poche : des mots de passe, des mots de passe et plus de mots de passe. Chaque site Web, application de messagerie ou service Google a besoin d'un mot de passe. Et vous NE DEVRIEZ PAS utiliser le même mot de passe à deux endroits. Où pouvez-vous les stocker ? Dans une application de bureau ? Dans une application Web (supposée sécurisée) ?
Filtre passe-bas (passe-bas) d'amplificateur de commutation LP-2010 AES17 1998 : 4 étapes

Filtre passe-bas (passe-bas) d'amplificateur de commutation LP-2010 AES17 1998 : il s'agit d'un excellent amplificateur de classe D pour la mesure du filtre passe-bas. performances élevées
Gérez 100 appareils dans les applications, les organisations, les rôles et les utilisateurs Ubidots : 11 étapes

Gérer 100 appareils dans les applications, les organisations, les rôles et les utilisateurs d'Ubidots : à cette occasion, j'ai décidé de tester la fonctionnalité de la plate-forme IoT Ubidots pour la gestion des utilisateurs dans le cas où elle aurait de nombreux appareils pour plusieurs organisations ou entreprises sous la même Plateforme Ubidots. Information du maire : vous
Masquer les mots de passe dans une ancienne disquette : 6 étapes
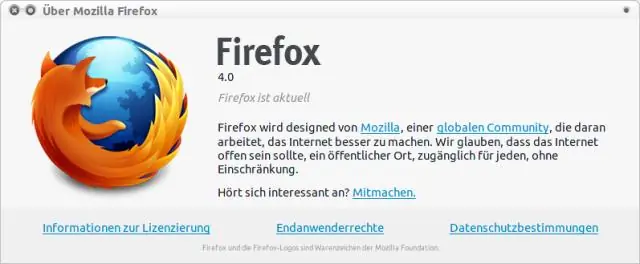
Masquer les mots de passe dans une ancienne disquette : de nos jours, tout ce qui se trouve sur Internet a besoin d'un compte. La plupart des gens, comme moi, ont tendance à oublier tous leurs noms d'utilisateur et mots de passe, alors quand on vous demande de vous connecter, vous devez recevoir votre mot de passe. Beaucoup de gens écrivent leur mot de passe
