
Table des matières:
- Étape 1: De quoi avons-nous besoin ?
- Étape 2: Upzip, formatez et installez Armbian sur la carte SD
- Étape 3: Connectez votre Orange Pi et commencez la première fois avec Armbian
- Étape 4: mise à jour/mise à niveau, définition d'une adresse IP statique et désactivation de la racine pour la connexion
- Étape 5: Conseils - Logiciel supplémentaire + étui
- Étape 6: Choses à faire…
- Auteur John Day [email protected].
- Public 2024-01-30 09:06.
- Dernière modifié 2025-06-01 06:09.

Salut à tous ! C'est mon premier Instructable et l'anglais n'est pas ma langue maternelle, alors s'il vous plaît ne soyez pas dur avec moi. Pour commencer, l'Orange Pi Plus 2 est un merveilleux petit appareil comme un Raspberry Pi mais plus rapide ! Pour le Raspberry Pi il y a une grosse communauté et il y a beaucoup de sites internet vous montrant comment l'utiliser et/ou quoi faire quand vous avez des problèmes ou des questions. Pour l'Orange Pi il n'y a pas une grosse communauté prête à répondre à toutes vos questions, vous devez donc beaucoup utiliser Google pour trouver vos réponses. Dans ce cas, je vais vous montrer comment installer Armbian sur l'Orange Pi. Armbian est la version linux la plus utilisée sur l'Orange Pi car tout fonctionnera immédiatement.
D'autres distributions Linux fonctionnent également, mais la plupart d'entre elles ont encore des problèmes avec l'adaptateur Wifi ou LAN embarqué, c'est pourquoi nous utilisons Armbian.
Qu'est-ce qu'Orange Pi Plus ?
C'est un ordinateur monocarte open source. Il peut exécuter Android 4.4, Ubuntu, Debian, Rasberry Pi Image, il utilise le SoC AllWinner H3 et dispose de 1 Go de SDRAM DDR3. Et en bonus: 16 Go de mémoire Flash EMMC !
Plus d'informations sur Orange Pi peuvent être trouvées: Ici
C'est quoi Armbian ?
Distribution légère basée sur Debian ou Ubuntu spécialisée pour les cartes de développement ARM. Compilé à partir de zéro, il possède de puissants outils de construction et de développement de logiciels, une communauté dynamique. Plus d'informations sur Armbian peuvent être trouvées: IciLe guide d'installation peut être trouvé: Ici
Étape 1: De quoi avons-nous besoin ?

D'accord, de quoi avons-nous besoin pour démarrer ce petit projet ? Matériel nécessaire:
- Orange Pi Plus 2
- 5V/2A avec canon DC Jack OU câble USB épais (j'ai utilisé 5V/1, 5A de mon ancien téléphone)
- Carte SD - Classe 10 !
- Clavier souris
- câble HDMI
- câble LAN
- Lecteur de cartes
Logiciel nécessaire:
- Téléchargez Armbian - Jessie desktop pour Orange Pi plus 2: ici
- Télécharger SDFormatter: ici
- Télécharger Etcher: ici
- Télécharger 7-Zip: ici
- Télécharger Putty: ici
Étape 2: Upzip, formatez et installez Armbian sur la carte SD



Commencez à télécharger Armbian (voir les liens ci-dessus) et installez SDFormatter, Etcher et 7-zip. Je n'explique pas comment installer ces applications car c'est assez simple
-
Lorsque cela est fait, ouvrez le dossier où vous avez téléchargé l'image Armbian, cela devrait être nommé comme ceci: Nouveau:
"Armbian_5.38_Orangepiplus_Ubuntu_xenial_default_3.4.113_desktop.7z"
- Ancien: "Armbian_5.20_Orangepiplus_Debian_jessie_3.4.112_desktop.7z
- Ouvrez 7-zip et décompressez ce fichier dans un nouveau répertoire pour obtenir quelque chose comme: "Armbian_5.20_Orangepiplus_Debian_jessie_3.4.112_desktop.img
- Connectez votre carte SD à votre ordinateur, dans ce cas j'ai utilisé un lecteur de carte USB
-
Démarrer SDformatter
- Drive: sélectionnez votre carte SD (vérifiez bien !)
- Allez dans les options -> "Réglage de la taille du format" -> OUI (la valeur par défaut est "Non") -> OK
- Vérifiez à nouveau si la carte SDC est sélectionnée dans la section "Drive" !
- Cliquez sur "Formater"
-
Démarrez Etcher (exécutez en tant qu'administrateur !)
- " Sélectionner l'image " -> Sélectionnez votre décompression: Nouveau: " Armbian_5.38_Orangepiplus_Ubuntu_xenial_default_3.4.113_desktop.img " Ancien: " Armbian_5.20_Orangepiplus_Debian_jessie_3.4.112_desktop.img"
- Sélectionnez " Modifier " pour changer la lettre de votre lecteur pour votre carte SD
- Sélectionnez « Flash ! » et attendez que ce soit fait
- Déconnectez votre carte SD lorsque ce processus est terminé, utilisez l'option "Retirer le matériel en toute sécurité et éjecter le support" dans Windows pour être sûr que tout va bien
Étape 3: Connectez votre Orange Pi et commencez la première fois avec Armbian



Ok, il est maintenant temps de connecter tous vos appareils et câbles pour démarrer votre Orange Pi !
- Connectez votre clavier + souris à USB
- Connectez votre câble HDMI à votre moniteur
- Connectez votre câble LAN à votre routeur/commutateur
- Insérez la carte SD dans la fente pour carte SD
- Enfin et surtout, connectez le câble d'alimentation à votre Orange Pi. Il n'y a AUCUN support sur le Micro USB comme alimentation !
Que la fête commence!
Comment démarrer ? - MISE À JOUR (Merci à @thatpieguy)
Le premier démarrage prend environ 3 minutes, puis il redémarre et vous devrez attendre encore une minute pour vous connecter. Ce délai est dû au fait que le système met à jour la liste des packages et crée un SWAP d'urgence de 128 Mo sur la carte SD.
METTRE À JOUR:
Plus tard, vous pouvez faire le choix d'installer votre système d'exploitation sur la mémoire EMCC embarquée ! (Vous n'avez donc plus besoin d'utiliser la carte SD et de l'utiliser pour d'autres projets)
Comment s'identifier?
Connectez-vous en tant que nom d'utilisateur "root" sur la console ou via SSH et utilisez le mot de passe "1234". Vous serez invité à modifier ce mot de passe lors de la première connexion. Il vous sera ensuite demandé de créer un compte utilisateur normal activé par sudo (admin). Il vous demande même si vous souhaitez modifier la résolution de l'écran, mais pour moi, tout va bien sur 720P. J'utilise la ligne de commande avec SSH (putty) la plupart du temps. Votre bureau est maintenant prêt à l'emploi !:)
Par exemple, j'utilise Putty pour me connecter au vrai SSH d'Orange Pi. Si vous ne connaissez pas l'adresse IP de votre Orange Pi, vérifiez votre routeur ou utilisez votre clavier + souris sur votre moniteur, cliquez pour
Menu Application -> Émulateur de terminal
Tapez " sudo ifconfig " et tapez votre mot de passe.
Cela vous montrera quelque chose comme ceci:
eth0 (première carte réseau):
1e ligne: blablabla 2e ligne: inet addr: 192.168.0.25 blablabal 3e ligne: blablalba Alors maintenant, vous pouvez démarrer votre Putty et vous connecter à votre Orange Pi !
Démarrez Putty et connectez-vous à l'adresse IP de votre Orange Pi comme ceci (voir capture d'écran):
Nom d'hôte (ou adresse IP): 192.168.0.25 (juste mon exemple, changez pour votre IP)Port 22 (par défaut)Et cliquez sur "Ouvrir"
- Putty vous donnera un message de sécurité la première fois, cliquez simplement sur "Oui". (voir capture d'écran)
- Connectez-vous avec "root" comme nom d'utilisateur et votre propre mot de passe.
Étape 4: mise à jour/mise à niveau, définition d'une adresse IP statique et désactivation de la racine pour la connexion
Votre Orange Pi devrait exécuter le bureau et SSH dès maintenant, mais nous voulons faire plus !Ces 3 étapes ne sont pas obligatoires, mais je voudrais le recommander ou au moins y jeter un œil.
- Mettez à jour/mettez à niveau votre ArmbianLogin avec Putty vers votre Orange Pi, et utilisez cette commande pour mettre à jour/mettre à niveau votre Armbian:" sudo apt-get update" dist-upgrade -y"ou tout à un:"sudo apt-get update && sudo apt-get upgrade -y && sudo apt-get dist-upgrade -y"Ce processus peut prendre un certain temps, donc en attendant vous pouvez lire la partie suivante.
-
Configurer un IPI statique pour avoir une adresse IP statique (non DHCP) sur mon Orange Pi, donc je sais avec certitude que je me connecte à mon Orange Pi sur la même adresse IP tout le temps. Connectez-vous avec Putty à votre Orange Pi, et utilisez cette commande pour voir vos détails IP actuels:" ifconfig "Cela devrait ressembler à ceci: root@orangepiplus:~# ifconfig
eth0 Link encap:Ethernet HWaddr xx:xx:xx:xx:xx:xx inet addr:192.168.0.25 Bcast:192.168.0.255 Mask:255.255.255.0 blablabla Dans ce cas, je veux utiliser cette adresse IP 192.168.0.25 comme statique Adresse IP, mais vous devez vérifier quelle que soit l'adresse IP que vous souhaitez utiliser dans cette plage. Tapez: " nano /etc/network/interfaces ", l'éditeur de texte Nano s'ouvrira et il vous montrera la configuration réseau, recherchez le " eth0", comme ceci: # Adaptateur filaire #1allow-hotplug eth0 #no-auto-down eth0 iface eth0 inet dhcp # hwaddress ether # si vous voulez configurer MAC manuellement # pre-up /sbin/ifconfig eth0 mtu 3838 # paramètre MTU pour DHCP, statique juste: mtu 3838 Maintenant, nous devons changer la partie "dhcp" en "statique" et remplir tous les détails de l'adresse IP. Changez-la comme ceci: # Adaptateur filaire #1
allow-hotplug eth0 #no-auto-down eth0 iface eth0 inet static address 192.168.0.25 netmask 255.255.255.0 gateway 192.168.0.1 # hwaddress ether # si vous voulez configurer MAC manuellement # pre-up /sbin/ifconfig eth0 mtu 3838 # paramètre MTU pour DHCP, statique juste $ Enregistrez ce document en appuyant sur "ctrl+x", "Y" et appuyez sur Entrée (ne changez pas le nom de fichier !) Maintenant, nous devons redémarrer le service réseau dans Armbian, mais je ne le fais pas savoir pourquoi, le redémarrage d'Armbian fonctionne bien/mieux ici. Vous pouvez redémarrer en tapant ce "reboot". Putty vous donnera un message "Connexion réseau fermée de manière inattendue par le serveur", mais ce n'est pas étrange, vous redémarrez l'Orange Pi. En mastic, utilisez le bouton "Redémarrer la ression" pour redémarrer la connexion à votre Orange Pi. Maintenant, nous avons changé une adresse IP DHCP à une adresse IP statique pour " ETH0 ".
-
Désactiver la connexion SSH racine sur ArmbianPourquoi devrions-nous désactiver le compte racine pour la connexion SSH ? Assez simple, la sécurité ! Presque toutes les distributions Linux ont le compte "root", donc si quelqu'un veut pirater / forcer un serveur Linux, il essaie de se connecter avec ce compte. Lorsque vous désactivez ce compte, ils doivent d'abord trouver un compte utilisateur. Pour résoudre ce problème, nous devrons éditer le fichier " sshd_config ", qui est le fichier de configuration principal du service sshd. Assurez-vous que votre 2e compte fonctionne ! Au début, Armbian vous a demandé de créer un 2ème compte utilisateur avec un mot de passe. Déconnectez-vous de Putty et essayez de vous connecter avec ce compte. Dans mon cas j'ai créé un compte " orangepi ". Tapez: " sudo nano /etc/ssh/sshd_config " Trouvez cette partie: (dans Nano vous pouvez rechercher avec " ctrl+w ") " PermitRootLogin " Cela vous montrera: # Authentification:
LoginGraceTime 120 PermitRootLogin yesStrictModes yesModifiez le " PermitRootLogin yes " en " PermitRootLogin no "Enregistrez ceci en appuyant sur "ctr+x", Y(es) et appuyez sur Entrée (ne changez pas le nom du fichier !) Redémarrez SSH en tapant:" sudo service ssh restart "Déconnectez-vous et essayez de vous connecter avec "root", si vous avez correctement modifié cela, une erreur vous sera renvoyée maintenant. "Accès refusé". Connectez-vous avec votre 2ème compte maintenant, dans mon cas c'est "orangepi" et vous avez terminé!
Étape 5: Conseils - Logiciel supplémentaire + étui

Ce ne sont que des extras comme:
-
Installez Armbian sur votre mémoire EMMC intégrée de 16 Go! sudo nand-sata-install
Après avoir tapé votre mot de passe, vous n'avez qu'une seule option: « Démarrer depuis eMMC - système sur eMMC ». Sélectionnez OK
Sélectionnez à nouveau OK sur l'écran suivant et après environ 30 minutes, l'installation de l'eMMC est terminée. Éteignez le système, retirez la carte microSD et rallumez-le. Vous verrez à nouveau le bureau.
Ça y est, vous pouvez maintenant démarrer directement depuis l'eMMC et commencer à travailler sur vos projets !
Merci à @thatpieguy: j'aimerais beaucoup que vous ajoutiez ceci à votre projet pour aider les gens car cela m'a aidé, merci
- VNC sur SSH
- RPI-Moniteur
- Webmin
-
WiringOPTout comme le Raspberry Pi (RPI), l'Orange Pi (OP ou OPI) dispose de quelques GPIO pour jouer. Le RPI utilise un programme appelé "WiringPi", mais pour l'Orange Pi, nous avons "WiringOP" !Plus d'informations peuvent être trouvées: Ici et Ici
- Allez dans votre répertoire personnel
- Tapez: "git clone https://github.com/zhaolei/WiringOP.git -b h3"
- Tapez: "cd WiringOP"
- Tapez: "sudo chmod +x./build"
- Tapez: "sudo./build"
- Tapez: "gpio readall" pour voir un aperçu de tous les ports GPIO.
- VNC sur SSHI peut copier ce site Web complet, mais toutes les informations sont: ici
- RPI-MonitorJe peux copier ce site Web complet, mais toutes les informations sont: ici
- WebminJe peux copier ce site Web complet, mais toutes les informations sont: ICI
Imprimez une coque !:)
Étape 6: Choses à faire…
Ces choses que j'ai encore besoin de comprendre, ou que je veux savoir (et créer un nouveau Instructable pour)
- Connecter mon SSD sur le port Sata
- Utilisez des capteurs sur les GPIO et placez/copiez la sortie dans une base de données Mysql (locale) et affichez-la sur un site Web PHP (local)
- Android sur Orange Pi Plus 2.
C'est tout pour le moment les gars !
S'il vous plaît laissez un commentaire si vous avez aimé ce Instructable, ou si vous avez des questions concernant ce Instructable:)
Conseillé:
Installation De La Carte TagTagTag Pour Nabaztag / Installer la carte TagTagTag sur votre Nabaztag : 15 étapes

Installation De La Carte TagTagTag Pour Nabaztag / Installation du TagTagTag Board on Your Nabaztag : (voir ci-dessous pour la version anglaise)La carte TagTagTag a été créée en 2018 lors de Maker Faire Paris pour faire renaitre les Nabaztag et les Nabaztag:tag. Elle a fait l'objet ensuite d'un financement participatif sur Ulule en juin 2019, si vous souhaitez
Comment utiliser le lecteur de carte mémoire PS3 interne comme périphérique USB sur votre PC : 6 étapes

Comment utiliser le lecteur de carte mémoire PS3 interne en tant que périphérique USB sur votre PC : Tout d'abord, c'est mon premier Instructable (yippie !), Je suis sûr qu'il y en aura beaucoup à venir. Donc, j'avais une PS3 cassée et je voulais faire un certain usage des composants de travail. La première chose que j'ai faite a été de retirer la fiche technique de la puce de conversion sur la carte PS3 r
Minuterie de jour utilisant le nœud rouge avec mémoire persistante : 6 étapes

Minuterie de jour utilisant Node Red avec mémoire persistante : j'utilise intensivement Node-red pour mes projets domotiques. je ne suis pas programmeur par progession, mais avec l'aide de divers contributeurs, j'essaie de configurer les choses en fonction de mes besoins. Parfois ça marche et parfois ça ne marche pas :)Pour un o
Accéléromètre-enregistreur avec mémoire sur carte SD : 6 étapes (avec photos)
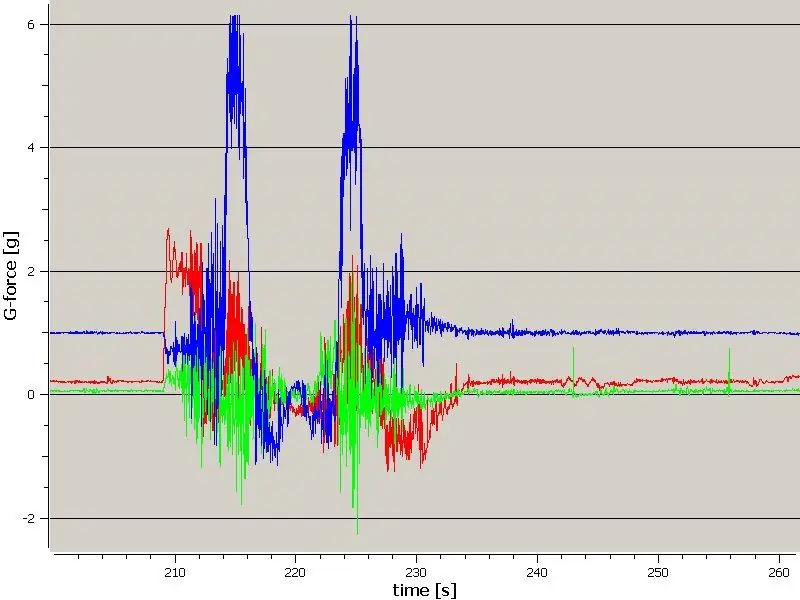
Accéléromètre-enregistreur avec mémoire sur carte SD : un enregistreur pour mesurer les forces sur des montagnes russes et les enregistrer sur une carte SD. Il est également possible de modifier le logiciel de l'appareil afin qu'il puisse mesurer d'autres choses s'il peut être connecté à un i2c-bus.Top Thrill Dragster
Snowmanthesizer - Chose par jour - Jour 2 : 8 étapes (avec photos)

Snowmanthesizer - Thing a Day - Jour 2 : L'autre soir, je découpais d'interminables feuilles d'autocollants de robots pour faire plaisir à tous les enfants. Oui, juste en train de trancher, en m'occupant de mes affaires, et à ce moment-là, notre chef intrépide Eric me met dans les mains trois objets en plastique étranges. Il m'informe que
