
Table des matières:
- Auteur John Day [email protected].
- Public 2024-01-30 09:08.
- Dernière modifié 2025-01-23 14:46.



Tout d'abord, c'est mon premier Instructable (yippie!), Je suis sûr qu'il y en aura beaucoup à venir. Donc, j'avais une PS3 cassée et je voulais utiliser les composants de travail. La première chose que j'ai faite a été de retirer la fiche technique de la puce de conversion sur le lecteur de carte PS3. Il peut être trouvé icihttps://pdf1.alldatasheet.com/datasheet-pdf/view/207048/GENESYS/GL819.htmlsi vous n'êtes pas trop bon ou manquez de pratique avec la soudure, je vous suggère de ne pas essayer ce projet.
Étape 1: Démonter le lecteur


Il y a 2 "supports" en métal qui logent la carte du lecteur.
Retirez le haut en tirant vers le haut à l'arrière du couvercle. Le fond maintient la planche en place par 2 clips sur les côtés, il suffit de les enfoncer et de retirer la planche.
Étape 2: mapper les connexions
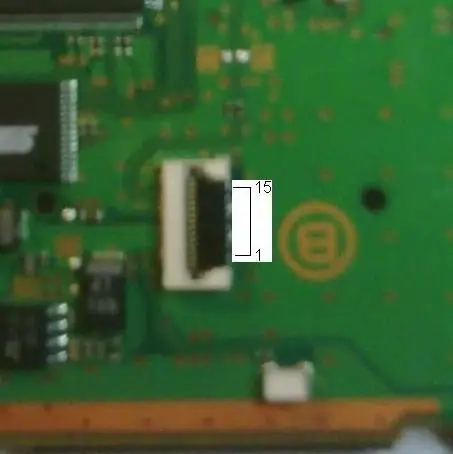
Ensuite, nous devrons cartographier les connexions
Au dos de la carte, vous remarquerez l'adaptateur de câble plat ps3, voici le brochage en partant de bas en haut, sur la photo. 1 - AGND - Masse analogique 2 - DGND - Masse numérique 3 - AGND - Masse analogique 4 - Vcc - Tension d'entrée 5V 5 - Vcc - Tension d'entrée 5V 6 - Vcc - Tension d'entrée 5V 7 - Vcc - Tension d'entrée 5V 8 - AGND - Terre analogique 9 - EXTRSTZ - Réinitialisation externe 10 - AGND - Terre analogique 11 - AGND - Terre analogique 12 - USB D- - Données USB- 13 - USB D+ - Données USB+ 14 - AGND - Terre analogique 15 - AGND - Terre analogique
Étape 3: Souder les connexions
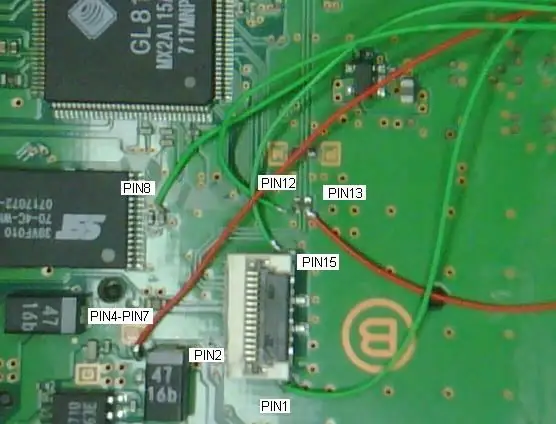


À moins que vous ne soyez un dieu ou que vous ayez du matériel de soudure VRAIMENT sympa, vous ne pourrez pas souder directement à partir du connecteur à 15 broches, nous devrons donc trouver des alternatives. Même prendre une photo des endroits que j'ai utilisés me semblait difficile. donc je vais essayer d'expliquer. Pin1 et pin15, masse analogique, peuvent être câblés directement à partir du connecteur 15pin, ils ont de grands points de contact et sont en haut et en bas. Cela prend également en charge Pin3, Pin10, Pin11 et Pin14Pin4-pin7 sont tous des entrées vcc, 5 volts, et peuvent être connectés à un point de soudure directement à gauche du petit symbole "B" à côté de la grande diode 4716b (fil rouge). La broche 8 est une autre terre analogique, celle-ci doit être connectée au côté GND de l'une des diodes de montage en surface à droite de la puce SST39VF010. La broche 9 n'a pas besoin d'être utilisée. Les broches 12 et 13, les données -+USB doivent être connectées au contact inférieur des résistances directement au-dessus du clip à 15 broches. NEG- est à gauche, POS+ à droite. Et enfin Pin2, le DGND. (L'enfant à problème) cela * devrait être connecté directement du connecteur à 15 broches à sa propre * terre, mais je n'ai pas pu souder un fil du 15 broches directement, j'ai donc soudé la broche 2 à la broche 1. Maintenant, je connais certains de vous qui avez traité AGND et DGND me direz que je mets des interférences numériques sur le plan de masse analogique. Cependant, permettez-moi de vous rappeler que la vitesse de bus à laquelle cette puce fonctionne ne pose aucun problème. (que j'ai trouvé avec un oscilloscope)
Étape 4: Connectez le fil à un connecteur de brochage USB



Voici le brochage pour USB
1 VCC Rouge +5 VDC 2 D- Données blanches - 3 D+ Données vertes + 4 GND Noir Mise à la terre Connectez les broches 5 à 7 de la carte à la broche USB 1 Connectez la broche 12 de la carte à la broche USB 2 Connectez la broche 13 de la carte à la broche USB 3 Connectez la broche 1, Pin8 et Pin15 de la carte à l'USB Pin4 Vous pouvez configurer cela comme vous le souhaitez, mais j'ai décidé d'utiliser une pièce de rechange de carte de circuit imprimé et de la fixer à l'aide de vis en plastique à un connecteur USB standard à 4 broches. J'ai ensuite démonté un câble USB de rechange et j'y ai attaché un connecteur, je le recommande, car connecter un câble USB directement sur le circuit imprimé ne tiendra probablement pas plus de quelques utilisations.
Étape 5: Tester


Testez vos connexions ! avec un multimètre Assurez-vous de ne rien avoir barré, vous pouvez faire sauter votre port USB si vous le faites. (Non, cela ne m'est pas arrivé) Après avoir tout vérifié, branchez-le. Windows le reconnaîtra automatiquement comme 3 périphériques externes. Testez certaines cartes mémoire (assurez-vous qu'elles sont sauvegardées), non, pas moi encore.:-P
Étape 6: Modification du support métallique


Ensuite, nous devons modifier le support métallique pour laisser de la place au nouveau connecteur.
Sortez le dremel et commencez à couper, j'espère que vous pourrez faire un meilleur travail que moi. J'étais excité et trop coupé:-(C'est tout, s'il vous plaît laissez un commentaire et dites-moi ce que vous en pensez.
Conseillé:
Visuino Comment utiliser un bouton comme entrée pour contrôler des choses comme la LED : 6 étapes

Visuino Comment utiliser un bouton comme entrée pour contrôler des choses comme la LED : Dans ce didacticiel, nous apprendrons comment allumer et éteindre la LED à l'aide d'un simple bouton et Visuino.Regardez une vidéo de démonstration
Essuyage d'un périphérique de mémoire externe sur Mac : 10 étapes

Essuyage d'un périphérique de mémoire externe sur Mac : ce projet s'adresse à tous ceux qui souhaitent effacer la mémoire d'un périphérique externe tout en utilisant Mac OS. Cela peut être fait uniquement avec un ordinateur exécutant Mac OS sur n'importe quel périphérique de stockage externe. Ce processus devrait prendre moins de cinq minutes à e
Comment utiliser la Wiimote comme souris d'ordinateur en utilisant des bougies comme capteur !! : 3 étapes

Comment utiliser la Wiimote comme souris d'ordinateur en utilisant des bougies comme capteur !! : Ce guide vous montrera comment connecter votre télécommande Wii (Wiimote) à votre PC et l'utiliser comme souris
Comment utiliser votre caméscope comme webcam : 4 étapes

Comment utiliser votre caméscope comme webcam : Si vous êtes comme moi, vous avez beaucoup d'amis qui ont déménagé et vivent à des milliers de kilomètres, ou vous avez des amis avec qui vous êtes allé à l'université et qui vivent tous dans différents lieux. Personnellement, je déteste les téléphones et les ins
Piratage de la carte mémoire Blackberry Tour et comment réparer votre couvercle de batterie: 3 étapes

Piratage de la carte mémoire Blackberry Tour et comment réparer le couvercle de votre batterie : Lorsque j'ai eu mon Blackberry Tour pour la première fois, le couvercle de la batterie grinçait quelque peu lorsque je tenais le téléphone dans mes mains et que je tapais. Moi étant un peu perspicace, c'était inacceptable, mais j'ai pensé que cela ne valait pas la peine d'aller au magasin pour voir une solution. S
