
Table des matières:
- Étape 1: Accédez au site Web Arduino.cc
- Étape 2: Cliquez sur le lien de téléchargement
- Étape 3: commencer le téléchargement
- Étape 4: commencer le processus d'installation
- Étape 5: Sélectionnez ce qu'il faut installer
- Étape 6: Choisissez le chemin d'installation
- Étape 7: terminer l'installation
- Étape 8: Lancez l'IDE Arduino
- Auteur John Day [email protected].
- Public 2024-01-30 09:06.
- Dernière modifié 2025-01-23 14:45.
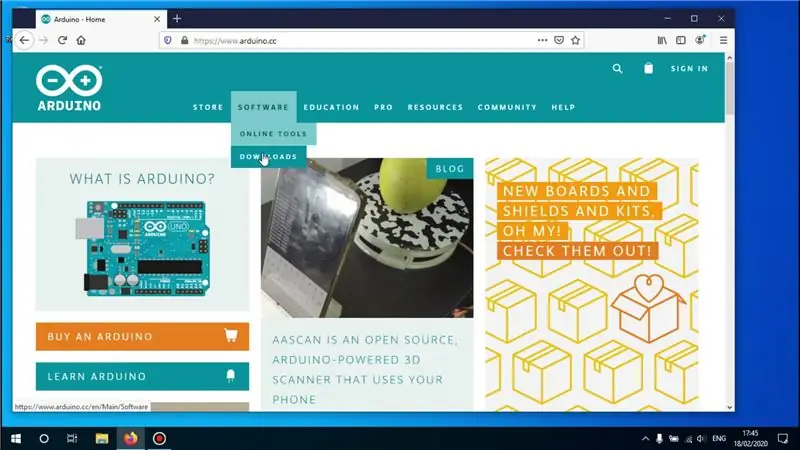
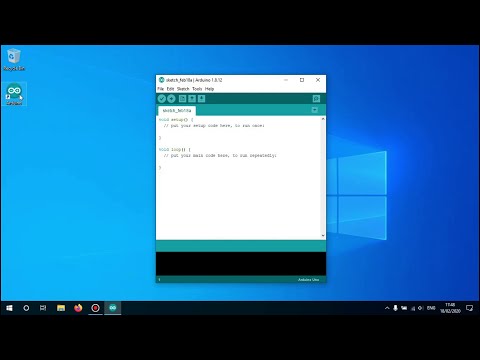
La première étape pour commencer votre aventure électronique avec la carte Arduino consiste à installer le logiciel nécessaire.
Ce tutoriel vous montrera comment installer l'IDE Arduino sur Windows 10.
Étape 1: Accédez au site Web Arduino.cc
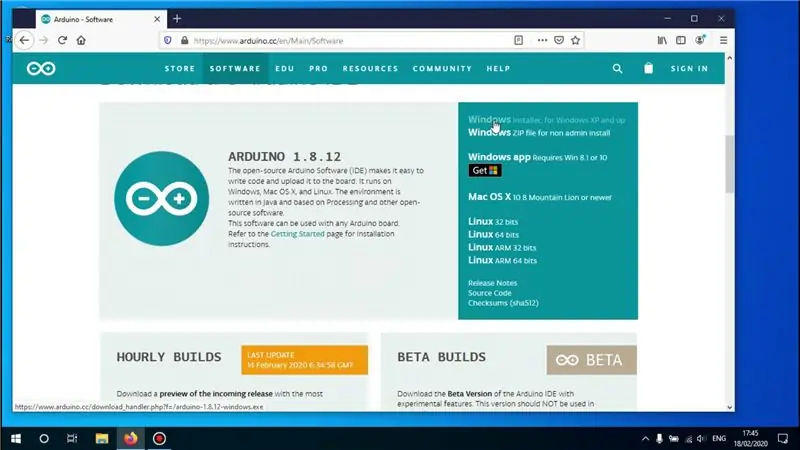
Rendez-vous sur le site www.arduino.cc pour télécharger le logiciel.
Survolez l'onglet « Logiciel » et cliquez sur « Téléchargements ».
Étape 2: Cliquez sur le lien de téléchargement
Faites défiler vers le bas jusqu'à ce que vous voyiez le lien qui dit "Windows installer" et cliquez dessus.
Étape 3: commencer le téléchargement
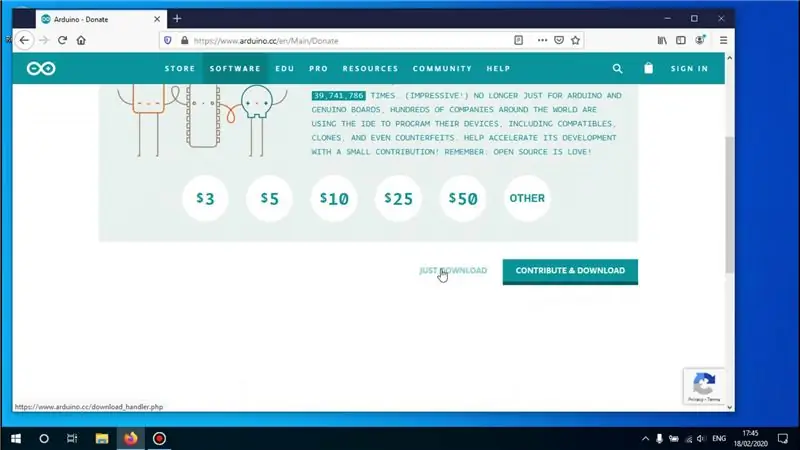
Après avoir cliqué sur le lien de téléchargement, vous serez redirigé vers la page de don, ici vous pouvez faire un don ou l'ignorer si vous le souhaitez en cliquant sur le lien « Télécharger simplement ».
Étape 4: commencer le processus d'installation
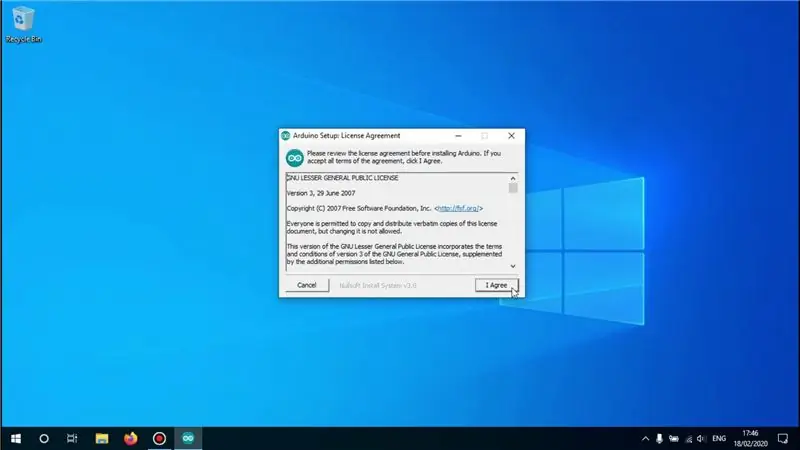
Ouvrez le fichier téléchargé.
Une nouvelle fenêtre s'ouvrira vous demandant d'accepter le contrat de licence.
Cliquez sur 'J'accepte' pour continuer.
Étape 5: Sélectionnez ce qu'il faut installer
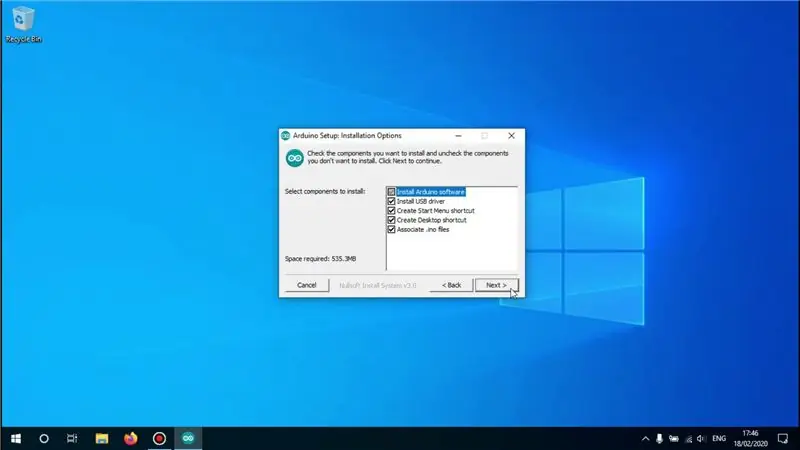
Vous verrez maintenant toutes les options disponibles pour installer le logiciel.
Si vous ne savez pas ce dont vous avez besoin, il est préférable de tout vérifier, car vous pourrez le modifier ultérieurement une fois l'installation terminée.
Cliquez sur 'Suivant' pour continuer.
Étape 6: Choisissez le chemin d'installation
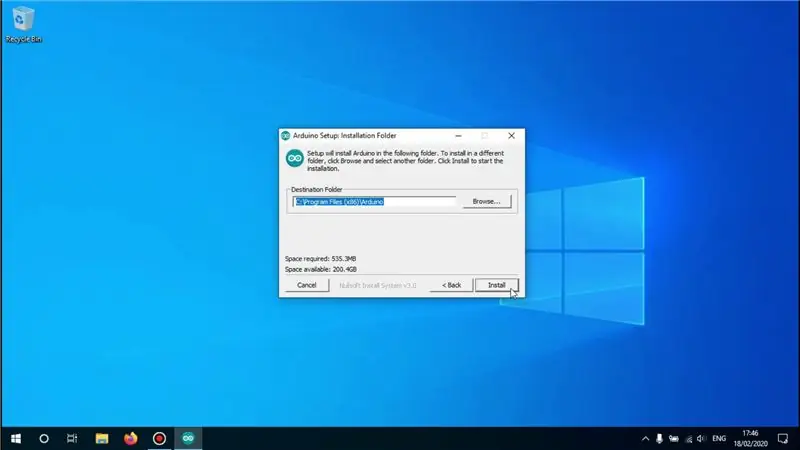
Maintenant, vous devez choisir le chemin dans lequel le logiciel sera installé.
c'est bien de le laisser à l'emplacement configuré, mais si vous voulez que l'IDE Arduino soit installé ailleurs, vous pouvez le changer ici.
Cliquez sur 'Installer' pour commencer l'installation
Étape 7: terminer l'installation
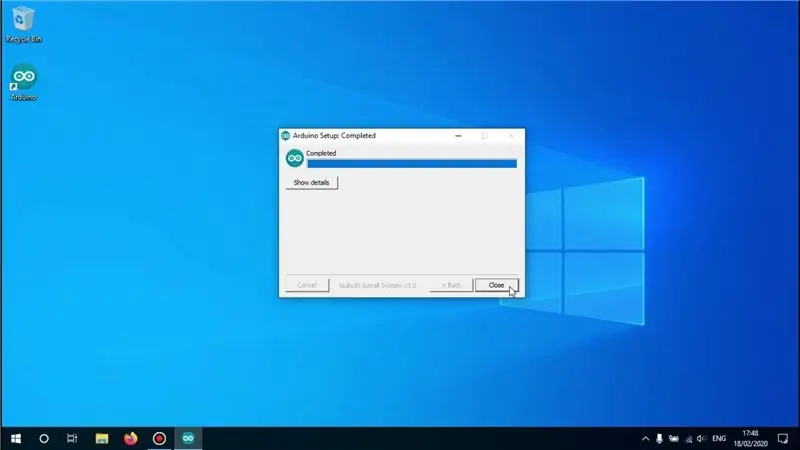
Attendez la fin de l'installation, cela ne devrait pas prendre beaucoup de temps.
Lorsque l'installation est terminée, vous pouvez cliquer sur 'fermer' pour terminer l'assistant d'installation.
Étape 8: Lancez l'IDE Arduino
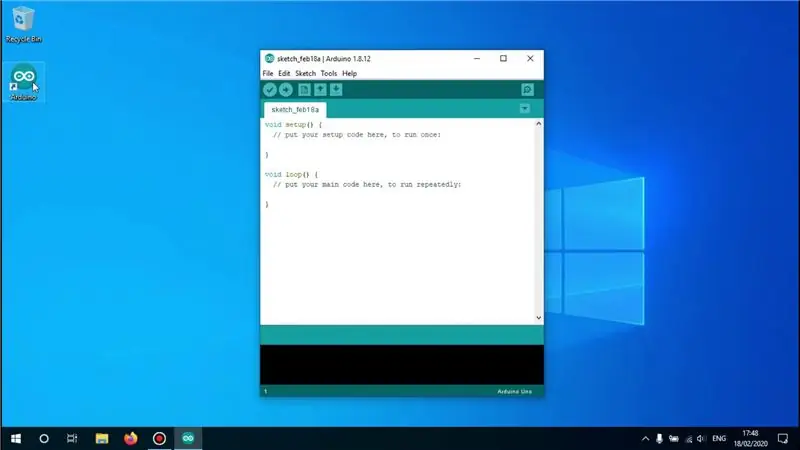
L'IDE Arduino a maintenant été installé avec succès.
Pour lancer l'IDE, vous pouvez cliquer sur l'icône du bureau qui a été créée pour vous, ou en la recherchant dans le menu Démarrer.
Conseillé:
Comment installer Windows 95 sur un téléphone Android : 3 étapes

Comment installer Windows 95 sur un téléphone Android : Vous avez toujours voulu exécuter Windows 95 sur votre appareil Android ? L'émulation est un processus très difficile, heureusement Windows 95 a très peu d'exigences. Au téléphone, cela fonctionne parfaitement comme sur un ordinateur, si quelqu'un veut avoir le système d'exploitation sur le
Comment installer le logiciel Arduino IDE sur Windows 10 #Arduino_1 : 8 étapes

Comment installer le logiciel Arduino IDE sur Windows 10 #Arduino_1 : Dans cet article. Je vais vous montrer comment installer le logiciel Arduino IDE sur Windows 10. Arduino IDE est un logiciel pour programmer la carte Arduino. Ce logiciel est utilisé comme éditeur de texte pour créer, ouvrir, éditer et valider le code pour Arduino. Le Code ou Pro
Comment installer Windows sur votre téléphone Android : 5 étapes

Comment installer Windows sur votre téléphone Android : Vous avez toujours voulu exécuter Windows XP sur votre appareil Android ? Avez-vous déjà pensé à exécuter le système d'exploitation de bureau sur votre mobile ? Vous aurez besoin de l'application limbo pour installer Windows sur votre téléphone. En utilisant cette application, vous pouvez installer Windows 98 / ME / CE
Comment installer l'Arduino sur le sac à dos au lithium : 7 étapes (avec photos)

Comment installer l'Arduino sur le sac à dos au lithium : L'Arduino est un circuit d'entrée et de sortie matériel open source et le sac à dos au lithium est un accessoire Ardino qui alimentera l'Arduino lorsqu'il est éloigné d'un ordinateur ou d'une prise murale. Ces produits sont vendus chez Liquidware pour moins de 34 $ chacun
Comment installer Windows Vista (en quelque sorte) sur une PSP. : 4 étapes

Comment installer Windows Vista (en quelque sorte) sur une PSP. : Ce Instructable vous montrera comment installer un portail de style Windows Vista sur un système PSP. Le processus décrit fonctionnera, cependant, pour tout autre portail que vous aimeriez installer. Un portail est essentiellement un ensemble de pages Web enregistrées au format HTML f
