
Table des matières:
2025 Auteur: John Day | [email protected]. Dernière modifié: 2025-01-23 14:46

La version 1.6.4 d'Arduino IDE a introduit la prise en charge officielle de l'ajout de cartes tierces compatibles arduino au gestionnaire de cartes Arduino. Cette prise en charge de l'ajout est une excellente nouvelle, car elle permet aux utilisateurs d'ajouter rapidement des tableaux personnalisés en un seul clic.
Grâce au travail acharné de Federico Fissore et de la communauté des développeurs Arduino, nous pouvons désormais ajouter de nouvelles cartes tout aussi facilement en utilisant des méthodes officiellement prises en charge. Commençons
Étape 1: configuration de l'IDE Arduino
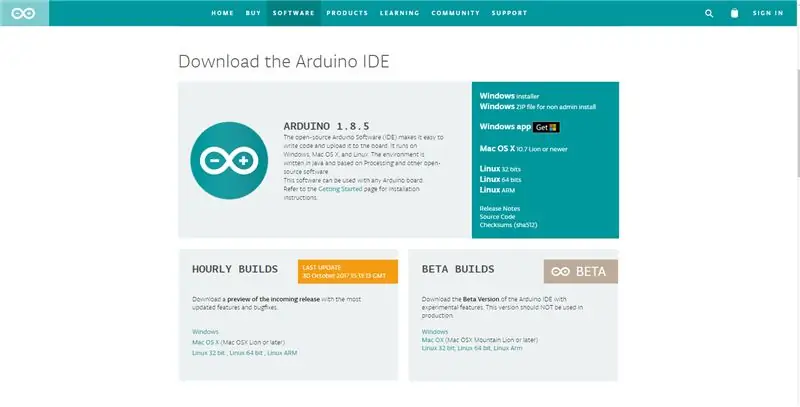
La première chose à faire est de télécharger la dernière version de l'IDE Arduino. Vous aurez besoin de la version 1.8 ou supérieure pour ce guide
CONFIGURATION DE L'IDE ARDUINO
Après avoir téléchargé et installé la dernière version d'Arduino IDE, vous devrez démarrer l'IDE
Étape 2: Ajout de l'URL JSON
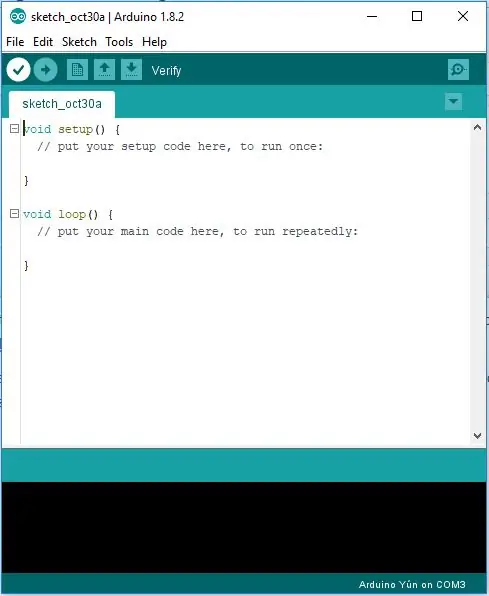
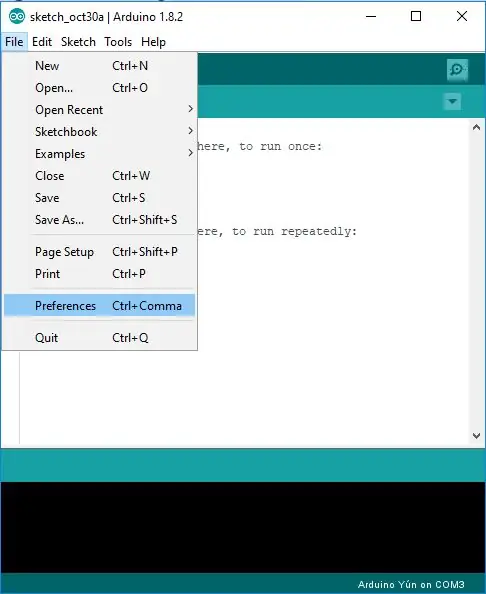
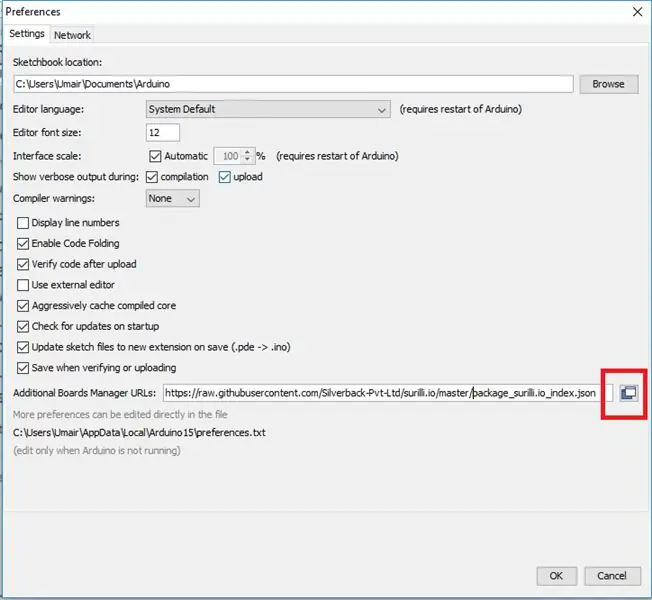
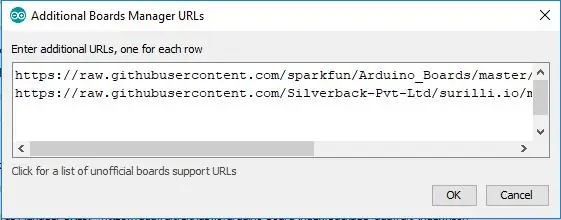
Chaque fois que vous souhaitez ajouter des cartes tierces compatibles arduino à arduino IDE. vous recevrez une URL JSON, copiez simplement cette URL dans les préférences Arduino. Dans ce guide, j'utilise JSON pour les planches Surilli (fabriquées par Silverback)
Démarrez Arduino et ouvrez la fenêtre Préférences (Fichier > Préférences). Copiez et collez maintenant l'URL suivante dans le champ de saisie « URL du gestionnaire de cartes supplémentaires »:
raw.githubusercontent.com/Silverback-Pvt-Ltd/surilli.io/master/package_surilli.io_index.json
S'il existe déjà une URL d'un autre fabricant dans ce champ, cliquez sur le bouton à l'extrémité droite du champ. Cela ouvrira une fenêtre d'édition vous permettant de coller l'URL ci-dessus sur une nouvelle ligne.
Étape 3: Installation des cartes
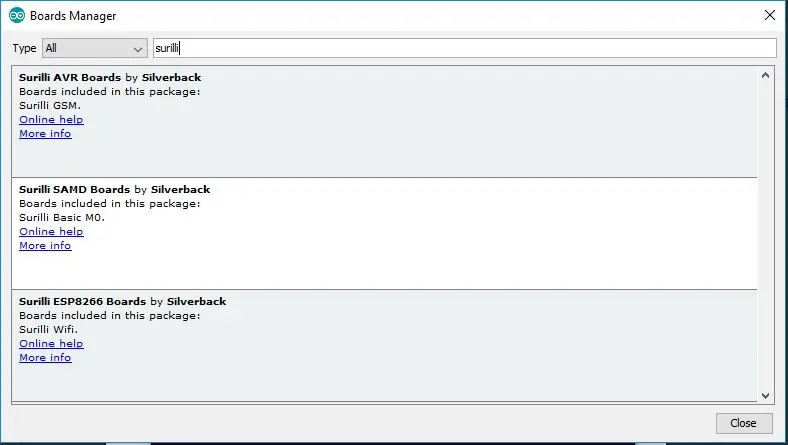
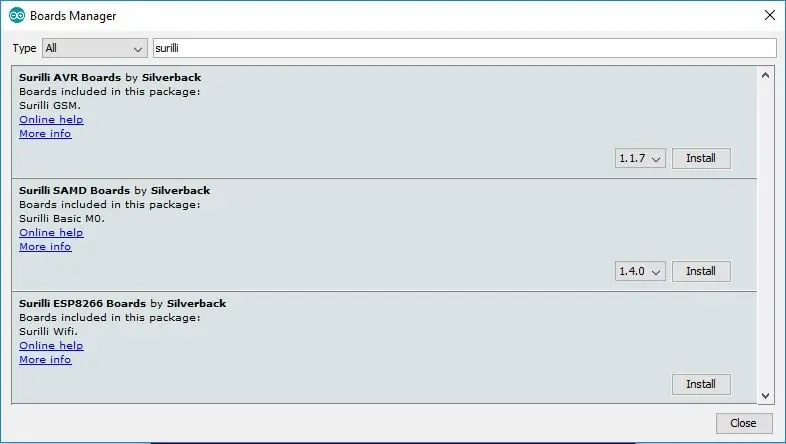
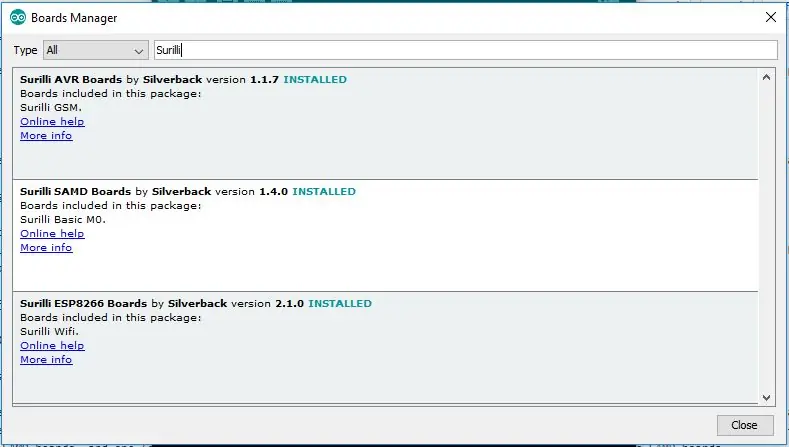
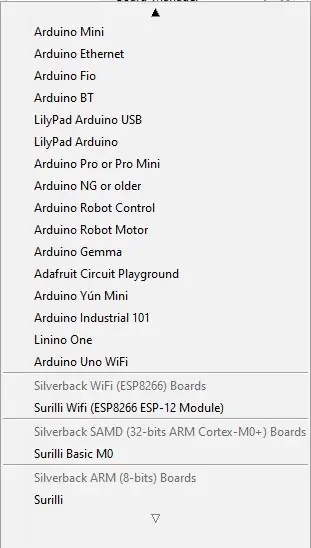
Instructions d'installation de l'AVR et de l'ESP
Ouvrez la fenêtre Gestionnaire de tableaux en sélectionnant Outils > Tableau, faites défiler jusqu'en haut de la liste des tableaux et sélectionnez Gestionnaire de tableaux.
Si vous tapez " surilli " (sans les guillemets) dans le champ de recherche, vous verrez des options pour installer les fichiers de carte Surilli AVR et ESP. Cliquez sur le bouton "Installer" qui apparaît. Une fois installées, les cartes apparaîtront en bas de la liste des cartes.
Instructions d'installation SAMD
Lors de l'installation des cartes SAMD, vous devrez d'abord installer le support Arduino SAMD, puis les cartes Surilli SAMD. Ouvrez la fenêtre Gestionnaire de tableaux en sélectionnant Outils > Tableau, faites défiler jusqu'en haut de la liste des tableaux et sélectionnez Gestionnaire de tableaux. Tapez maintenant " samd " (sans les guillemets) dans le champ de recherche en haut de la fenêtre. Deux entrées devraient apparaître, une pour les cartes Arduino SAMD et une pour les cartes Surilli SAMD. Nous allons installer les deux, en commençant par les cartes Arduino SAMD. Cliquez n'importe où dans les "Cartes Arduino SAMD" et cliquez sur "Installer". Il s'agit d'une grande installation qui prendra un certain temps.
Maintenant, cliquez n'importe où dans les "Surilli SAMD Boards" et cliquez sur "Installer". Il s'agit d'une petite installation et se produira beaucoup plus rapidement.
Vous êtes maintenant prêt à utiliser les cartes Surlli SAMD. Ils apparaîtront en bas de la liste des forums.
Conseillé:
Créez des cartes personnalisées pour votre GPS Garmin : 8 étapes (avec photos)

Créez des cartes personnalisées pour votre GPS Garmin : si vous possédez un GPS Garmin conçu pour la randonnée et d'autres activités de plein air (y compris les séries GPSMAP, eTrex, Colorado, Dakota, Oregon et Montana, entre autres), vous n'avez pas à contentez-vous des cartes rudimentaires qui y sont préchargées. E
Comment créer des cartes stylisées personnalisées à l'aide d'OpenStreetMap : 7 étapes (avec des images)

Comment créer des cartes stylisées personnalisées à l'aide d'OpenStreetMap : Dans cette instructable, je vais décrire un processus par lequel vous pouvez générer vos propres cartes stylisées sur mesure. Une carte stylisée est une carte où l'utilisateur peut spécifier quelles couches de données sont visualisées, ainsi que définir le style avec lequel chaque couche est v
Scanner de cartes pour une machine à cartes à collectionner : 13 étapes (avec photos)

Scanner de cartes pour une machine à cartes à collectionner : Scanner de cartes pour une machine à cartes à collectionnerLe journal des modifications se trouve à la dernière étape. Mais en bref, mes enfants et moi avons amassé une grande quantité de cartes à collectionner b
Arduino IDE : Création de cartes personnalisées : 10 étapes

IDE Arduino : création de cartes personnalisées : au cours des six derniers mois, j'ai passé beaucoup de temps à porter différentes bibliothèques sur la carte Robo HAT MM1 développée par Robotics Masters. Cela a conduit à découvrir beaucoup de choses sur ces bibliothèques, comment elles fonctionnent dans les coulisses et surtout
Créez des cartes Pokémon personnalisées sur GIMP : 7 étapes

Créez des cartes Pokémon personnalisées sur GIMP : Voici un tutoriel pour créer des Pokémon personnalisés à l'aide du programme GIMP ! Ci-dessus se trouve un Raichu LV personnalisé. X Je me suis fait ! Amusez-vous à créer
