
Table des matières:
- Étape 1: Assistant de configuration générale du routeur et mise à niveau du micrologiciel
- Étape 2: Configuration WAN…
- Étape 3: Configuration du réseau local, IPv6 et pare-feu
- Étape 4: Sur le site Web du VPN et le client VPN du routeur
- Étape 5: [sndbuf] et [rcvbuf] Tweak… (peut sauter ceci)
- Étape 6: page [Game Boost] et page [Qos]
- Étape 7: Cependant, si vous souhaitez utiliser QoS…
- Étape 8: Améliorez votre WiFi: [2.4GHz] - Large gamme et configuration rapide
- Étape 9: Améliorez votre Wi-Fi: [5 GHz] - Portée rapprochée et ultra-rapide
- Étape 10:
- Auteur John Day [email protected].
- Public 2024-01-30 09:06.
- Dernière modifié 2025-06-01 06:09.

Merci, Asuswrt-Merlin
Bonjour, je viens de Thaïlande. Je vais rédiger un guide de configuration détaillé du VPN pour un téléchargement à haute vitesse d'environ 100 Mb/s en moyenne et peut-être le streaming le plus fluide pour Netflix, Crunchyroll, Hulu, etc. De Thaïlande, la destination est San Francisco, États-Unis, qui est assez loin.
De quoi avez-vous besoin -
1. Routeur ASUS avec un processeur DUAL-core très élevé, vous pouvez acheter 2, 3, 4 cœurs, mais 2 cœurs vous donneront le plus de processeurs car ** votre VPN utilisera 1 cœur et le système de routeur utilisera un autre cœur, si je ' je ne me trompe pas. Dans ce cas, le légendaire RT-AC86U dual-core sorti en 2017 est un idéal ici. Guide d'achat (tout ici, mais je recommande le RT-AC86U** pour cette configuration HAUTE VITESSE ou cela gâcherait tout):
2. Le compte du fournisseur VPN du logo rouge et blanc le plus populaire (Ex…) (je ne peux pas le mentionner) Vous pouvez d'abord l'essayer ou le payer pendant 1 mois pour voir si cela fonctionnera. J'ai testé de nombreux fournisseurs de VPN, y compris le VPN bleu et blanc. J'ai l'impression que le VPN du logo rouge et blanc offre la vitesse la plus élevée et la plus stable.
3. Internet haut débit - Je suggère au moins [vitesse de téléchargement de 500 Mb/s / quelle que soit la vitesse de téléchargement] Internet domestique/personnel. Je ne suis pas sûr pour l'entreprise/l'appartement/le dortoir ou l'Internet public.
Une fois que vous avez sécurisé ces 3 trucs, commençons…
Étape 1: Assistant de configuration générale du routeur et mise à niveau du micrologiciel
[Assistant de configuration générale du routeur]
1. (vous pouvez ignorer cette étape si vous n'avez pas de routeur/modem Internet principal) Connectez le réseau local de votre modem/routeur principal au RT-AC86U2. connectez le LAN du RT-AC86U au PC, tapez 192.168.2.1 ou quelle que soit l'adresse IP du routeur à l'arrière de celui-ci. Tapez ensuite "admin" et "admin" pour le nom d'utilisateur et le mot de passe.
3. choisissez "type automatique" ou "mode routeur sans fil", votre propre nom d'utilisateur et mot de passe, configurez votre wifi, etc.
Après avoir terminé, NE CHANGEZ PAS l'adresse IP de votre routeur. Laissez-le par défaut (192.168.2.1 dans ce cas). Je ne sais pas si c'est mon problème ou quoi. Le changer a cassé mon routeur et j'ai dû réinitialiser les paramètres d'usine à chaque fois.
[Mise à niveau du micrologiciel]
[Administration] >> [Mise à niveau du firmware]…Téléchargez la dernière version stable du firmware depuis https://sourceforge.net/projects/asuswrt-merlin/f… ou
**Choisissez votre modèle EXACT. Veuillez NE PAS TRAVERSER le modèle ou il cassera à jamais votre routeur (je suis allé me faire rembourser lorsque je croise la version du firmware du modèle lol car je n'ai pas du tout pu détecter mon routeur pour se débrider).
Crackez votre fichier zip et trouvez le fichier.w (par exemple RT-AC86U_384.15_0_cferom_ubi.w)
Vérification programmée de la disponibilité du nouveau micrologiciel: Non
Mise à jour manuelle du firmware: "Upload" <<< Cliquez et choisissez votre fichier.w téléchargé
Étape 2: Configuration WAN…

Pour le DNS de votre modem/routeur principal, définissez-le sur votre meilleur DNS local ou CloudFlare 1.1.1.1 et 1.0.0.1. Vous pouvez continuer à les tester sur https://www.ipvoid.com/ping pour le temps moyen le plus bas.
Pour RT-AC86U, définissez-le sur le DNS de CloudFlare qui est 1.1.1.1 et 1.0.0.1
Pourquoi …?
- Activer le mode UPnP sécurisé: NON - Si vous souhaitez utiliser QOS (expliquez plus tard) et garantissez qu'il ne bloquera aucun trafic VPN.
- DNS Privacy Protocool: Aucun - car DNS-over-TLS est trop sophistiqué. Cela donne une certaine surcharge de sécurité, ce qui ralentit un peu la connexion.
- Fréquence des requêtes DHCP: Mode normal - car parfois, le mode agressif perturbera votre fournisseur d'accès Internet (FAI) et bloquera votre trafic.
Étape 3: Configuration du réseau local, IPv6 et pare-feu

[LAN] - voir l'image
Suivant …
[IPv6]… le désactiver… Pourquoi ? Parce que beaucoup de gens signalent que le VPN ne fonctionnera pas avec IPv6, mais vous pouvez essayer si votre FAI ne fournit pas un Internet normal (IPv4) et tout mettre en automatique.
[Pare-feu]: Activez /// Activer la protection DoS: Désactivé (ou Activé mais cela consommera du processeur/RAM) Désactivez le pare-feu d'IPv6 si vous avez désactivé IPv6
Étape 4: Sur le site Web du VPN et le client VPN du routeur
[Ouvrir le site Web VPN du logo rouge et blanc] et connectez-vous. > Configurez vos appareils >> Plus >> Configuration manuelle
Sous l'onglet OpenVPN, choisissez Amériques >> États-Unis - San Francisco, San Jose, etc. (téléchargez-le) * Remarque: Après cette configuration, si votre VPN est bloqué lorsque vous accédez aux sites Web Netflix, Hulu, etc., modifiez l'emplacement. Los 3, 4, Seattle, Salt Lake et le New Jersey ont une vitesse correcte et ne sont pas bloqués.
Retour à votre routeur, [VPN] >> [VPN Client]
Sélectionnez l'instance client: choisissez le client 5 pour cpu core 2 (client 5 pour cpu core 2, client 4 pour cpu core 1… cela dépend de la mise à jour de Merlin).
Pourquoi? J'ai l'impression que le système du routeur utilise le noyau 1 et j'ai une meilleure vitesse lorsque j'utilise le noyau 2.
Comment tester quel client est quel core ?…. J'en parlerai bientôt
1. Importez le fichier.ovpn: choisissez le fichier OpenVPN téléchargé >> *** cliquez sur Télécharger >> ** attendez 10 secondes
2. Description: votre choix de dénomination
3. LAISSEZ TOUT PAR DÉFAUT
4. Nom d'utilisateur /// Mot de passe: copie du site Web VPN du logo rouge et blanc sous « Configuration manuelle (onglet OpenVPN) »
5. LAISSEZ TOUT PAR DÉFAUT
6. Sous "Configuration personnalisée", c'est une partie délicate. LAISSEZ-LE PAR DÉFAUT. N'Y TOUCHEZ PAS. Ou vous pouvez essayer différentes valeurs de [sndbuf] et [rcvbuf]. Il contrôlera votre vitesse de mise en mémoire tampon. J'ai essayé de nombreuses valeurs de nombreux guides et j'ai estimé que les valeurs par défaut sont les meilleures.
7. Appliquer, attendre, puis [État du service] OFF/ON <<< Cliquez pour activer
*Retour à la question Comment tester quel client est quel cœur ? Pendant que votre VPN est allumé, allez à la première page de la [Carte du réseau] d'ASUS, faites un test de vitesse sur
www.speedtest.net/ ou https://www.speedtest.net/ (plus précis)
et voir sur la page du routeur, dans le coin droit pendant le test de vitesse. Vous verrez quel noyau culmine le plus. Essayez ensuite de passer à un autre client sur la page VPN du routeur.
L'instance 4 doit utiliser le noyau 1 et l'instance 5 doit utiliser le noyau 2 dans le firmware de mon Merline actuel.
Essayez de voir quel cœur vous offre la meilleure vitesse Internet. Le mien est 2.
Étape 5: [sndbuf] et [rcvbuf] Tweak… (peut sauter ceci)
*Remarque: si vous oubliez les valeurs par défaut [sndbuf] et [rcvbuf], cliquez simplement sur "default" en bas pour réinitialiser et télécharger à nouveau OpenVPN, le nom d'utilisateur et le mot de passe.
Pour un scénario, vous voulez du 1080p mais il joue du 720p en ce moment
D'après ce que je comprends…
sndbuf - bas, rcvbuf - bas
= Buffer fast /// devient 1080p fast /// s'interrompt à nouveau pour buffer rapide OU retourne à 720p [BAD]
-------------------------------------------------- ----------------------------------------sndbuf - haut, rcvbuf - bas
= Buffer long /// devenir 1080p fast /// pause à nouveau rapidement car il reçoit un buff faible [MAUVAIS]
sndbuf - milieu, rcvbuf - milieu
= Support tampon /// devient un support 1080p /// peut parfois devenir 720p [MAUVAIS]
sndbuf - VALEUR PAR DÉFAUT (le maximum est peut-être la valeur par défaut, dépend du fournisseur VPN)
rcvbuf - VALEUR PAR DÉFAUT (le maximum est peut-être la valeur par défaut, dépend du fournisseur VPN)
= Buffer medium /// devenir 1080p medium /// rarement buffer et ne pas devenir 720p (faible chance 720p) [NICE !]
Étape 6: page [Game Boost] et page [Qos]
[Game Boost]: WTFast GPN: ne l'utilisez pas..il ne va pas avec VPN
[LAN Boost]: OFF (Si vous utilisez QOS dont je parlerai bientôt, toujours OFF ! J'ai l'impression que cela ralentit ma vitesse)
[AiProtection] (votre choix): je fais ON // 1ON // 2ON 2ON // 3 ON pour la sécurité. Cela affecte très légèrement les performances. Ou vous pouvez désactiver certains d'entre eux.
[QoS adaptative] >> [QoS] À quoi ça sert ? Contrôlez le trafic en restreignant/libérant votre bande passante sur différents types de médias (messagerie, navigation Web, vitesse de l'interface utilisateur de Netflix uniquement, film de Netflix, etc.)
[FAIRE QUOI]… Activer QoS >> Limiteur de bande passante >> fq_codel (pour les meilleures performances à faible encombrement) >> Appliquer …. pour « Liste des clients », laissez-les simplement vides.
On dirait que cela n'a pas beaucoup de sens, mais l'algorithme fq_codel aide vraiment à gonfler le tampon, bien que nous ne mettions rien dans la liste des clients.
Je ** NE recommande PAS d'utiliser le choix QoS adaptatif ou traditionnel pour une vitesse optimale. Par exemple, indépendamment des autres facteurs de ralentissement, 100 Mb/s sans QoS, lorsque je joue à la PS4 via Internet, ma PS4 obtient 100 Mb/s. Lorsque je passe au jeu sur mon téléphone, mon téléphone obtient 100 Mb/s.
Avec QOS, si je règle 80% sur film et 20% sur jeu, le film de mon Netflix atteindra environ 80 Mb/s tout en réservant pour le jeu 20 Mb/s en même temps.
QOS est généralement destiné aux utilisateurs non-VPN avec BEAUCOUP de vitesse de téléchargement, plusieurs utilisateurs et des personnes super multitâches.
Étape 7: Cependant, si vous souhaitez utiliser QoS…
utilisez un script CUSTOM, PAS celui par défaut d'ASUS
Faites ceci…
[Administration] >> [Système]…
Formater la partition JFFS au prochain démarrage: Non /// Activer les scripts et les configurations personnalisés JFFS: Oui
Activer SSH: LAN uniquement /// Autoriser la redirection de port SSH: Oui /// Port SSH: 22
Autoriser la connexion par mot de passe: Oui /// Activer la protection SSH Brute Force: Non
Ensuite, regardez sous "Windows - Easy (1-line) Install: " à partir de ce site Web
Script CUSTOM (FreshJR Adaptive QOS):
- Téléchargez Putty, saisissez l'adresse ip de votre routeur (même adresse sur la barre de votre site), port 22, ENTER, puis une console de commande vous demandera nom d'utilisateur/mot de passe (le mot de passe est invisible lors de la saisie). Alors fais
curl "https://raw.githubusercontent.com/FreshJR07/FreshJR_QOS/master/FreshJR_QOS.sh" -o /jffs/scripts/FreshJR_QOS --create-dirs && curl "https://raw.githubusercontent.com/FreshJR07/ FreshJR_QOS/master/FreshJR_QoS_Stats.asp" -o /jffs/scripts/www_FreshJR_QoS_Stats.asp && sh /jffs/scripts/FreshJR_QOS -install
Après l'installation, redémarrez et éteignez/rallumez votre routeur --- Crédit à FreshJR ---
Retour à [Adaptive QOS] >> [QoS] >> [Traditional Qos] (Adaptive ne fonctionne pas avec pour le script)
> fq_codel** pour des performances optimales et à faible encombrement >> Ignorer la surcharge des paquets WAN (réglage fin), >> mettre en place votre vitesse moyenne de téléchargement et de téléchargement >> Appliquer >> s'il existe une liste de types de priorité, je choisis généralement Web Surf, puisque l'interface utilisateur de Netflix est classée comme média, mais les séries ou contenus de Netflix sont classés comme navigation Web.
Dans le coin supérieur droit, cliquez sur FreshJR >> Classification >> Download/Upload Bandwidth >> vos choix
Sous Règles iptable (IPv4) >> saisissez simplement l'adresse IP de votre PS4 ou Xbox ou suivez la section
"3) Qu'est-ce qu'une plage d'adresses IP CIDR ? " sur la page Web de FreshJR:
Étape 8: Améliorez votre WiFi: [2.4GHz] - Large gamme et configuration rapide
![Améliorez votre WiFi: [2,4 GHz] - Large portée et configuration rapide Améliorez votre WiFi: [2,4 GHz] - Large portée et configuration rapide](https://i.howwhatproduce.com/images/009/image-25212-4-j.webp)
![Améliorez votre WiFi: [2,4 GHz] - Large portée et configuration rapide Améliorez votre WiFi: [2,4 GHz] - Large portée et configuration rapide](https://i.howwhatproduce.com/images/009/image-25212-5-j.webp)
![Améliorez votre WiFi: [2,4 GHz] - Large portée et configuration rapide Améliorez votre WiFi: [2,4 GHz] - Large portée et configuration rapide](https://i.howwhatproduce.com/images/009/image-25212-6-j.webp)
J'utilise un programme appelé "WiFi Analyzer" du Microsoft Store pour trouver quel canal de contrôle est le meilleur pour vous.
Normalement, il devrait être 1, 6 ou 11. (n'utilisez pas Auto pour le canal)
Étape 9: Améliorez votre Wi-Fi: [5 GHz] - Portée rapprochée et ultra-rapide
![Améliorez votre Wi-Fi: [5 GHz] - Portée rapprochée et ultra-rapide Améliorez votre Wi-Fi: [5 GHz] - Portée rapprochée et ultra-rapide](https://i.howwhatproduce.com/images/009/image-25212-7-j.webp)
![Améliorez votre Wi-Fi: [5 GHz] - Portée rapprochée et ultra-rapide Améliorez votre Wi-Fi: [5 GHz] - Portée rapprochée et ultra-rapide](https://i.howwhatproduce.com/images/009/image-25212-8-j.webp)
![Améliorez votre Wi-Fi: [5 GHz] - Portée rapprochée et ultra-rapide Améliorez votre Wi-Fi: [5 GHz] - Portée rapprochée et ultra-rapide](https://i.howwhatproduce.com/images/009/image-25212-9-j.webp)
![Améliorez votre Wi-Fi: [5 GHz] - Portée rapprochée et ultra-rapide Améliorez votre Wi-Fi: [5 GHz] - Portée rapprochée et ultra-rapide](https://i.howwhatproduce.com/images/009/image-25212-10-j.webp)
La 5G a trop de canaux. Certains canaux sont plus rapides les uns que les autres. J'ai besoin de plus de recherches à ce sujet. Je vais juste utiliser UNII-3 car ils ne sont pas populaires et ne sont pas souvent utilisés par les chaînes militaires ou météorologiques. Vous pouvez tester et voir quel canal vous donne le graphique le plus élevé (dBm le plus élevé).
Étape 10:

PING dépend du jour. Certains jours, c'est 193 et d'autres 270. Mais la moyenne est d'environ 220.
Vous pouvez toujours jouer à Rocket League sans délai autour de 250. Après 250, il commence à prendre du retard.
Avec cette configuration, vous devriez vous attendre à votre test de vitesse sur PS4 et xbox à environ 40 Mb/s de la vitesse de téléchargement. Je ne sais pas vraiment pourquoi cela.
*Remarque: le meilleur test de vitesse est le logiciel de test de vitesse de bureau/système d'exploitation. Les tests de vitesse sur les sites Web sont bons, mais parfois lents et imprécis. J'utilise les outils de test de vitesse Internet gratuits sur le Microsoft Store.
Merci REO
Lien de mon Reddit et Instructables sur ce sujet:
www.reddit.com/r/VPN/comments/f32z3f/vpn_p…
www.instructables.com/id/VPN-Premium-Setup…
Conseillé:
QuickFFT : FFT haute vitesse pour Arduino : 3 étapes
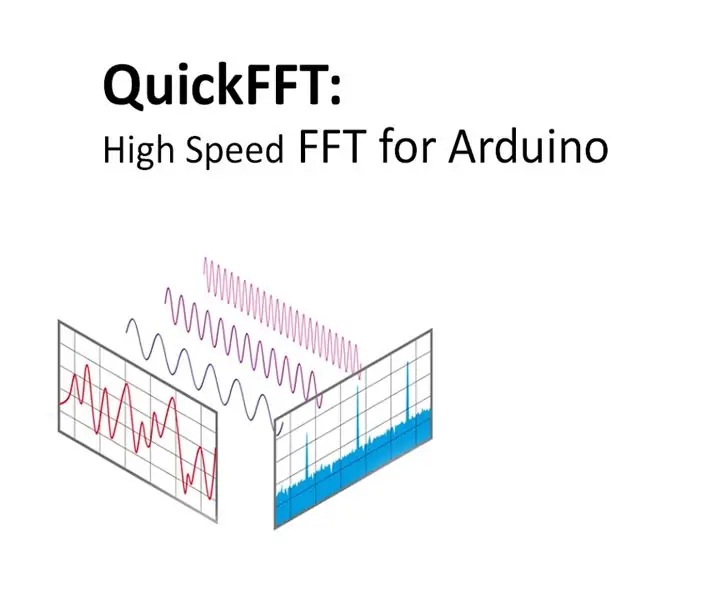
QuickFFT : FFT à grande vitesse pour Arduino : Arduino typique a une RAM et une puissance de traitement limitées, et FFT est un processus de calcul intensif. Pour de nombreuses applications en temps réel, la seule exigence est d'obtenir une fréquence avec une amplitude maximale ou requise pour détecter les pics de fréquence. Dans l'une des
Configuration des bits de fusible du microcontrôleur AVR. Création et téléchargement dans la mémoire flash du microcontrôleur du programme de clignotement des voyants : 5 étapes

Configuration des bits de fusible du microcontrôleur AVR. Création et téléchargement dans la mémoire flash du microcontrôleur du programme de clignotement des LED. : Dans ce cas, nous allons créer un programme simple en code C et le graver dans la mémoire du microcontrôleur. Nous allons écrire notre propre programme et compiler le fichier hexadécimal, en utilisant Atmel Studio comme plate-forme de développement intégrée. Nous allons configurer le fusible bi
Horloge haute vitesse pour les vidéos au ralenti : 4 étapes
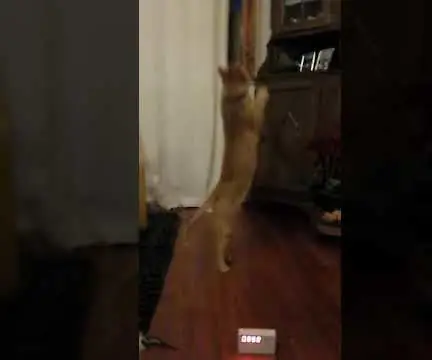
Horloge haute vitesse pour les vidéos au ralenti : Presque tout le monde avec un smartphone moderne dispose d'un appareil photo à haute vitesse qui peut être utilisé pour réaliser des vidéos au ralenti spectaculaires. Mais si vous voulez mesurer combien de temps il faut réellement pour que cette bulle de savon éclate ou que cette pastèque explose, vous pouvez f
Vidéographie haute vitesse pour débutants : 6 étapes (avec photos)

Vidéographie haute vitesse pour débutants. : Tous ceux que j'ai rencontrés et à qui j'ai parlé partagent une chose en commun : le désir de posséder, ou du moins de jouer avec, une caméra haute vitesse. Bien que je doute que la plupart des personnes qui lisent ceci aient leur propre caméra haute vitesse, je souhaite que les quelques personnes qui l
Photographie à haute vitesse déclenchée par laser : 9 étapes (avec photos)

Photographie à haute vitesse déclenchée par laser : Afin de photographier systématiquement quelque chose comme des gouttes de lait, la méthode habituelle utilise un appareil photo haut de gamme (500 $ et plus), un flash Speedlite (300 $ et plus) et un déclencheur de flash électronique optique retardé (120 $ et plus) . Il existe de nombreux circuits de bricolage pour t
