
Table des matières:
2025 Auteur: John Day | [email protected]. Dernière modifié: 2025-01-23 14:45
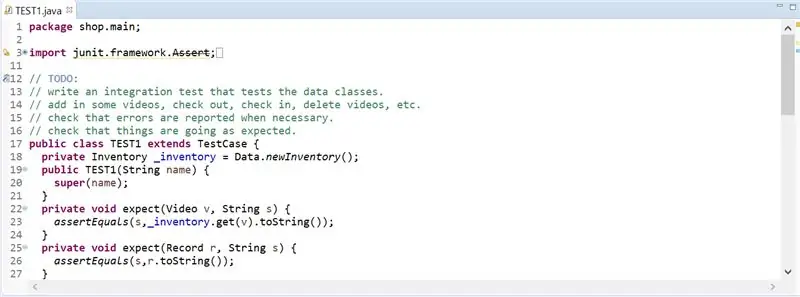
Pour tester du code Java dans Eclipse, le programmeur doit écrire ses propres tests. Les tests JUnit sont le plus souvent utilisés par des programmeurs expérimentés pour vérifier l'exactitude et l'efficacité de leur code. Ce style de test est enseigné dans la plupart des universités, telles que l'Université DePaul, et est encouragé à être utilisé par les étudiants pour tester leurs solutions de devoirs. Le niveau de difficulté de la création des cas de test est minime, mais la création du fichier de test JUnit est difficile pour tout débutant. Un exemple de fichier de test JUnit est illustré.
Étape 1: Ouvrez Eclipse
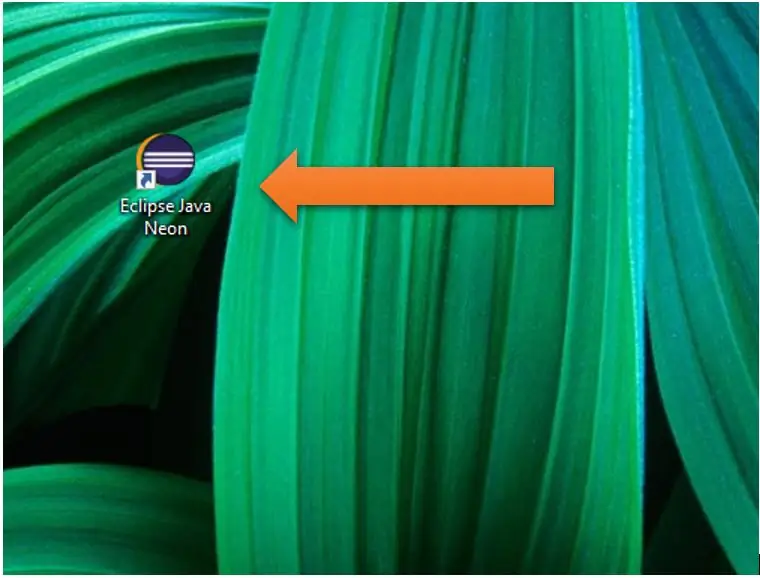
Cliquez sur l'icône Eclipse Java Neon sur le bureau ou recherchez Eclipse dans la zone de recherche.
Étape 2: Propriétés
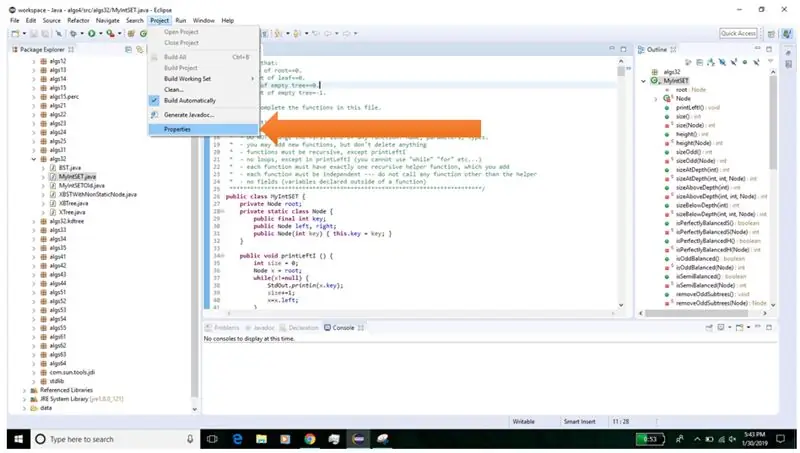
Dans la barre de navigation supérieure, cliquez sur Projet. Dans le menu déroulant, cliquez sur Propriétés.
Étape 3: chemin de génération Java
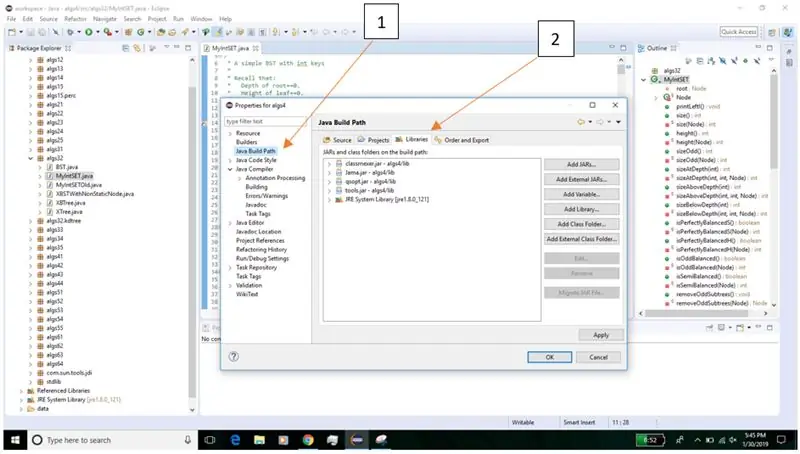
Tout d'abord, cliquez sur « Java Build Path » sur le côté gauche. Ensuite, cliquez sur « Bibliothèques » sur le côté droit près du haut.
Étape 4: Ajouter une bibliothèque
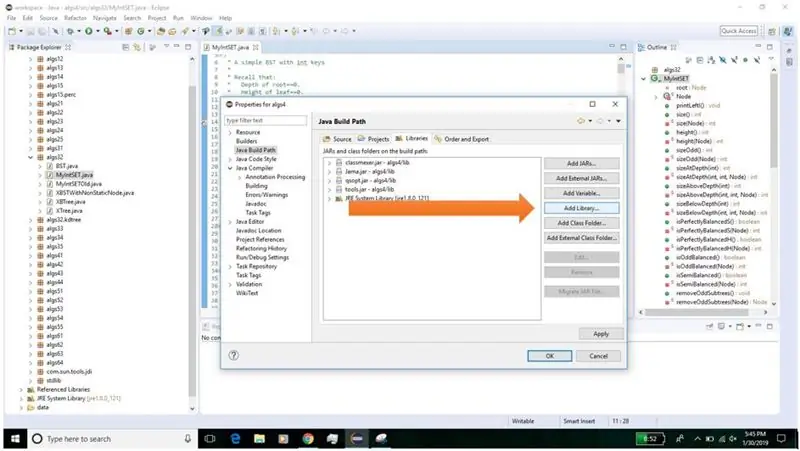
Cliquez sur l'icône « Ajouter une bibliothèque… » sur le côté droit.
Étape 5: JUnit
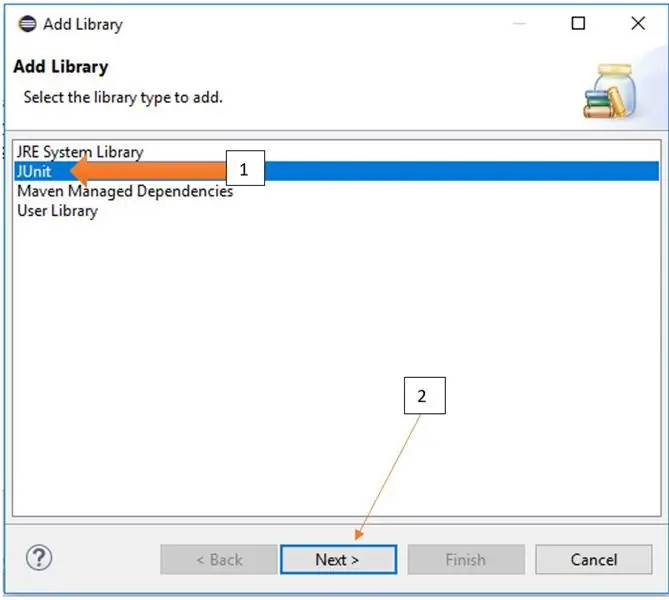
Tout d'abord, cliquez sur « JUnit » pour vous assurer qu'il est mis en surbrillance. Ensuite, cliquez sur l'icône « Suivant > » en bas.
Étape 6: Version JUnit
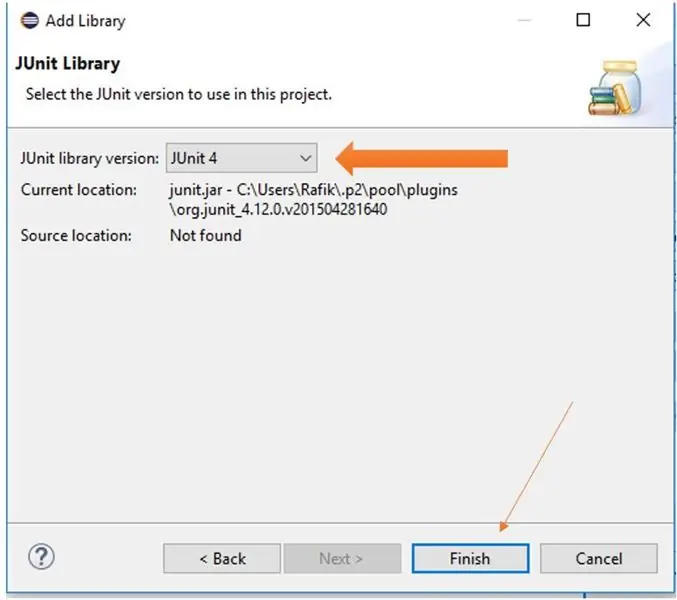
Cliquez sur le menu déroulant à côté de « JUnit library version: ». Sélectionnez la dernière version disponible, c'est-à-dire JUnit 4 ou JUnit 5. Cliquez ensuite sur « Terminer ».
Étape 7: appliquer les modifications
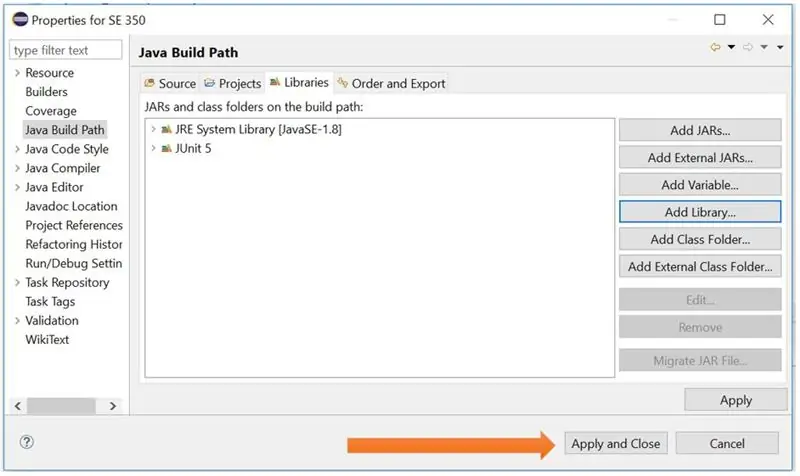
Cliquez sur « Appliquer et fermer » en bas à droite de la fenêtre.
Étape 8: Nouveau fichier de test JUnit
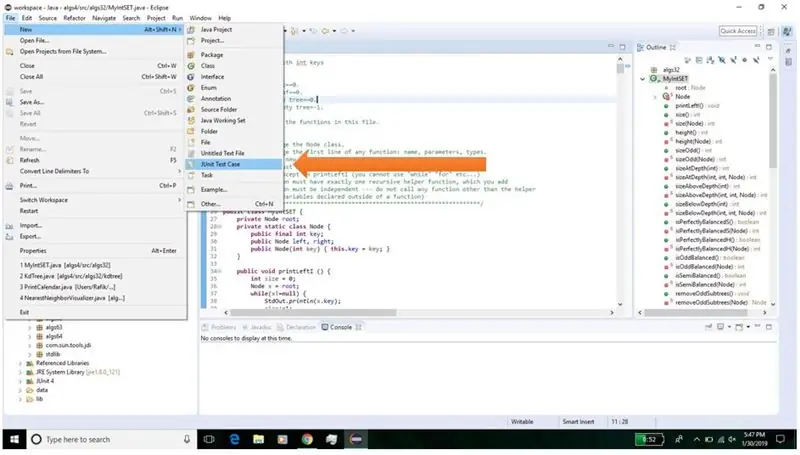
Étant sur l'écran principal d'Eclipse, cliquez sur Fichier, Nouveau, Scénario de test JUnit à l'aide du menu déroulant.
Étape 9: Terminer la création du fichier
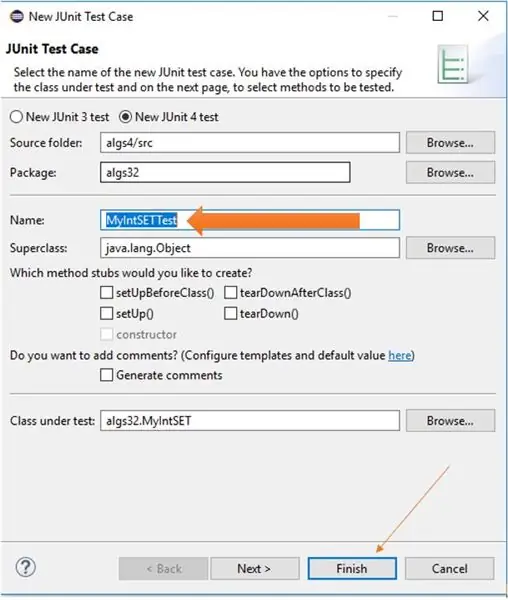
À côté de la case « Nom: », écrivez le nom du fichier de test. Un nom de fichier par défaut est écrit par Eclipse, mais il peut être modifié. Ensuite, cliquez sur « Terminer » en bas.
Conseillé:
Création d'une macro dans Microsoft Excel : 7 étapes

Création d'une macro dans Microsoft Excel : Vous avez du mal à travailler avec des ensembles de données dans Excel ? Passer trop de temps à préparer des données et pas assez de temps à les analyser ? J'ai régulièrement utilisé des macros dans Excel pour raccourcir le processus de création de modèles de données efficaces, j'ai donc décidé que c'était une bonne idée
Introduction et création de compte dans la plate-forme Things Network IoT LoRaWAN : 6 étapes

Introduction et création d'un compte dans la plate-forme Things Network IoT LoRaWAN : Dans cette opportunité, nous allons créer un compte dans la plate-forme The Things Network et nous ferons une brève introduction, TTN une bonne initiative pour construire un réseau pour l'Internet des objets ou " IoT".The Things Network a mis en œuvre le LoR
Création d'une interface utilisateur incurvée dans Unity pour la réalité virtuelle : 4 étapes

Création d'une interface utilisateur incurvée dans Unity pour la réalité virtuelle : Si vous recherchez une solution simple et gratuite pour créer une interface utilisateur incurvée pour votre application de réalité virtuelle ou votre jeu VR, vous êtes au bon endroit. Dans ce blog, vous apprendrez à créer un élément d'interface utilisateur incurvé dans l'unité à l'aide des extensions d'interface utilisateur Unity
Configuration des bits de fusible du microcontrôleur AVR. Création et téléchargement dans la mémoire flash du microcontrôleur du programme de clignotement des voyants : 5 étapes

Configuration des bits de fusible du microcontrôleur AVR. Création et téléchargement dans la mémoire flash du microcontrôleur du programme de clignotement des LED. : Dans ce cas, nous allons créer un programme simple en code C et le graver dans la mémoire du microcontrôleur. Nous allons écrire notre propre programme et compiler le fichier hexadécimal, en utilisant Atmel Studio comme plate-forme de développement intégrée. Nous allons configurer le fusible bi
Création d'un modèle 3D de base dans Onshape : 8 étapes

Création d'un modèle 3D de base dans Onshape : dans cette instructable, je vais vous montrer comment utiliser certains des outils de base disponibles dans Onshape pour créer un modèle CAO 3D. Les modèles CAO sont très utiles dans le processus de conception de nombreux types de choses. Cette instructable se veut une intro. Enj
